Hogyan találja meg a rejtett és mentett jelszavakat a Windows rendszerben
Ahogy a napján bejelentkezik a böngésző különböző webhelyeire, vagy hozzáfér a védett fájlmegosztásokhoz a hálózaton, a Windows lopakodva működik a háttérben, és esetleg tárolja hitelesítő adatait az operációs rendszer különböző helyszínein..
Ezek a felhasználónévek és jelszavak a rendszerleíró adatbázisba, a hitelesítési fájlokba vagy a Windows Vault-ba kerülhetnek. A hitelesítő adatokat titkosított formátumban tárolják, de a Windows-jelszó segítségével könnyen visszafejthetők. Ebben a cikkben több eszközt fogok mutatni, amelyek segítségével megtekintheti ezeket a rejtett jelszavakat a rendszeren.
Windows Credential Manager
Az induláshoz beszéljünk a beépített eszközről Credential Manager a Windows rendszerben. Kattintson a Start gombra, és írja be a hitelesítő kezelőt a program megnyitásához.

Megfigyelheted, hogy két kategória van: Webes hitelesítő adatok és Windows hitelesítő adatok. A webes hitelesítő adatoknak minden olyan jelszava lesz, amelyet az Internet Explorer vagy a Microsoft Edge böngészése közben mentett webhelyekről kap. Kattintson a lefelé mutató nyílra, majd kattintson a Előadás link.

A jelszó dekódolásához be kell írnia a Windows jelszavát. Meglepődtem, hogy a különböző fiókokból néhány jelszót látok, még akkor is, ha jelszókezelőt használok és kikapcsolom a jelszavakat a böngészőben! Továbbá több olyan jelszót is kaptam más emberektől, akiknek engedélyt kaptam, hogy ellenőrizhessék az e-mailjeiket stb., És a jelszavuk mentésre került.
Ezért kell tudnia, hogy mikor jelentkezik be egy fiókba, miközben egy másik személy számítógépét használja, még akkor is, ha valaki megbízik. Lehet, hogy nem szeretné, ha ismerik a bejelentkezési adatait.
Ha rákattint a Windows hitelesítő adataira, valószínűleg kevesebb hitelesítő adatot tárol itt, kivéve, ha vállalati környezetben dolgozik. Ezek hitelesítő adatok, amikor a hálózati megosztásokhoz, a hálózat különböző számítógépeihez vagy hálózati eszközökhöz, például egy NAS-hoz csatlakoznak.
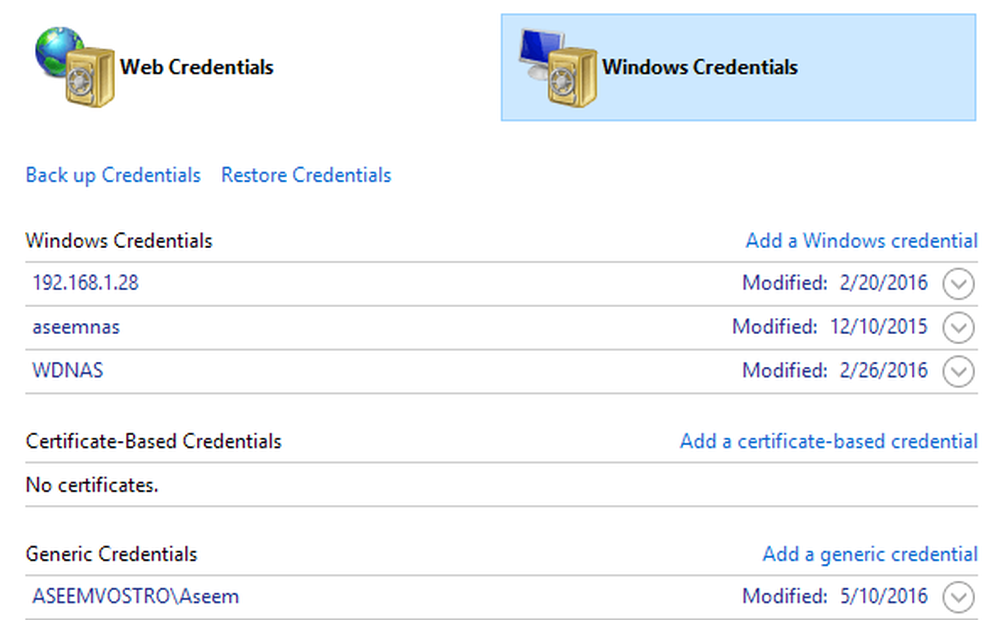
Ugyanígy megemlítem azt is, hogyan tekintheti meg a Google Chrome mentett jelszavait. Alapvetően minden böngészőnek ugyanaz a funkciója, így ugyanezt teheted Firefox, Safari, stb. Esetén. A Chrome-ban kattintson a jobb felső sarokban lévő három pontra, majd kattints a gombra Beállítások. Görgessen lefelé, majd kattintson a gombra Speciális beállítások megjelenítése.
Alatt Jelszavak és űrlapok, kattintson a Mentett jelszavak kezelése link mellett Ajánlat a webes jelszavak mentésére.

Itt megjelenik a Chrome-ban tárolt jelszavak listája. A lista lehet elég hosszú, ha engedélyezte a mentési jelszó funkciót.

Harmadik fél segédprogramjai
Annak ellenére, hogy a fenti módszerek segítségével meglehetősen kevés jelszót talál, a rendszer más helyszínein még több mentés van. Ahhoz, hogy ezeket elérjük, néhány harmadik fél eszközt kell használnia. A kedvenc oldalam a szabad és tiszta eszközök számára a Nirsoft. Alapvetően három eszköz áll rendelkezésre: EncryptedRegView, CredentialsFileView és VaultPasswordView.
Ezek az eszközök letölthetők, kivonhatók és futtathatók anélkül, hogy telepíteni kellene őket. Ez nagyszerű, mert egyáltalán nem zavarja a rendszerét, és miután elkészült, egyszerűen törölheti a fájlokat.
EncryptedRegView
A program futtatásakor megjelenik egy párbeszédpanel, ahol a Futtatás rendszergazdaként jelölőnégyzet be van jelölve. Nem kell semmit csinálni, csak kattintson az OK gombra. Ezután a program beolvassa a rendszerleíró adatbázist, és visszafejti a rendszerleíró adatbázisban található jelszavakat.

Csak nyíl a listán, és valószínűleg talál egy maroknyi gyöngyszemet. Esetemben két hasznos jelszót találtam. Minden más olyan titkosított szöveg volt, amely nem volt jelszó.
CredentialsFileView
Ahelyett, hogy duplán kattintna erre a programra, kattintson jobb gombbal és válassza ki Futtatás rendszergazdaként.

A felbukkanó fő párbeszédablakban az OK gombra kattintva be kell írnia a Windows jelszavát.

Most látnia kell a rendszeren tárolt különböző hitelesítő adatok listáját. Ha egy tartományban van, sokkal több bejegyzést fog látni.

VaultPasswordView
Ez ugyanúgy működik, mint a CredentialsFileView, de a Windows Vault belsejében van. Ez az eszköz különösen hasznos a Windows 8 és a Windows 10 felhasználók számára, mert ezek a két operációs rendszer tárolja a Windows Mail, Edge és IE jelszavakat a Windows Vault rendszerben.

Ha úgy gondoltad, hogy ezek az egyetlen hasznos jelszó-helyreállító eszköz a Nirsoft-tól, tévedtél. Győződjön meg róla, hogy a jelszó-helyreállító eszközök teljes oldalát nézze meg. Ha valaha is elfelejtett egy korábban használt jelszót, ezek az eszközök segítenek nekik helyreállítani azokat. Élvez!




