A Windows-frissítések eltávolítása és újratelepítése
Annak ellenére, hogy a frissítések telepítése a Windows-ban egyszerű folyamat, a hátteret kezelő mechanizmus meglehetősen bonyolult. Az interneten is sok téves információ áll rendelkezésre arról, hogyan kezeljék a Windows Update szolgáltatással kapcsolatos problémákat.
Az egyik legnagyobb félreértés az, hogy minden Windows-frissítést egyszerre lehet telepíteni, ha egyszerűen törli a SoftwareDistribution tárolt mappa C: \ Windows. Ez teljesen rossz. Igen, elmenthet egy kis helyet (bárhonnan 500 MB-tól több GB-ig), de a mappa törlése nem távolítja el a telepített frissítést.
Rossz ötlet, hogy törölje a SoftwareDistribution mappát, hacsak nem feltétlenül szükséges. A DataStore nevű almappának van egy nagy adatbázisa az összes elérhető Windows frissítésről. Ez az adatbázis valószínűleg néhány száz MB méretű lesz. Az adatbázis törlése egyszerűen eltávolítja a számítógép Windows Update történetét.
Hogy ezt bizonyítsam magamnak, teszteltem. kinyitottam Vezérlőpult, rákattintott Windows Update majd kattintson a gombra Frissítési előzmények megtekintése a bal oldali menüben.

Ez a képernyő csak a telepített frissítések teljes listáját adja meg a Állapot, fontosság és Telepítés dátuma. Amikor eltávolítjuk a SoftwareDistribution mappát, ez a párbeszédablak teljesen üres lesz, mintha soha nem telepítette volna a frissítéseket. Mielőtt megmutatnám, kattintson a gombra Telepített frissítések hivatkozás a tetején, ahol megmondja, hogyan lehet eltávolítani egy frissítést.

Mint látható, az Office, a Windows, a Silverlight, stb. Esetében jelenleg néhány száz frissítés van telepítve. Most, hogy a mappa törléséhez kövesse az alábbi utasításokat. Frissítési előzmények megtekintése párbeszédpanel, és most már üres lesz.

Ha azonban rákattint Telepített frissítések újra látni fogod, hogy az összes korábban felsorolt és ott felsorolt frissítés. Ez azért van, mert egyszerűen töröljük a frissítések naplótörténetét, és nem a tényleges frissítéseket.
Ez a párbeszédablak lehet, ahol ténylegesen eltávolíthat egy frissítést, de csak egyenként. Egyszerűen kattintson a frissítésre, majd kattintson a gombra Eltávolítás. Sajnos nincs mód az összes frissítés egyszerre eltávolítására, hacsak nem használja a Rendszer-visszaállítást.
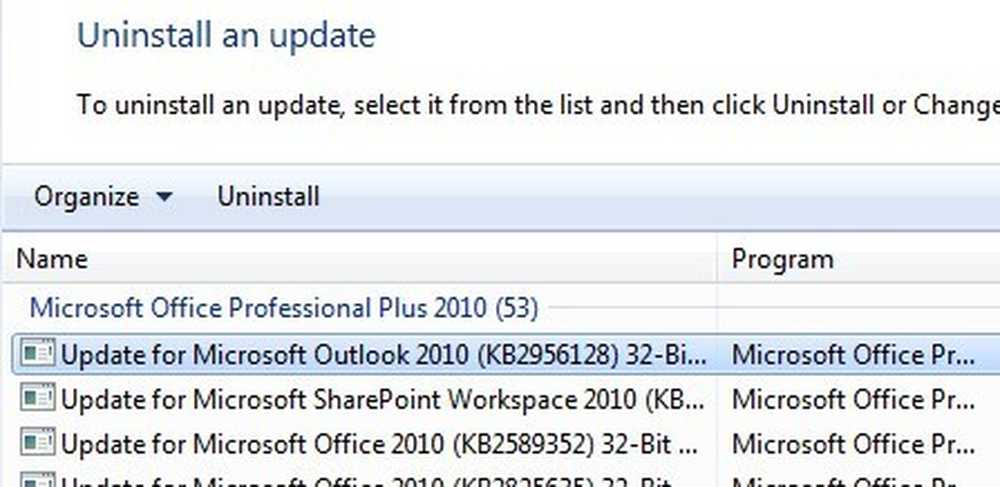
Ha a Rendszer-visszaállítást használja és visszaállítja a számítógépet egy korábbi visszaállítási pontra, akkor a visszaállítási pont után telepített frissítések eltűnnek. Az összes frissítés eltávolításához azonban az operációs rendszer telepítése után létre kell hoznia egy visszaállítási pontot. Még abban az esetben is, ha egy helyreállítási pontot hoztak létre, az idősebbek általában idővel törlődnek, hogy helyet biztosítsanak az újabb visszaállítási pontok számára.
Ha azonban sok hely van a Rendszer-visszaállításhoz, akkor lehet, hogy egyszerre pár hónapnyi frissítést tud visszafordítani.
Miután törölte a mappa tartalmát, újra kell vizsgálnia a Windows Update programot a Vezérlőpulton keresztül, és ellenőrizze a frissítéseket. A teljes adatbázis a semmiből épül fel, és előfordulhat, hogy a Windows azt mutatja Frissítések keresése nagyon hosszú ideig. Ennek oka, hogy az operációs rendszerre vonatkozó minden frissítés listáját újra kell letölteni, majd összehasonlítani a rendszerben jelenleg telepített frissítésekkel.
Törölje a SoftwareDistribution mappát
A mappa eltávolításához először le kell állítania a mappát Windows Update és BITS szolgáltatásokat a Windows rendszerben. Ehhez kattintson a gombra Rajt és írja be services.msc a keresőmezőbe.

Ezután kattintson a jobb gombbal a Windows Update és kattintson a gombra Állj meg. Ugyanezt tegyük a Háttér intelligens átviteli szolgáltatás (BITS) szolgáltatást is.

Most keresse meg az alábbi alábbi mappát, és több mappát fog látni. A főbbek, amiről beszélünk Letöltések és DataStore.
C: \ Windows \ SoftwareDistribution

Ha csak a merevlemez-meghajtó helyét próbálja visszaszerezni, akkor csak a Letöltés mappát, bár elméletileg ez nem szükséges. A Letöltés mappa ténylegesen tartalmazza a letöltött, de még nem telepített frissítéseket. A telepítés után a frissítések 10 napon belül eltávolításra kerülnek. Tehát elméletileg a mappa mérete hamarosan csökken, miután telepítette az összes Windows frissítést.
A DataStore A mappa tartalmazza a teljes Windows frissítési előzményeket tartalmazó adatbázist. A törlés után a frissítési előzmények párbeszédablak üres lesz, mint a fentiekben bemutatott, de az összes frissítés továbbra is megmarad. Soha nem kell törölnie a DataStore mappát, kivéve, ha azt mondja, hogy ezt megteszi, vagy ha a Windows Update teljesen sérült és hibásan van konfigurálva.
Ne feledje, hogy bizonyos mappák és a ReportingEvents fájl nem törölhető. Abban az esetben, ha nem törölhet mappát, nyissa meg a mappát, és törölje az összes tartalmat. Számomra hiba történt, amikor megpróbáltam törölni a DataStore mappát, ezért csak beléptem a mappába, és töröltem az adatbázisfájlt és az összes többi fájlt a mappában.
Ellenőrizze a Windows frissítéseket
Ha eltávolította a SoftwareDistribution mappát, a Windows Update webhelyre szeretne ismét frissíteni a frissítéseket. Megmutatja, hogy soha nem végezte el a frissítések ellenőrzését, mivel a frissítési előzmények elmentek.

Kattints a Frissítések keresése gomb, és készen áll arra, hogy várjon egy ideig, amíg az adatbázis újra létrejön.
Következtetés
Tehát a fő pont itt az, hogy nem tudod egyszerre megszabadulni az összes Windows-frissítésről, hacsak nincs igazán régi helyreállítási pont a rendszeren. Másodszor, csak a Letöltések mappában SoftwareDistribution mappa, ha helyet szeretne megtakarítani, vagy egyszerűen telepítenie kell a legújabb frissítéseket, és várjon 10 napot, hogy megnézze, hogy automatikusan eltávolításra kerülnek-e.
Harmadszor, csak a DataStore mappa, ha valami rosszul van a Windows Update szolgáltatással, mint például, hogy több hónapig nem jelennek meg új frissítések, stb. Remélhetőleg ez jobban megérti a Windows Update működését és a fájlok tárolásának módját. Ha bármilyen kérdése van, küldjön egy megjegyzést. Élvez!




