Állítson be egy második vezeték nélküli routert az otthoni hálózaton
Körülbelül egy évvel ezelőtt költöztünk új házunkba, és szuper izgatott voltam, mert az egész Cat 6 kábellel és Ethernet porttal egész helyen voltam.!
Számomra sajnos nem vettem észre, hogy az összes ilyen kapcsolat egy helyről származik, és ez történt a hálószobámban! Igen, amikor az AT&T srác kijött, hogy csatlakoztassa az internetemet, a vezeték nélküli útválasztót a szekrényem falába kellett helyeznie.
Ez több szempontból sem volt ideális az alábbi okok miatt:
1. Miért akarom, hogy a vezeték nélküli útválasztó a szekrényemben egy falba kerüljön? Nem érhetem el kényelmesen, hogy visszaállítsam, ellenőrizhessem a lámpákat stb.
2. A szekrény nem a ház közepén van, ezért a jel alig éri el a ház ellenkező oldalát, és nem működik jól az emeleten..
Végül úgy döntöttem, hogy egy másik vezeték nélküli útválasztót kell kapnom, és valahogy úgy kellett beállítanom, mint egy második vezeték nélküli útválasztót, amely kiegészíti a fő vezeték nélküli hálózatot.
Ebben a bejegyzésben megmutatom, hogyan adhat hozzá egy másik vezeték nélküli útválasztót a hálózathoz, amely egy másik alhálózaton lesz, majd az első útválasztón, de még mindig csatlakozik az internethez a fő útválasztó átjáróként..
Egy jövőbeni hozzászólásban fel fogok írni egy bemutatót arról, hogy hogyan kell beállítani egy második vezeték nélküli útválasztót, amely egyszerűen a fő vezeték nélküli útválasztó kiterjesztése, ami azt jelenti, hogy mindkettő ugyanazt az alhálózatot és ugyanazon IP-címek tartományát fogja használni..
A második vezeték nélküli útválasztó beállítása
Az első dolog, amire szüksége lesz, egy másik vezeték nélküli útválasztó. Az ok, amiért ez a bemutató két külön alhálózatot használ, azért van, mert könnyebben konfigurálható a második útválasztó, és megvásárolhatja a vezeték nélküli útválasztót, és nem kell találnia egy adott útválasztót, amely vezeték nélküli hídként vagy vezeték nélküli átjátszóként fog működni.
Ez is egy opció, de sokszor szüksége van kettőre ugyanazról az útválasztóktól vagy két útválasztótól, ugyanazon a gyártótól, legalább.
Anélkül, hogy aggódnánk a hidak és az ismétlők felállítása miatt, a konfiguráció sokkal könnyebb, és bármilyen vezeték nélküli útválasztót használhatunk.
Ha azt szeretné, hogy mindkét útválasztó ugyanazon az alhálózaton dolgozzon, akkor is aggódnia kell a DHCP letiltásáról egy útválasztón, stb..
Továbbá, mivel egy útválasztót fogunk használni, mindkét hálózat képes lesz beszélni egymással. Tehát, ha van egy kiszolgálója az alhálózaton A, és szeretné elérni a kiszolgálón lévő fájlokat a B alhálózati számítógép segítségével, akkor ezt megteheti.
Az én esetemben elmentem és megvásároltam egy Netgear N600 vezeték nélküli kettős sávú útválasztót. Általában úgy találtam, hogy a Netgear sokkal jobban működik, mint a LinkSys és a D-Link routerek, de tényleg nem számít.

Most a szórakoztató részért! Ne feledje, hogy ahhoz, hogy ez működjön, szüksége lesz egy másik Ethernet-csatlakozóra valahol a házában, hogy fizikailag csatlakoztassa a másodikat a következőhöz:.
Az első dolog, amit meg kell tennie, az útválasztó kicsomagolása és csatlakoztatása. Ha már fut és fut, akkor a jelenlegi vezeték nélküli hálózata mellett egy biztonságos, de működő vezeték nélküli hálózattal kell rendelkeznie..
Ekkor csatlakoznunk kell az útválasztóval, és meg kell látogatnunk a webböngésző konfigurációs oldalát. Menjen előre, és csatlakozzon a vezeték nélküli útválasztóhoz a számítógépen vagy a Mac-en. Olvassa el az útválasztóhoz mellékelt utasításokat.
Meg kell mondania, hogy mi az alapértelmezett IP-cím és hogyan csatlakozhat az admin oldalhoz a webböngészőjével. Általában ez valami 10.0.0.1 vagy 192.168.1.254, stb.
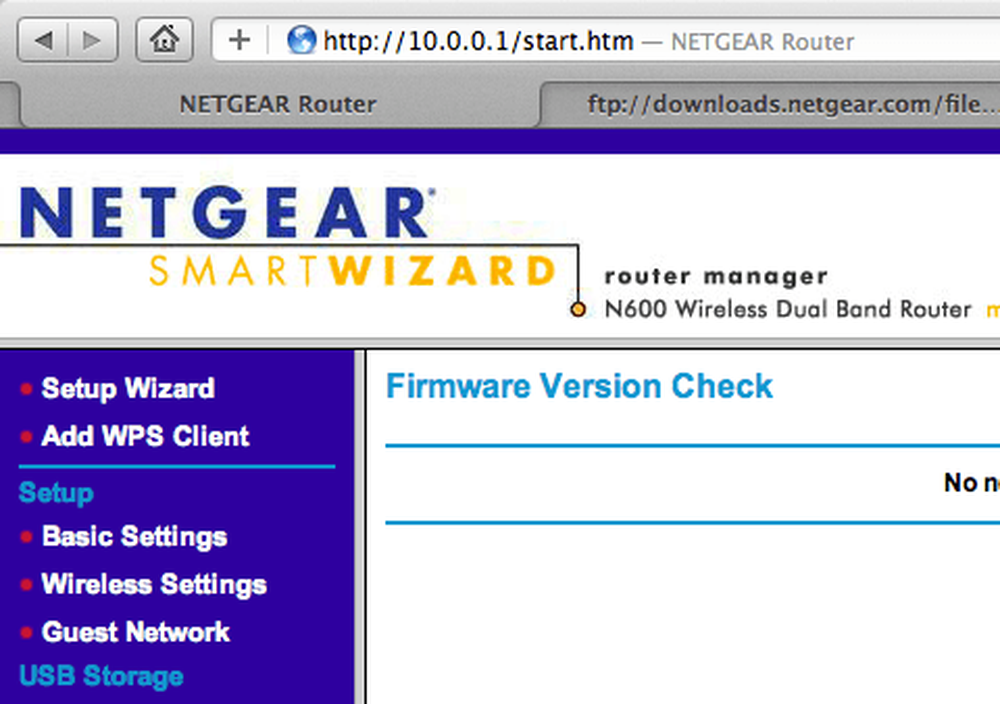
Most, mielőtt tovább tudnánk menni, meg kell győződnünk arról, hogy a két hálózat külön alhálózati tartományokat használ. Ha az elsődleges útválasztó például a 192.168.1.1-254 tartományt használja, akkor meg kell győződnie arról, hogy a második útválasztó más tartományt használ, például 10.0.0.1-254.
Feltételezem, hogy bárki, aki ezt olvassa, van néhány technikai ismerete, és megérti, hogy miről beszélek. Ha meg kell változtatnia az útválasztó IP-címtartományát, keresse meg a LAN TCP / IP beállításait a konfigurációs oldalon:

Az IP-cím az útválasztó IP-címe, amely esetemben 10.0.0.1. Ez jól sikerült nekem, mert a jelenlegi vezeték nélküli hálózatom 192.168.1.x IP-címet használt, így nem volt esély a konfliktusra.
Ha másik IP-címtartományt szeretne használni, nézze meg ezt a bejegyzést, amely felsorolja a három fő IP-tartományt: http://en.wikipedia.org/wiki/Private_network.
Miután megerősítette, hogy az alhálózatok eltérőek, most konfigurálhatjuk a vezeték nélküli útválasztót az első útválasztó (az internethez csatlakozó fő útválasztója) használatára alapértelmezett átjáróként és DNS-kiszolgálóként.
Alapvetően a második útválasztó „Internet” lesz az első útválasztó. Az első útválasztó internete az internetszolgáltató.
Ahhoz, hogy ezt a munkát elvégezzük, először fizikailag csatlakoztatnunk kell a második útválasztót az első útválasztó hálózatához. Ezt úgy teheti meg, hogy az első útválasztó LAN portjáról Ethernet kábelt vezet a második útválasztó WAN portjához.
Természetesen ez tényleg csak akkor van értelme, ha a házat a ház körüli Ethernet-portokkal vezetik be, különben az első és a második útválasztó egymás mellett nincs értelme. Vagy ha nincs más választása, akkor vásárolhat egy 100ft-es Ethernet kábelt, majd csatlakoztathatja a kettőt.

A fenti ábrán látható sárga port a WAN port a Netgear N600 útválasztónál, amely a második vezeték nélküli útválasztó. Alapvetően elvittem a kábelt, és az egyik végét csatlakoztattam a fali Ethernet csatlakozóaljzatba, és a másik véget a Netgear router WAN portjához csatlakoztattam..
Ismét, ha nincsenek fali aljzatai, csatlakoztatnia kell egy kábelt a LAN portról (a fenti ábrán látható fekete portokról) az első útválasztón a második útválasztó WAN portjához.
Miután megvan a fizikai kapcsolat, mindössze annyit kell tennünk, hogy megmondja az új útválasztónak, hogy mutasson az első internetes útválasztóra. Ezt úgy teheti meg, hogy a második útválasztó útválasztó konfigurációjában a WAN beállításra megy.
Attól függően, hogy melyik útválasztót használja, nem lehet ezt hívni. Alapvetően az internet IP-címének megadására szolgáló szakaszt keres. Általában ez a beállítás Automatikusan kap az ISP-től, de a mi esetünkben azt szeretnénk, ha az új útválasztó a hálózatunk első útválasztójára mutat.
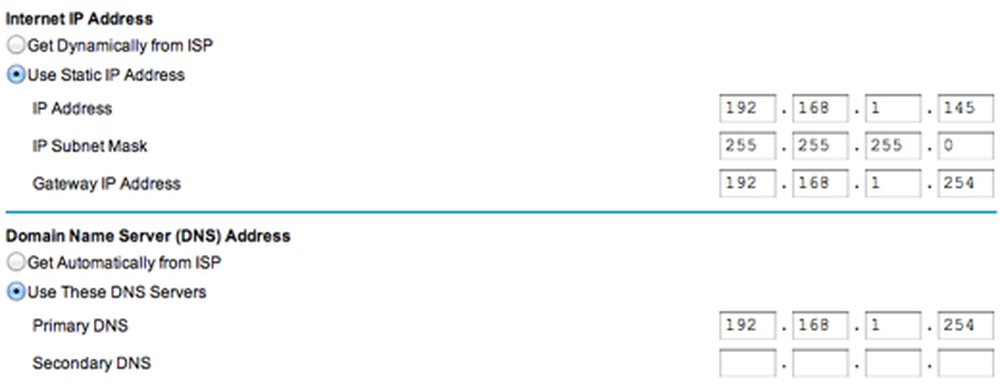
Először is, meg kell adnia a második útválasztónak „Internet IP-címet”. Ez különbözik a LAN IP-címtől, amelyet a fentiek szerint 10.0.01-es az útválasztó számára. Az internetes IP-cím egyszerűen elérhető lesz az első vezeték nélküli hálózat IP-címe.
Véletlenszerűen választottam 192.168.1.145-et, mert tudtam, hogy az első vezeték nélküli hálózatomon nem volt eszköz az IP-címmel. Csak válasszon valamit 2-ről 253-ra, de lehetőleg valamivel magasabbra, mint a 100-as években. Ha kissé technikai jellegű, először pingelheti a címet, hogy ne legyen olyan eszköz, amely válaszol.
A legfontosabb az, hogy megváltoztassuk a Átjáró IP-címe és Elsődleges DNS-kiszolgáló az első útválasztó IP-címére, amely esetemben 192.168.1.254. Alapvetően ez azt jelenti, hogy a második útválasztó az összes internetes forgalmat az első útválasztóra irányítja.
Az átjáró IP-címe az első útválasztóra is utal, amely alapvetően lehetővé teszi, hogy a második hálózat beszéljen az első hálózattal és kommunikáljon az első hálózaton lévő eszközökkel.
És ez az! Nincs igazán sok más. Egyszer újra kell indítania a második útválasztót, és próbáljon böngészni az interneten, miután csatlakoztatta a laptopot az új hálózathoz. Lehet, hogy újra kell indítania az első vezeték nélküli hálózatot is annak érdekében, hogy mindent el lehessen dolgozni.
Ha problémái vannak ezzel a munkával, küldjön egy megjegyzést, és megpróbálok segíteni. Győződjön meg róla, hogy részleteket ad a hálózatról és a konfigurációról, stb!




