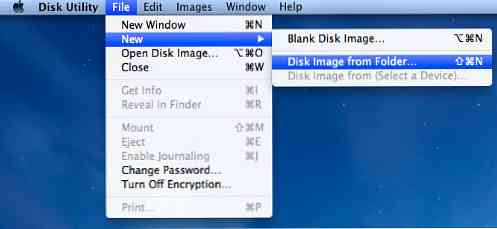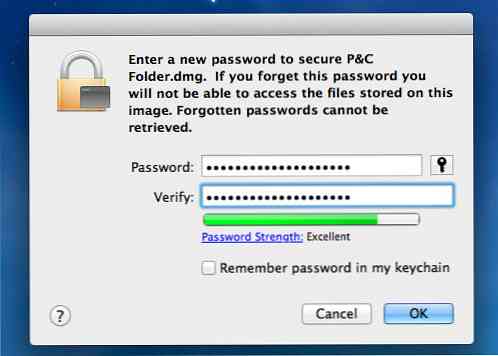Hogyan lehet titkosítani a mappát a jelszóvédelemmel?
Bizalmas adatok vannak a Mac számítógépén, amelyeket biztonságos jelszavakkal kell zárni a nem kívánt hozzáférés megakadályozása érdekében? Felejtse el a harmadik féltől származó szoftvert, fizetett vagy ingyenesen - könnyedén titkosíthat egy Mac mappát egy további eszköz nélkül.
Titkosított lemezképet hozhat létre a megadott mappából közvetlenül. Kövesse egyszerű 5 lépéses folyamat a mappa titkosításához könnyen percek alatt.
Hogyan kell titkosítani a MacOS mappát
-
Nyit Lemez segédprogram.

-
Ezután kattintson a gombra fájl > Új > Lemezkép a mappából.
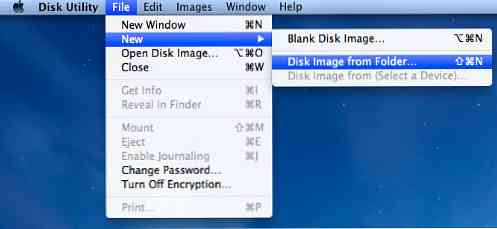
-
Válassza ki a titkosítani kívánt mappát, majd kattintson a gombra Kép.

- Â ?? Â ?? â ?? Â ??
Válassza az "olvasás / írás" lehetőséget, ha azt szeretné, hogy a mappája szerkeszthető legyen (ha nem, válasszon másik formátumot), és válassza a "128 bites AES titkosítás" lehetőséget..

-
Írja be a kívánt jelszót, és nagyon fontos, győződjön meg róla, hogy a "Jelszó megjegyzése a kulcstartóban" jelölőnégyzet van NEM bejelölte, máskülönben a mappa titkosításának teljes célját legyőzi.
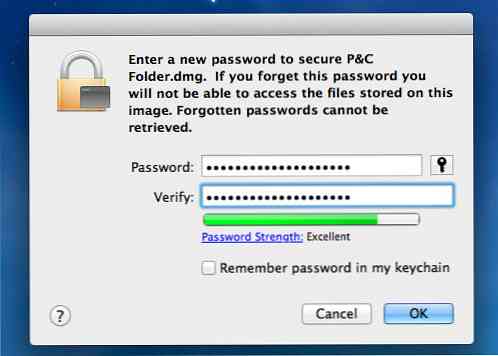
És ez az! A kiválasztott mappa alapján létrejön egy jelszóval védett .dmg fájl. A nagyobb mappák eltarthatnak hosszabb ideig a titkosításhoz. Ha ez megtörtént, törölheti az eredeti mappát.

Hogyan férhet hozzá a titkosított lemezkép MacOS-hoz
A titkosított lemezkép eléréséhez kattintson duplán a .dmg fájlra, hogy csatlakoztassa azt a Finderhez és a jelszóba, amikor megpróbálja elérni a mappát. Mindig törölje a jelölőnégyzet jelölését: "Emlékezzen a jelszóra a kulcstartón", hogy megbizonyosodjon róla, hogy a jelszavak mindig védettek.

A lemezkép beszerelése után elérheti a szokásos mappát. Most, ha a fájlokat a mappába helyezi, a fájl titkosított védelemre kerül.

Miután befejezte a munkát a mappával, és azt szeretné, hogy ismét jelszavas védelmet kapjon, csak távolítsa el a mappát a Finder-ről.