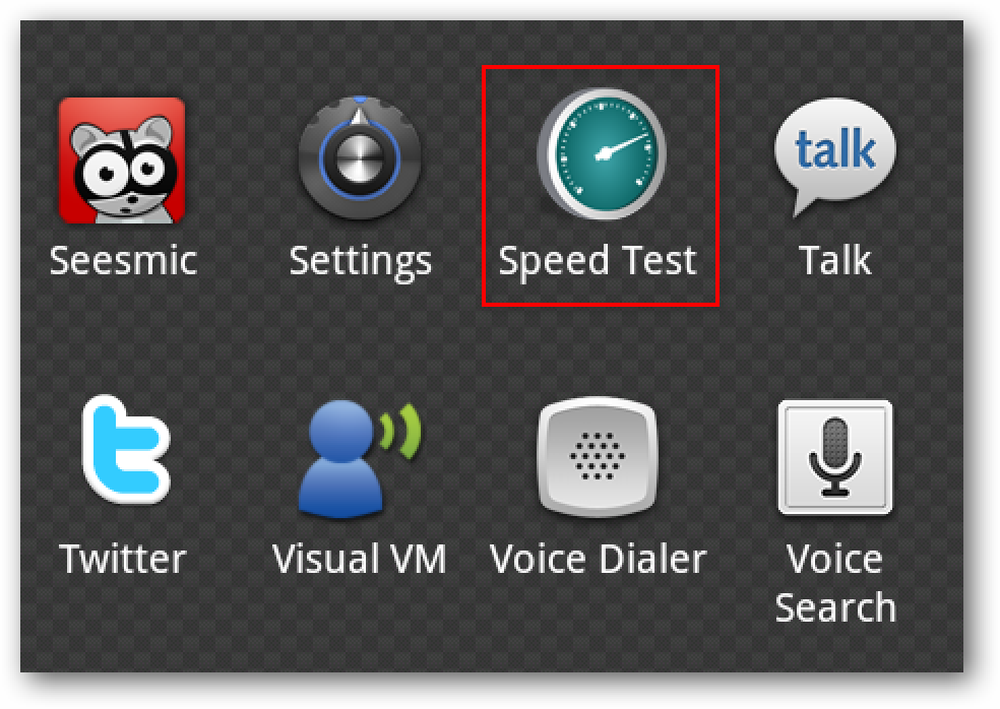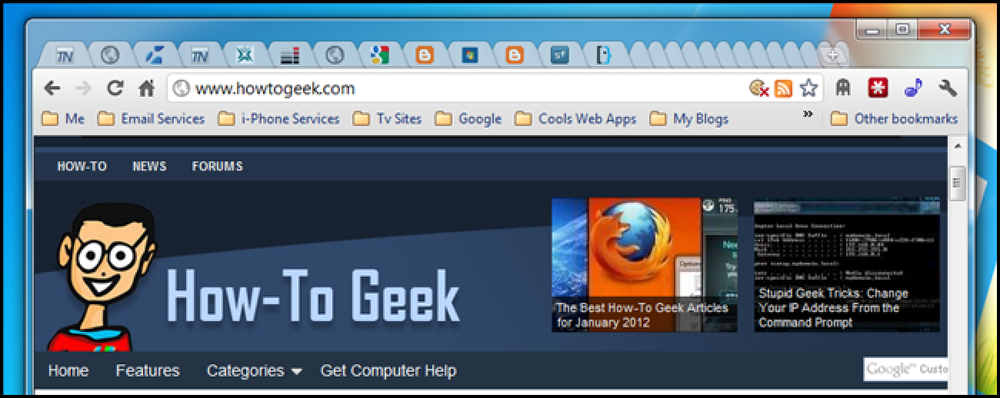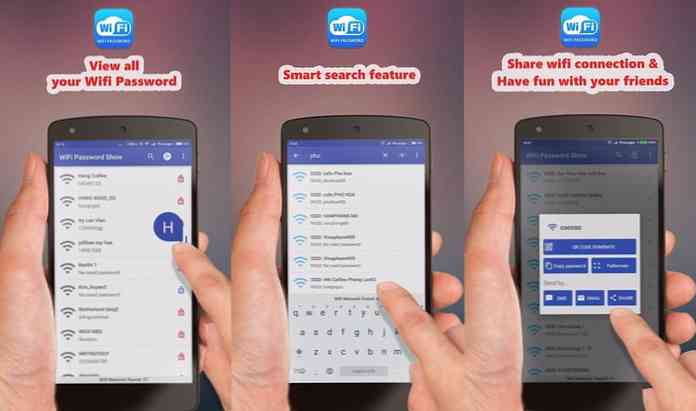Hogyan találja meg a WiFi jelszavakat a Windows és a MacOS rendszerben
Előfordulhat, hogy megérkezik egy olyan helyzettel, amikor meg szeretné osztani a WiFi-t vendégeivel, de nem elfelejtette a jelszót, és csak a számítógépre mentett, vagy talán van egy új készüléke, és azt szeretné, hogy csatlakoztassa azt a számítógépre mentett összes WiFi hálózathoz.
Mindkét esetben a megoldás hozzáférjen a számítógépes rendszerben tárolt WiFi jelszavakhoz. De nem sokan tudják, hogyan kell ezt csinálni, és mindazok számára, akik nem, én létrehoztam ezt a bejegyzést, hogy tájékoztassam mind a WiFi-jelszavak megtalálásáról mind a Windows-ban, mind a MacOS-ban. Lássuk.
ablakok
Vannak kétféleképpen láthatja a Wi-Fi jelszavakat a Windows rendszeren. Használhatja:
- Parancssor parancsok.
- Egy dedikált harmadik fél eszköz.
1. A Wi-Fi jelszavak keresése parancssorban
Nyomja meg a Windows + R gombokat és a típust cmd ban,-ben Fuss párbeszédablak megnyitásához a Parancssor ablakot.
Most futtassa az alábbi parancsot:
netsh wlan show profilok
Ez lesz listázza a Windows PC-ben tárolt összes WiFi SSID-t. Ehhez a listához kell fordulnia, hogy megtalálja a megfelelő SSID jelszavát a következő parancs segítségével.
Most adja meg az alábbi parancsot és cserélje ki Wi-Fi SSID szakasz a tényleges WiFi SSID ebből szeretné tudni a jelszót.
netsh wlan show profil neve =WiFi SSID key = világos
Fogsz láthat egy csomó információt az adott WiFi kapcsolatról. Itt a WiFi jelszó lesz írva Kulcs tartalom szakasz.
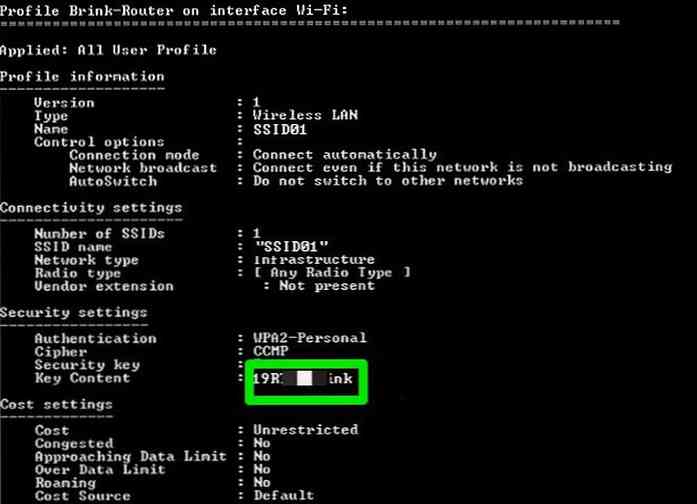
2. WiFi jelszavak keresése harmadik fél eszközével
A fenti módszer jó módja a Wi-Fi jelszavak megismerésének, de ez egy kicsit nehézkes. Egy kényelmesebb módszer az a harmadik féltől származó eszköz, amely az összes jelszót és SSID-t egyetlen interfészen fogja megjeleníteni minden további erőfeszítés nélkül.
Ebből a célból a kedvenc Nirsoft segédprogramom - WirelessKeyView. Teljesen ingyenes és nagyon könnyen használható.
Telepítse a WirelessKeyView programot és indítsa el az alkalmazást. Beavatkozás nélkül az összes jelszó megjelenik az Ön SSID-jével együtt. Ezeket az adatokat másolhatja és még exportálja azt egy fájlba, hogy az összes jelszót egy másik számítógépre vigye.
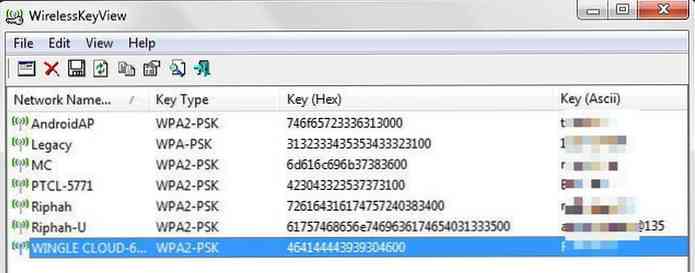
Mac operációs rendszer
MacOS-ban meglehetősen könnyű megtekinteni az összes mentett WiFi jelszót. Mindazonáltal győződjön meg róla, hogy bejelentkezik egy rendszergazdai fiókkal, és ismeri a fiók felhasználónevét és jelszavát.
Az alábbiakban bemutatjuk, hogyan férhet hozzá a mentett WiFi jelszavakhoz a Mac rendszeren:
- Ezeket a kulcskulcs-hozzáférési alkalmazásban tárolják, így ki kell nyitniuk Alkalmazások belül segédprogramok mappa.
- Itt válassza ki Rendszer a bal oldali panelen, majd válassza a lehetőséget jelszavak ban,-ben Kategória szakasz.
- Látni fogja az összes mentett WiFi hálózat listáját az SSID-vel és a fajtájával együtt. Kattintson duplán arra a hálózatra, amelynek a jelszavát szeretné feltárni.
- Megnyílik az adott hálózat beállításai. Itt jelölje be a jelölőnégyzetet Mutasd a jelszót és hitelesítse az aktuális felhasználói fiók felhasználónevét és jelszavát. A A jelszó a sikeres hitelesítés után jelenik meg.
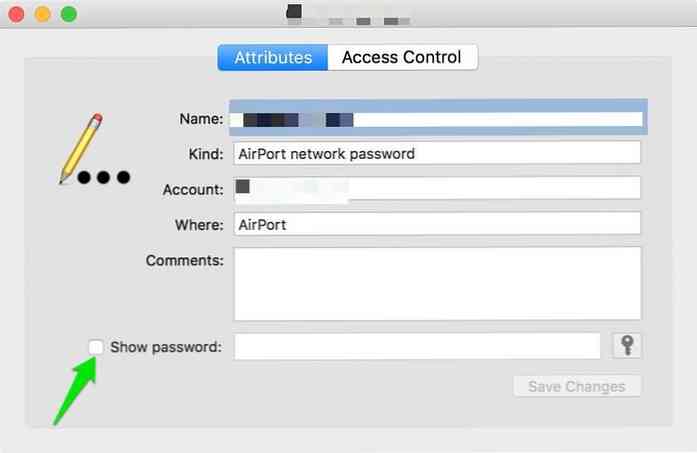
Bár vannak más módszerek is hozzáférjen a mentett WiFi jelszavakhoz az iOS vagy a Windows számítógépen azonban az itt említettek az legegyszerűbb és legegyszerűbb. Próbálj meg nekik, és ossza meg velünk tapasztalatait.