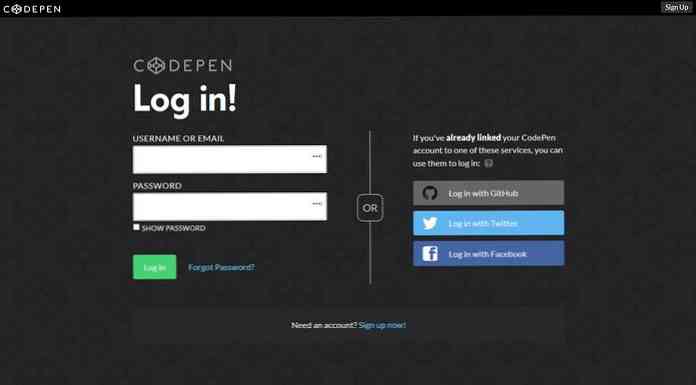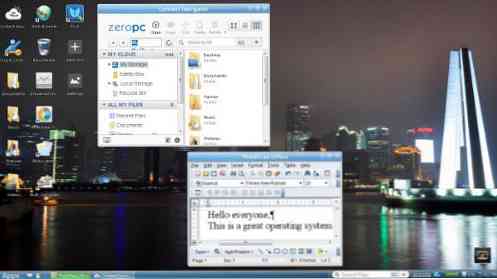4 Szabad eszközök az ismétlődő fájlok és fotók eltávolításához
Néhány segédprogramot keres, hogy gyorsan és egyszerűen megkereshesse a fájlokat és képeket a számítógépen? Nemrég szerveztem az összes olyan adatot, amelyet apám több számítógépen és több külső merevlemezen tárolt egy biztonságos biztonsági mentés helyére, de úgy találta, hogy sok mindent sokszorosítottak. Nem volt mód, hogy manuálisan megpróbáljam kitalálni, hogy mi volt ugyanaz, és mi volt a másolat, így elmentem, és kipróbáltam egy pár ismétlődő keresőprogramot.
Ebben a cikkben megemlítem azokat, amelyeket használtam, és rövid áttekintést adok arról, hogyan működik a program, annak hatékonysága és minden olyan kérdés, amivel behatoltam. Érdemes megjegyezni, hogy soha nem szabad teljes mértékben bízni a duplikált keresőprogram eredményében, mert mindig vannak olyan forgatókönyvek, amelyek összekeverhetik a keresési algoritmusokat, és hamis pozitív eredményeket adnak. Tehát mindig kétszer ellenőrizze, mielőtt valamit töröl.
Magától értetődik, hogy mindenképpen készítsen biztonsági másolatot az összes adatról, mielőtt ezt a folyamatot indítaná. Ha már biztos, hogy a helyes adatok törlődtek, akkor megszabadulhat az eredeti biztonsági mentéstől.
NirSoft SearchMyFiles
Ha a Windows számára a leghasznosabb szoftvereszközöket keresed, akkor a NirSoft kell az első helyen lenni. Az egyik eszközük a SearchMyFiles, amely alapvetően a helyi fájlok és mappák szuper keresőmotorja. Egy csomó szűrővel rendelkezik, amelyek lehetővé teszik, hogy helyettesítő karakterrel, fájl dátummal, fájltartalommal, fájlmérettel, fájlattribútumokkal stb..
Egy keresési mód is van Másolja a keresést. Miután letöltötte és futtatta (nincs szükség telepítésre), kattintson a legördülő listára a legmagasabbra, és változtassa meg az értéket a keresés ismétlésekor.

Ezután kiválaszthatja azt az alapmappát, ahonnan a keresést el akarja kezdeni. Amint láthatod, minden más magától értetődő. Ha csak párhuzamos fájlokat keres, és mindet megtalálni szeretné, akkor ne módosítsa a szűrőket vagy beállításokat. Alapértelmezés szerint úgy vannak beállítva, hogy mindent keressenek. Ha korlátozni szeretné a beolvasott fájlok típusait, akkor használja a szűrőket.
Menj előre, és kattints Keresés indítása és az eredményeket egy felugró ablakban kapja meg. Megpróbáltam a teszteket a Windows 7-ben szereplő mintaképeken, és meglehetősen jól működött. Annak ellenére, hogy a képek fájlnevei eltérőek voltak, úgy tűnik, hogy csak a méret alapján duplikál. Ha ezek ugyanolyan méretűek, a fájlokat ismétlődőnek kell tekinteni. Amikor átméreteztem az egyik fotót, az már nem mutatta meg őket ismétlődő példányoknak, még akkor is, ha ugyanaz a fénykép, csak egy másik méretű.
Ez a keresési módszer jó, de ez nem tökéletes a fényképekre, mert előfordulhat, hogy ugyanabban a fényképben két különböző névvel vagy azonos méretű fotóval rendelkezik. Én is olyan dolgokkal szembesültem, amelyek ugyanolyan tartalommal és ugyanazzal a névvel rendelkeztek, de kissé eltérőek voltak, és ezért nem mutattak ki eredményeket. Jó lett volna, ha ugyanolyan nevű fájlokat is mutatnának, még akkor is, ha különböző méretűek.
Tényleg attól függ, hogy mi a célod, de más programokat is megemlítek, amelyek másképp keresnek, ha ez nem az, amit keres.
Duplikált tisztító
A Duplicate Cleaner Free egy kicsit jobb, mint a NirSoft segédprogram, mivel a keresési kritériumokhoz képest több lehetőség áll rendelkezésre. Először is ki kell választania, hogy azonos tartalmú fájlokat szeretne-e találni, vagy ha el akarja hagyni a tartalmat. Ezután választhat olyan lehetőségeket is, mint az azonos fájlnév, hasonló fájlnevek és azonos méret.
Ezeket a kritériumokat használva bonyolultabb kereséseket végezhet, mint például az azonos nevű összes fájl megkeresése, de nem feltétlenül azonos méretű, és ugyanolyan tartalmú összes fájl keresése, de nem feltétlenül ugyanazzal a névvel.

Miután kiválasztotta a keresési feltételeket, hozzá kell adnia a keresési helyeket. Menjünk előre, és keressük meg a mappát, majd kattintsunk a kis nyílgombra, hogy átmásoljuk a mappát Keresési útvonalak oldal.

Ha elkészült, kattintson a Scan Now gombra a tetején, és az eredmények a Fájlok másolása vagy Ismétlődő mappák szakaszok.

Most, hogy megszabaduljon a fájloktól, kattintson a mellette lévő kis varázspálca ikonra Kiválasztási asszisztens, kattintson Mark, azután Válasszon csoportonként, majd válassza a lehetőséget Minden csoport, kivéve egy fájlt.

Ez az összes fájlt egy ismétlődő csoportban jelöli ki, kivéve az egyiket. A másolatok törléséhez kattintson a körkörösre Fájl eltávolítása ikon a tetején. A fájlokat különböző kritériumokkal is megjelölheti, de ez a legegyszerűbb mód, amikor megpróbáljuk megszabadulni a másolatoktól.
Lehet, hogy észrevette a Képmód és Audio mód A keresési kritériumok alatt mindkettő nagyon jól működik, de nem minden szolgáltatás ingyenes. A képmód opció a legjobb, de megköveteli, hogy megvásárolja a Pro verziót 30 dollárért. Nagyon ajánlom a Pro-t mindenkinek, aki igazán foglalkozik egy csomó másolattal, beleértve a fényképeket és a hangfájlokat is, mert ezt használtam, és sok időt takarított meg, amikor az ingyenes verzió nem sikerült.

Kép módban hasonló képeket is találhat, még akkor is, ha más felbontással rendelkeznek, vagy elforgatták vagy megfordították. Az audió mód lehetővé teszi, hogy a metaadatok alapján duplikált számokat keressen ingyenesen, de ha összehasonlítani szeretné a tényleges hangadatokat, meg kell vásárolnia a Pro verziót.
Gyors ismétlődő fájlkereső
Ha csak keresni szeretné a pontos duplikátumokat, akkor a gyors duplikált fájlkereső jó választás. Az ingyenes verzió lehetővé teszi, hogy korlátlan pontos duplikátumokat találjon, de csak 10 hasonló fájlcsoportot. A hasonló fájlok funkcionalitása nagyon hasznos, mivel segít megtalálni olyan dokumentumokat, mint a Word-dokumentumok, amelyek tartalmilag pontosan ugyanazok, de valamilyen oknál fogva különböző méretűek és egyéb kisebb változatok vannak.

Azonban ez a funkcionalitás néhány más funkcióval, például szűrőkkel és a duplikált fájlok törlésének képességével együtt 40 dollárt állít vissza, ami túl magas ahhoz a programhoz, amely csak kétszer talál. Az ingyenes verzió azonban jó munkát végez, ha pontos duplikátumokat talál.
Csak kattintson a gombra Mappa hozzáadása a tetején jelölje ki azokat a mappákat, amelyekben megkeresni kívánja a másolatokat, majd válassza ki a keresési módszert, majd kattintson a gombra Szkennelés indítása gomb. Alapértelmezés szerint az ingyenes verzió korlátlan eredményt ad 100% -os egyenlő fájlokra, ami azt jelenti, hogy a pontos méretnek kell lennie.

Ismét ez a program nem mutatná meg a két olyan Word-fájlt, amelyek azonos nevűek voltak, és ugyanolyan tartalommal rendelkeztek, mert kissé eltérőek voltak. Amikor a választottam Hasonló fájlok opciót, és állítsa be a Hasonlósági érték 75% -ra, majd helyesen mutatta meg őket. Azonban csak 10 hasonló fájlt mutat be az ingyenes verzióban, ami bosszantó.

Összességében ez egy jó program, de csak a pontos ismétlésekhez hasznos. Legjobb a képek, videók vagy hangfájlok több példányával, és nem olyan jól a dokumentumokkal.
Anti-Twin
Ez egy vicces nevet kapott, de az Anti-Twin egy másik jó párhuzamos kereső, amelynek tiszta felülete van, és nem próbál bombázni a hirdetésekkel. Ahogy a legtöbb más fent említett programhoz hasonlóan, nem minden dokumentumot elkap, kivéve, ha azonos fájlnévvel keres. A dokumentumok általában ritkán fordulnak elő, hogy más nevekkel rendelkeznek, így ezek a programok továbbra is a legtöbb ember számára fognak működni.

Az Anti-Twin programban egy vagy két „alap” mappát kell választania, majd néhány opciót. Ha két mappa van a fő mappa alatt, akkor egyszerűen kiválaszthatja a felső szintű mappát alapmappaként, majd ellenőrizheti a Tartalmazza az almappákat doboz. Ezután válassza ki Csak a különböző almappákban lévő fájlok Összehasonlításképp.
Ha két mappája van, amelyek teljesen különböző helyeken találhatók, válasszon ki egy alapmappát, majd ellenőrizze a 2. mappa jelölje be a második mappát, mint egy másik alapmappát. Akkor ellenőrizze a Csak a különböző alapmappákban lévő fájlok doboz. Azt is kiválaszthatja Hasonlítsa össze az összes fájlt összehasonlítani az alapmappákban és / vagy almappákban lévő mindent egymással.
mert Összehasonlítási módszerek, összehasonlíthatja a neveket vagy hasonlítsa össze a tartalmat vagy hasonlítsa össze mindkettőt. Ne feledje, hogy ha mindkét mezőt bejelöli, az összehasonlítás előtt egy ÉS művelet, ami azt jelenti, hogy mindkét kritériumnak meg kell egyeznie ahhoz, hogy kettős példányként jelenjen meg.

Kattintson a Duplikált fájlok keresése gombra, és a következő képernyőre kerül, ahol láthatja az eredményeket. Amit igazán szeretem a programról, az képes összehasonlítani a képeket (pixeleket), amikor megkísérli a képeket másolni. Alapvetően, ha két azonos képe van, de az egyik kisebb felbontású, akkor kattintson a gombra Tartalom összehasonlítása majd kattintson a gombra Képek összehasonlítása (pixel) Rádiógomb. Csökkentse a százalékos arányt 95% -ra, majd végezze el a keresést.

Mint láthatod, két, azonos nevű, de a felbontás miatt különböző méretű fájl volt. Amikor csökkenti a mérkőzés százalékát, megjelenik egy új jelölőnégyzet, amelyet az inc. 100%, amely alapvetően megmutatja neked a pontos duplikátumokat is. Ellenkező esetben csak a hasonló, de nem pontos egyezéseket látja.
Tehát van négy programja, amelyek különböző előnyökkel és hátrányokkal rendelkeznek, de megkapják a munkát. Van egy csomó más duplikált eltávolító program, de sok közülük hirdetéseket tartalmaz, vagy junkware-hez kapcsolódik. Ha bármilyen kérdése vagy kérdése van, küldjön egy megjegyzést. Élvez!