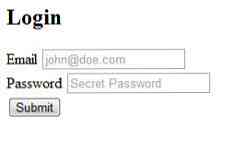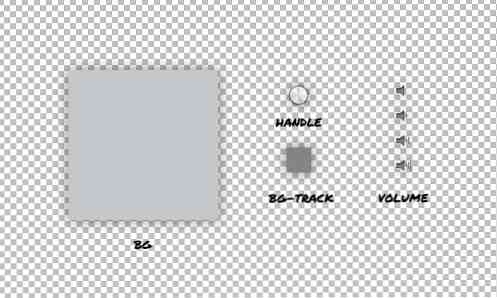Helyi kiszolgáló létrehozása, amely hozzáférhető a nyilvános címtől
10 évig jobb oldalakat fejlesztettem, és az egyik legnagyobb kérdésem mindig a helyi fejlesztés volt, és a helyi webhelyek szinkronizálása az élő tesztekre. A helyi környezet használata nagyszerű, mert gyors, de távolról nem tekinthető meg, és valahol az adatbázis-üzemeltetés, a táblázatok átnevezése, az értékek stb..
Ebben a cikkben egy egyszerű módot fogok mutatni helyi kiszolgáló futtatása amit lehet hozzáférést a telefonról és más mobileszközökről természeténél fogva, és az interneten keresztül is sugározzák, ami azt jelenti, hogy megosztja a munkáját az ügyfelekkel, anélkül, hogy elhagyná a helyét.
A Vagrant használata helyi környezet létrehozásához
Röviddel ezelőtt írtam egy cikket itt a Hongkiat-ról a Vagrant használatáról, ezért csak az alapokat fogom átnézni. További információért tekintse meg a cikket!
A kezdéshez meg kell ragadnia és telepítenie kell a VirtualBoxot és a Vagrant-ot. Mindkettő ingyenes és virtuális gép létrehozására szolgál, amely a kiszolgálót futtatja.
Most hozzon létre egy mappát a webhelyek tárolásához. Használja a nevezett könyvtárat “Weboldalak” fő felhasználói könyvtárunkban. Az lenne / Users / [felhasználónév] / weboldalak az OS X és C: / Users / [felhasználónév] / weboldalak Windows rendszeren.
Hozzon létre egy új nevet wordpress. Itt fogom létrehozni a virtuális gépet. Az ötlet az, hogy minden mappa belül Weboldalak külön virtuális gépet tartalmaz. Amíg te tud tegyünk annyi webhelyet egy virtuális gépre, ahogy szeretné, csoportosítani szeretném őket - pl. WordPress, Laravel, Custom
Ebből a bemutatóból egy WordPress webhelyet fogok létrehozni.
Benne WordPress mappát két fájlt kell létrehoznunk, Vagrantfile és install.sh. Ezeket a virtuális gépeink beállítására használjuk. Jeffrey Way két nagy indítófájlt hozott létre; megragadhatja a Vagrantfile és az install.sh fájljait.
Ezután a terminál használatával navigáljon a WordPress könyvtár és típus felborul. Ez egy ideig fog tartani, mivel a fiókot le kell tölteni és telepíteni kell. Fogj egy csésze kávét, és nézd meg ezt a hozzászólást 50 WordPress tippen, amíg vársz.
Miután a folyamat befejeződött, meg kell tudnia menni 192.168.33.21 és egy megfelelően szolgáltatott oldalt. A tartalmi mappa a html mappa legyen a WordPress könyvtárban. Most elkezdheti a fájlok hozzáadását, telepítheti a WordPress-et, vagy bármi mást, amit szeretne.
Ne felejtse el elolvasni a teljes Vagrant útmutatót a virtuális gazdagépek létrehozásával kapcsolatos további információkért mytest.dev stb.
Helyi webhelyek megnyitása ugyanazon a hálózaton a Gulp használatával
A webhely építése során gondolni kell a reakcióképességre. A kis képernyők bizonyos mértékig emulálhatók a böngészőablak szűkítésével, de ez nem ugyanaz a tapasztalat, különösen, ha a retina képernyőket a keverékbe dobja.
Ideális esetben megnyitja a helyi webhelyét a mobileszközökön. Ezt nem nehéz megtenni, feltéve, hogy az eszközök ugyanabban a hálózatban vannak.
Ehhez Gulp és Browsersync lesz. A Gulp a fejlesztés automatizálásának eszköze, a Browsersync egy nagyszerű eszköz, amely nemcsak helyi kiszolgálót hoz létre, hanem szinkronizálja a görgetést, a kattintásokat, az űrlapokat és a különböző eszközöket.
A Gulp telepítése
A Gulp telepítése nagyon egyszerű. Vezesse át az utasításokat az Első lépések oldalra. Az egyik előfeltétel az NPM (Node Package Manager). A legegyszerűbb módja a Node telepítése. Utasításokhoz menjen a Csomópont weboldalra.
Ha már használta a npm telepítés - global gulp parancsot a gulp telepítéséhez világszerte, hozzá kell adnia a projekthez. Ennek módja a futás npm telepítés --save-dev gulp a projekt gyökérmappájában, majd adjunk hozzá egy gulpfile.js fájl.
Akkor adjunk hozzá egy sor kódot a fájlba, ami azt jelzi, hogy magunkat fogjuk használni.
var gulp = szükséges ('gulp'); Ha érdekel a Gulp minden olyan jó dolog, amellyel a szkriptek összeállítása, a Sass és a LESS összeállítása, a képek optimalizálása és így tovább, olvassa el a Gulp útmutatót. Ebben a cikkben a kiszolgáló létrehozására összpontosítunk.
A Browsersync használata
A Browsersync rendelkezik egy Gulp kiterjesztéssel, amely két lépésben telepíthető. Először használjuk npm-et a letöltéshez, majd hozzáadjuk a Gulpfile-hez.
Adja meg a npm telepítse a böngésző-szinkronizálást --save-dev parancsot a projekt gyökérében a terminálon; ez letölti a kiterjesztést. Ezután nyissa meg a Gulpfile fájlt, és adja hozzá a következő sort:
var browserSync = szükséges ('böngésző-szinkron') létrehozása (); Ez lehetővé teszi, hogy a Gulp tudja, hogy Browsersync-t fogunk használni. Ezután meghatározunk egy olyan feladatot, amely szabályozza a Browsersync működését.
gulp.task ('browser-sync', funkció () browserSync.init (proxy: "192.168.33.21");); Ha hozzáadta, beírhatja böngésző-szinkronizálás a terminálba egy szerver indításához. Látnod kell valamit az alábbi képen.

Van négy külön URL-cím, itt az, amit jelentenek:
- Helyi: A helyi URL az, ahol elérheti a kiszolgálót azon a gépen, amelyen fut. Esetünkben használhatod
192.168.33.21vagy használhatja a Borwsersync által biztosítottat. - Külső: Ez az URL, amelyet a hálózathoz csatlakoztatott eszközön használhat a webhely eléréséhez. Működik a helyi gépen, a telefonon, a tableten és így tovább.
- UI: Ez az URL a jelenleg futó kiszolgáló beállításaira mutat. Megtekintheti a kapcsolatokat, beállíthatja a hálózati fojtást, megtekintheti az előzményeket vagy a szinkronizálási beállításokat.
- Külső felhasználói felület: Ez ugyanaz, mint a felhasználói felület, de elérhető a hálózat bármely eszközéről.
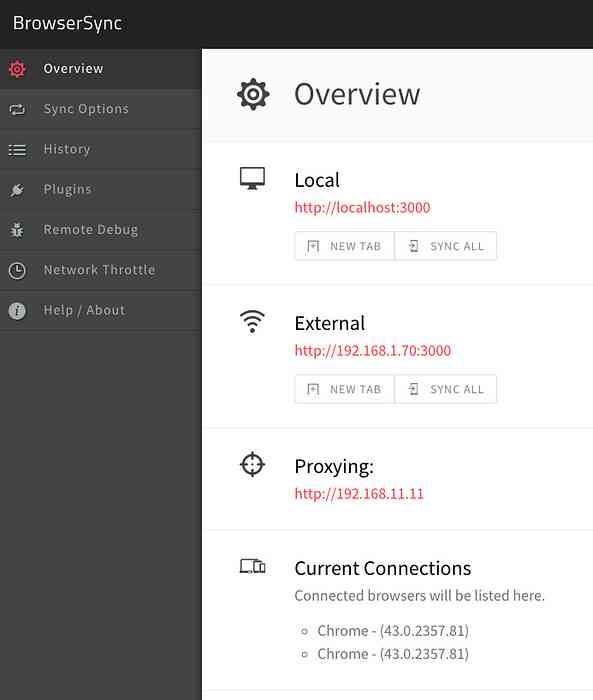
Miért használja a Browsersync alkalmazást?
Most, hogy végeztünk ezzel a fázissal, lehet, hogy gondolkodsz: miért egyáltalán használd a Browsersync-et? Az 192.168.33.21 URL-t bármelyik eszközről elérheti. Bár ez így van, telepítenie kell a WordPress-et erre az URL-re.
Általában virtuális házakat használok, és olyan domainjeim vannak, mint a wordpress.local vagy a myproject.dev. Ezek helyileg megoldódnak, így nem látogathatod el a wordpress.local-ot a mobiltelefonodon, és ugyanazt az eredményt látod, mint a helyi számítógépen.
Eddig annyira jó, hogy van egy teszthelyünk, amely elérhető a hálózat bármely eszközéről. Most itt az ideje, hogy globálisan lépjünk át, és közvetítsük munkánkat az interneten keresztül.
A ngrok használata a Localhost megosztásához
A ngrok olyan eszköz, amellyel biztonságos alagutakat hozhat létre a helyi telephelyén. Ha feliratkozik (még ingyenes), jelszóval védett alagutakat, TCP-t és több párhuzamos alagutakat kap.
A ngrok telepítése
Menjen a ngrok letöltési oldalára, és ragadja meg a szükséges verziót. Futtathatja azt a mappából, amelyen van, vagy áthelyezi azt olyan helyre, amely lehetővé teszi, hogy bárhonnan futtassa. Mac / Linux rendszeren a következő parancsot futtathatja:
sudo mv ngrok / usr / local / bin / ngrok
Ha hibát észlel, hogy ez a hely nem létezik, egyszerűen hozza létre a hiányzó mappákat.
Ngrok használata
Szerencsére ez a rész rendkívül egyszerű. Miután a Gulp-on keresztül futtatja a szervert, nézze meg a használt portot. A fenti példában a helyi kiszolgáló fut http: // localhost: 3000 ez azt jelenti, hogy a 3000-es portot használja. Egy új terminál lapon futtassa a következő parancsot:
ngrok http 3000
Ez hozzáférhető alagutat hoz létre a helyi telephelyén, az eredménynek hasonlónak kell lennie:
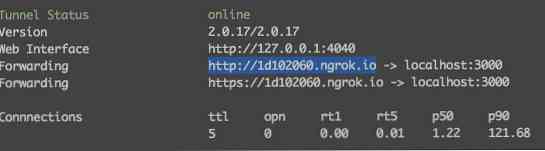
A mellette látható URL “Szállítmányozás” amit bárhonnan elérhet a webhelyéhez.
Következtetés
A nap végén három dolgot tehetünk:
- Nézze meg és dolgozzon helyi szinten
- Tekintse meg honlapunkat a hálózat bármely eszközén keresztül
- Hagyja, hogy mások egyszerű kapcsolat segítségével megtekinthessék munkánkat
Ez lehetővé teszi, hogy a versenyhelyzet helyett a fejlesztésre összpontosítson, hogy a helyi és a tesztszerverek szinkronban legyenek, az adatbázisok és más aggasztó feladatok.
Ha más módszerrel rendelkezik a helyben történő munkavégzéshez és az eredmény megosztásához, tudassa velünk!