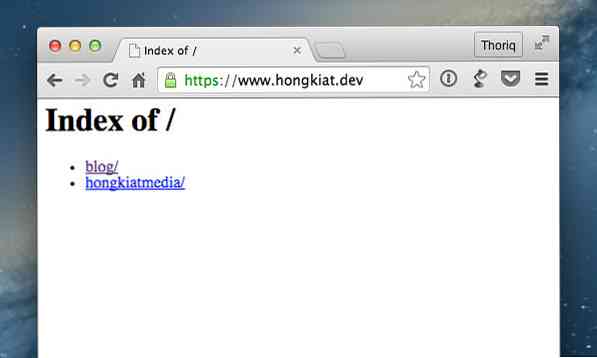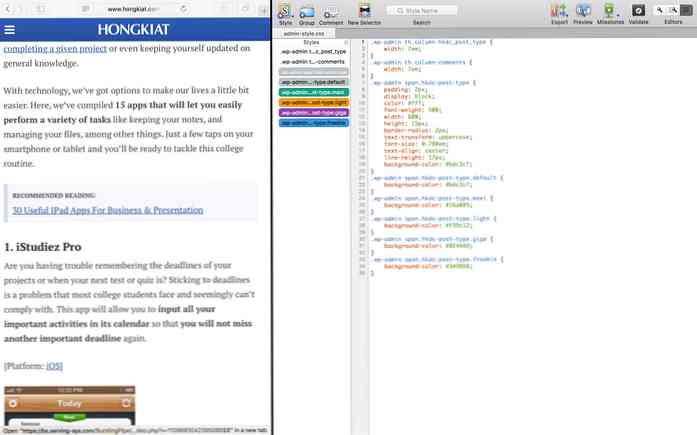Hogyan lehet engedélyezni az SSL-t a Localhost használatával a MAMP használatával
Az SSL (Socket Secure Layer) telepítése az egyik módja a webhely megvédésének. Alapvetően az SSL titkosítja az adatátviteleket a böngésző és a kiszolgáló között. Így valószínűleg SSL környezetben tesztelné webhelyét már a fejlesztési szakaszban.
Az URL-ek és más webhely-eszközök, mint például a CSS és a JavaScript, megfelelően jelennek meg a https protokoll. Szóval, hogyan engedélyezzük az SSL-t a localhost-ban? Szükség lesz néhány parancssorra, fájlmódosításra, konfigurációra és néhány nehézkes lépésre. De tegyük ki az egészet, és használjuk a MAMP Pro-t.
Az SSL engedélyezése
Indítsa el a MAMP-ot, és hozzon létre egy virtuális webhelyet egyéni domainrel; ez a tartomány egy kiterjesztésbe állítható, mint a .dev vagy .helyi. Ebben az esetben hoztam létre www.hongkiat.dev melyet a házigazda használ www.hongkiat.com fejlesztés.

A VirtualMost mindegyikének, amelyet a MAMP-ben hoz létre, egyedi beállításokkal rendelkeznek, amelyeken néhány konfigurációt elvégezhet.
Ha engedélyezni szeretné az SSL-t a VirtualHost számára, akkor lépjen az SSL fülre és jelölje be az SSL opciót. Ezután meg kell találnia az SSL tanúsítványfájlokat. Ha van ilyen, keresse meg és rendelje hozzá a fájlokat. Ha nem, kattintson a Saját aláírású tanúsítvány létrehozása gombra a MAMP létrehozásához.
Egy létrehozásához a MAMP megkérdezi néhány olyan információt, mint az országkód és az állam, hogy hozzárendelje a tanúsítványhoz, mint például:
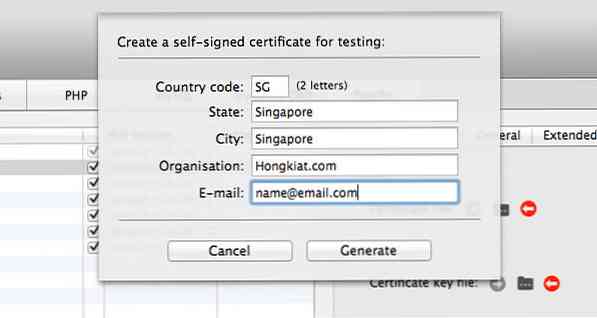
Mentse el a fájlt egy megfelelő mappába, és az SSL be van állítva.
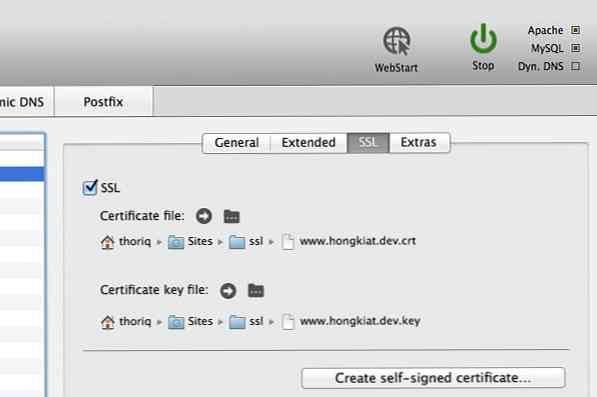
Készítse el a Chrome-ot a webhelyére
Az SSL beállítása után most már képesnek kell lennie megtekinteni webhelyét a https protokoll. De tartsd lenyomva a helyett egy helyes hibaüzenetet (mint az alábbiakban), mivel az SSL-tanúsítványt az adott esetben használt böngészők nem ismerik fel, Chrome. jegyzet ha a WordPress-alapú webhelyeket futtatja, módosítania kell a siteurl és itthon belépés a wp_options táblázat az adatbázisban.
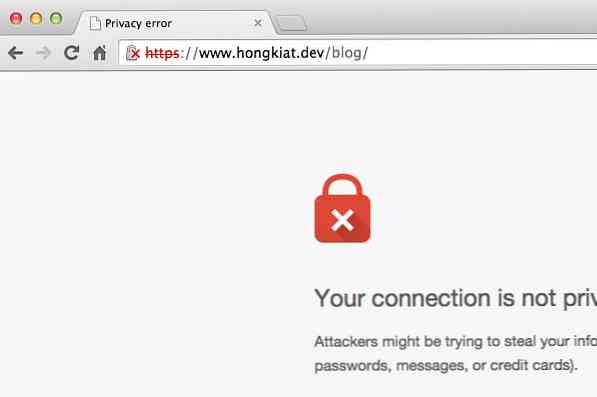
Hacsak nem bízol meg magaddal, akkor csak el tudsz menni Fejlett opciót, és kattintson a gombra Folytassa a webhely neve webhelyének megtekintéséhez.
Ha bosszantja a Chrome-ban látható piros keresztet, akkor szüksége lesz rá erő Chrome-hoz bízhat a generált tanúsítványban:
Először kattintson az áthúzott lakat ikonra, majd kattintson a gombra Tanúsítvány információk link. A Chrome felugró ablakot jelenít meg a webhelyen megadott SSL-tanúsítvány összes információjával. Húzza át a Tanúsítvány ikonját az asztalra.
Ha az OS X-et futtatja, akkor a tanúsítványfájl megnyitása a Keychain Access alkalmazásba kerül.
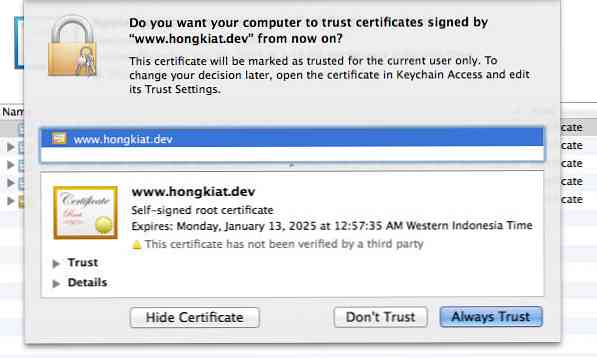
És amint elvárható, válassza a Mindig bizalmat. Válassza ki a webhely igazolását, majd kattintson a gombra [én] gomb, hogy felfedje a tanúsítvány részleteit Bizalom szint. Belül Bizalom lapon megjelenik az „A tanúsítvány használatakor” opció. Ebben az állapotban az alapértelmezett érték „Egyéni beállítások használata”. Biztosítsa a tanúsítványt, ha ezt az opciót a „Mindig megbízható” beállítással állítja be; ezt a beállítást frissíteni kell, ha egyszer meg szeretné adni a jelszót.
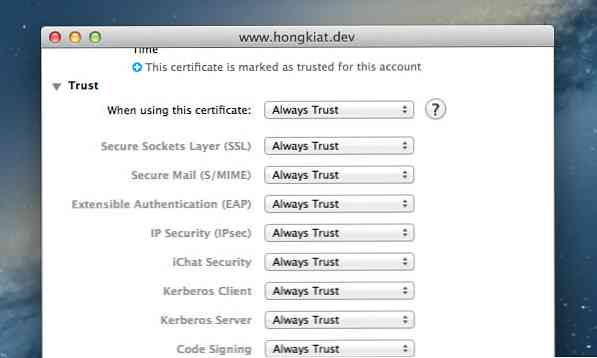
Mindannyian be vannak állítva. Nyissa meg újra a webhelyet a Chrome-on, és most meg kell látnia a zöld lakatot. Gratulálunk, az SSL-tanúsítvány most már megbízható.