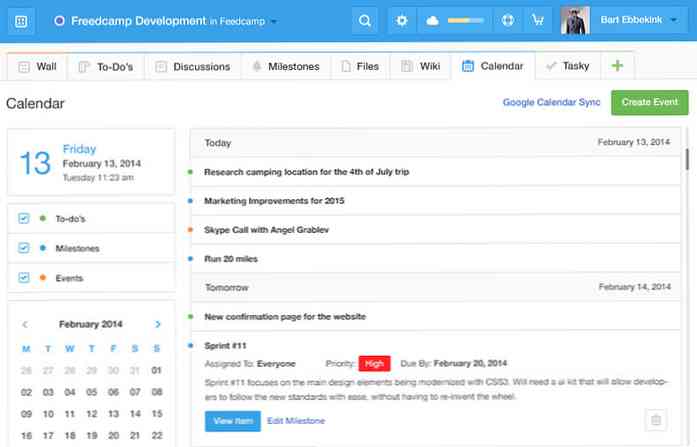10 Gyors tipp a legtöbbet a Microsoft Office-ból

Néhány hasznos tippet és trükköt tettünk közzé az Office 2010 és 2007 legtöbbet kihasználásához. Ez a cikk 10 legjobb tippet és trükköt állít össze..
Hozzon létre egy testreszabott lapot az Office 2010 szalagon
 Az Office 2007 tartalmazza az új szalagos felületet, amelyet néhány ember kínosnak és zavarónak talált. Azonban az Office 2010 új funkciót adott hozzá, amely lehetővé teszi saját egyéni lapok létrehozását a szalagon. A dokumentumok létrehozásához és szerkesztéséhez gyorsabban és könnyebben csoportosíthatja a leggyakrabban használt egyedi parancsokat.
Az Office 2007 tartalmazza az új szalagos felületet, amelyet néhány ember kínosnak és zavarónak talált. Azonban az Office 2010 új funkciót adott hozzá, amely lehetővé teszi saját egyéni lapok létrehozását a szalagon. A dokumentumok létrehozásához és szerkesztéséhez gyorsabban és könnyebben csoportosíthatja a leggyakrabban használt egyedi parancsokat.
Hozzon létre egy testreszabott lapot az Office 2010 szalagon
Időt takarít meg az Office 2007 Gyorselérési eszköztár testreszabásával
 Az előző tipp megmutatta, hogyan kell hozzáadni egyéni lapot, így a gyakran használt parancsokat egy helyen csoportosíthatja. Az Office kezelőfelületének további testreszabása a parancsok hozzáadásával a Gyorselérési eszköztárhoz. Ez egy kattintással hozzáférést biztosít a leggyakrabban használt parancsokhoz.
Az előző tipp megmutatta, hogyan kell hozzáadni egyéni lapot, így a gyakran használt parancsokat egy helyen csoportosíthatja. Az Office kezelőfelületének további testreszabása a parancsok hozzáadásával a Gyorselérési eszköztárhoz. Ez egy kattintással hozzáférést biztosít a leggyakrabban használt parancsokhoz.
Időt takarít meg az Office 2007 gyors elérési eszköztárának testreszabásával
Az Office 2010 szalag és a gyors elérésű eszköztár testreszabásának biztonsági mentése és visszaállítása
 Most, hogy megtanulta, hogyan hozhat létre egyéni lapokat az Office 2010 szalagon, és hogyan szabhatja testre a Gyorselérési eszköztárat, biztonsági mentést készíthet a szalagról és a Gyorselérési eszköztárról is, így ugyanazt a testreszabást importálhatja az Office 2010-be egy másik számítógépen. Az alábbi cikk bemutatja, hogyan kell biztonsági mentést készíteni a szalagról és a gyorsböngésző eszköztárról a Word programban, de ugyanaz a módszer működik a többi Office 2010 programban is.
Most, hogy megtanulta, hogyan hozhat létre egyéni lapokat az Office 2010 szalagon, és hogyan szabhatja testre a Gyorselérési eszköztárat, biztonsági mentést készíthet a szalagról és a Gyorselérési eszköztárról is, így ugyanazt a testreszabást importálhatja az Office 2010-be egy másik számítógépen. Az alábbi cikk bemutatja, hogyan kell biztonsági mentést készíteni a szalagról és a gyorsböngésző eszköztárról a Word programban, de ugyanaz a módszer működik a többi Office 2010 programban is.
Az Office 2010 szalag és a gyors elérésű eszköztár testreszabásának biztonsági mentése és visszaállítása
Az Office 2003 parancsok keresése az Office 2010 programban
 Ön most frissítette az Office 2003-ra az Office 2003-at? Ha átugorta az Office 2007 alkalmazást, akkor előfordulhat, hogy problémái vannak a kedvenc parancsok elhelyezésével az Office 2003 rendszerről az új szalagfelületen. A Microsoft létrehozta és interaktív útmutatót készített az Office 2010 új szalagfelületének az Office 2003-ról az Office 2010-re történő átmenetének megkönnyítésére. A következő linket tartalmaz az interaktív útmutatókhoz, és azt is megmutatja, hogyan telepítheti őket a számítógépen offline eléréshez.
Ön most frissítette az Office 2003-ra az Office 2003-at? Ha átugorta az Office 2007 alkalmazást, akkor előfordulhat, hogy problémái vannak a kedvenc parancsok elhelyezésével az Office 2003 rendszerről az új szalagfelületen. A Microsoft létrehozta és interaktív útmutatót készített az Office 2010 új szalagfelületének az Office 2003-ról az Office 2010-re történő átmenetének megkönnyítésére. A következő linket tartalmaz az interaktív útmutatókhoz, és azt is megmutatja, hogyan telepítheti őket a számítógépen offline eléréshez.
MEGJEGYZÉS: A cikk egy linket is nyújt az interaktív tanulási útmutatókhoz, ahol a parancsok az Office 2007 programban találhatók.
Az Office 2003 parancsok keresése az Office 2010 programban
Az Office 2003 menük visszaállítása 2010-re az UBitMenu segítségével
 Az előző tipp megmutatta, hogyan könnyebbé válik az Office 2003-ról az új szalagfelületre való áttérés az Office 2010 és 2007-ben. Azonban ha valóban hiányzik az Office 2003 ismerős menüi és eszköztárai, akkor az Office 2010 programban visszaállíthatja őket. Az alábbi cikk azt mutatja be, hogyan használhatja az UBitMenu nevű eszközt az Office 2003 menük és eszköztárak visszahelyezéséhez az Office 2010 programban és még azt is, hogyan lehet elrejteni az extra szalagfüleket, hogy az Office 2010 jobban hasonlítson az Office 2003-hoz.
Az előző tipp megmutatta, hogyan könnyebbé válik az Office 2003-ról az új szalagfelületre való áttérés az Office 2010 és 2007-ben. Azonban ha valóban hiányzik az Office 2003 ismerős menüi és eszköztárai, akkor az Office 2010 programban visszaállíthatja őket. Az alábbi cikk azt mutatja be, hogyan használhatja az UBitMenu nevű eszközt az Office 2003 menük és eszköztárak visszahelyezéséhez az Office 2010 programban és még azt is, hogyan lehet elrejteni az extra szalagfüleket, hogy az Office 2010 jobban hasonlítson az Office 2003-hoz.
Az Office 2003 menük visszaállítása 2010-re az UBitMenu segítségével
Horizontális vonalak beszúrása a Word dokumentumokba gyorsan
 Általában a vízszintes vonal Wordbe való beillesztésekor a Borders (Szegélyek) és az Shading (Árnyékolás) párbeszédpanelre van szükség. Ugyanakkor gyorsabb módja van különböző vízszintes vonalak stílusainak beillesztésére. Az alábbi cikk bemutatja a billentyűzet gyorsbillentyűit a vízszintes vonalak különböző stílusainak behelyezéséhez, hogy időt takarítson meg.
Általában a vízszintes vonal Wordbe való beillesztésekor a Borders (Szegélyek) és az Shading (Árnyékolás) párbeszédpanelre van szükség. Ugyanakkor gyorsabb módja van különböző vízszintes vonalak stílusainak beillesztésére. Az alábbi cikk bemutatja a billentyűzet gyorsbillentyűit a vízszintes vonalak különböző stílusainak behelyezéséhez, hogy időt takarítson meg.
Horizontális vonalak beszúrása a Word dokumentumokba gyorsan
Hogyan vághatunk képeket a Word, Excel és PowerPoint 2010 programokban
 Ha beilleszt egy képet az Office-dokumentumokba, előfordulhat, hogy meg kell vágnia, hogy csak a kép egy bizonyos részét jelenítse meg, és távolítsa el a többi területet. Ezt közvetlenül a Word, az Excel és a PowerPoint programban végezheti el. Az alábbi cikk bemutatja, hogyan lehet képeket vágni a Word programban, de a módszer megegyezik az Excelben és a PowerPointban.
Ha beilleszt egy képet az Office-dokumentumokba, előfordulhat, hogy meg kell vágnia, hogy csak a kép egy bizonyos részét jelenítse meg, és távolítsa el a többi területet. Ezt közvetlenül a Word, az Excel és a PowerPoint programban végezheti el. Az alábbi cikk bemutatja, hogyan lehet képeket vágni a Word programban, de a módszer megegyezik az Excelben és a PowerPointban.
Hogyan vághatunk képeket a Word, Excel és PowerPoint 2010 programokban
A képek és egyéb objektumok központja az Office 2007 és 2010-ben
 Miután behelyezte a képet, és szükség esetén vágja ki, nehéz lehet a kép tökéletesen középre helyezni a dokumentumot. A következő cikk bemutatja, hogyan kell a képeket és más objektumokat a Word és a PowerPoint 2010 programban központosítani; 2007-ben azonban a módszer közel azonos.
Miután behelyezte a képet, és szükség esetén vágja ki, nehéz lehet a kép tökéletesen középre helyezni a dokumentumot. A következő cikk bemutatja, hogyan kell a képeket és más objektumokat a Word és a PowerPoint 2010 programban központosítani; 2007-ben azonban a módszer közel azonos.
A képek és egyéb objektumok központja az Office 2007 és 2010-ben
Hogyan készítsünk képernyőképeket a Word 2010 alkalmazással
 Ha olyan dokumentumot dolgoz ki a Word 2010-ben, amely screenshotokat tartalmaz, a Word segítségével egyszerűen létrehozhatja a képernyőképeket, nem pedig egy harmadik fél eszközét, így időt takaríthat meg. Az alábbi cikk bemutatja, hogyan használhatja a Word-t a képernyőképek készítéséhez, és azokat közvetlenül a dokumentumba illessze.
Ha olyan dokumentumot dolgoz ki a Word 2010-ben, amely screenshotokat tartalmaz, a Word segítségével egyszerűen létrehozhatja a képernyőképeket, nem pedig egy harmadik fél eszközét, így időt takaríthat meg. Az alábbi cikk bemutatja, hogyan használhatja a Word-t a képernyőképek készítéséhez, és azokat közvetlenül a dokumentumba illessze.
Hogyan készítsünk képernyőképeket a Word 2010-tel
Biztonság hozzáadása az Office 2010 fontos dokumentumaihoz
 Ha megosztja az Office 2010 dokumentumokat más alkalmazottakkal a vállalati hálózaton keresztül, érdemes lehet biztonságot adni a dokumentumokhoz, így csak bizonyos alkalmazottak férhetnek hozzá a dokumentumokhoz. Az alábbi cikk bemutatja, hogyan korlátozhatja a dokumentumok szerkesztését és titkosítását a Word programban. A titkosítást Excel és PowerPoint dokumentumokhoz is alkalmazhatja. A szerkesztést azonban csak a Word és az Excel programban korlátozhatja.
Ha megosztja az Office 2010 dokumentumokat más alkalmazottakkal a vállalati hálózaton keresztül, érdemes lehet biztonságot adni a dokumentumokhoz, így csak bizonyos alkalmazottak férhetnek hozzá a dokumentumokhoz. Az alábbi cikk bemutatja, hogyan korlátozhatja a dokumentumok szerkesztését és titkosítását a Word programban. A titkosítást Excel és PowerPoint dokumentumokhoz is alkalmazhatja. A szerkesztést azonban csak a Word és az Excel programban korlátozhatja.
Biztonság hozzáadása az Office 2010 fontos dokumentumaihoz
Reméljük, hogy ezek a tippek és trükkök segítik a Microsoft Office használatának hatékonyságát és hatékonyságát.