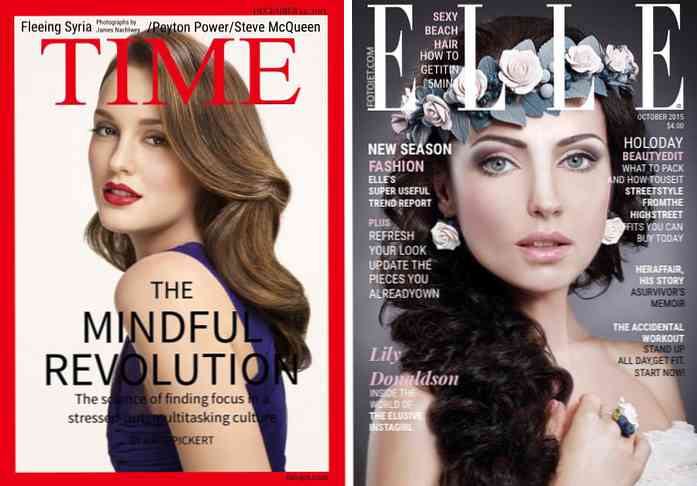9 dolog, amit először kapsz egy iPhone-hoz

Most kaptál egy iPhone-t, most mi van? A beállítandó dolgok mennyisége elsöprő felhasználók számára elsöprő lehet, de a How-to Geek itt van ahhoz, hogy végigvezesse Önt az alapvető lépésekben, amelyek az iPhone használatához szükségesek.
A képet készítette Paulo Ordoveza.
1. Hozzon létre egy Apple-fiókot
Létre kell hoznia egy Apple-fiókot a telefon számos funkciójának használatához (iTunes, App Store, stb.). Ezt itt teheti meg, vagy csak akkor hozhat létre egyet, amikor az iPhone először bekapcsolja. Szüksége lesz egy e-mail címre, hogy létrehozhassa az Apple ID-jét, ezért tartsa szem előtt, amikor először bekapcsolja a telefont. Ha már rendelkezik iOS-eszközzel és Apple-azonosítóval, elkezdheti szinkronizálni azt az iCloud-szal, így a régi eszköz adatai automatikusan letölthetők az új készülékre.
Amikor először jelentkezik be az Apple azonosítójával az iPhone-on, akkor is jó ideje, hogy a hitelkártya adatait a jövőbeni alkalmazás- és zenei vásárlásokhoz adja meg. Ha nem akarja, hogy ne aggódjon, akkor azt később is beírhatja a Beállítások> iTunes és az App Store> Apple ID> Apple ID megtekintése> Fizetési információ.
2. Ismerje meg néhány gyors használati útmutatót
Ez nem egy átfogó lista az összes érintőgesztusról, amit megtehet, de elegendő ahhoz, hogy a telefonod körül legyen, így könnyedén követheted az útmutató többi részét..
Alkalmazások megnyitása
Oké, ez egy egyszerű ... egy alkalmazás megnyitásához kattintson egyszer az ikonra. Ha másik oldalra kell mennie a többi alkalmazás megtekintéséhez, az ujját ellenkező irányba húzza (ha jobbra kell mozdulnia, húzza az ujját balra).
Alkalmazások mozgatása és törlése
Ha egy alkalmazás ikonját néhány másodpercig lenyomva tartja, az összes alkalmazás elkezd rázni, és a képernyőn húzva mozgatható. Ha törölni kell, kattintson az ikonra az ikon bal felső részén. Az X-et nem jelző ikonok alapértelmezés szerint a telefonon vannak, és nem távolíthatók el.

Keressen dolgokat
A kezdőképernyőn lefelé húzva megjelenik a spotlámpa-keresés, amely segítségével gyorsan megtalálható a szükséges alkalmazás, kapcsolat, jegyzet, keresés az interneten vagy más dolgok között.

Nyitóközpont
A képernyő alsó részéből felfelé húzva megjelenik a vezérlőközpont. A zárolás képernyőjén vagy a kezdőképernyőn lehet, és a legtöbb alkalmazásban is elérhető (ez a Beállítások> Vezérlőközpontban van beállítva).

Repülőgép mód, WiFi, Bluetooth, nem zavarja a portrét, a fényerő, a zene, az AirDrop, a zseblámpa, az időzítő, a számológép és a fényképezőgépe könnyen elérhető a menüből.
Értesítési központ
Húzza lefelé a képernyő felső részéről az értesítési központ eléréséhez, amely megmutatja az elmúlt néhány nem fogadott telefonhívást, szöveget, e-mailt, stb. Emlékeztetők, naptáresemények és üzenetek az alkalmazásokból is itt fognak megjelenni. Tehát, ha hiányolsz valamit, ideérhetsz a múltbeli figyelmeztetéseidhez. Ezt a menüt a Beállítások> Értesítési központban is beállíthatja.
3. Állítson be egy e-mail fiókot
Az e-mail fiók beállításának megkezdéséhez kattintson a Mail alkalmazásra. Egyszerűen válassza ki az e-mail szolgáltatóját, és adja meg címét és jelszavát.

Ha egy másik fiókot nem társított az e-mail szolgáltatások bármelyikéhez, kattintson az alsó részre az Egyéb gombra, és kézzel adja meg a kiszolgáló adatait. Az e-mail szolgáltató segítségének részlegének utasításokat kell tartalmaznia az adatok kézi bevitelére.
4. Adja hozzá az adatait
Egy másik dolog, amit meg akarsz tenni, mondd el a telefonodnak, hogy ki vagy. Nyissa meg az iPhone névjegyeit, és kattintson a jobb felső sarokban lévő pluszjelre egy új névjegy létrehozásához. Az olyan alapvető információk hozzáadása, mint az Ön neve, csak abban az esetben hasznos, ha Siri tudja, hogyan kell kezelnie Önt.

Ha azt szeretné, hogy egyszerűen beírja az „Otthon” -t a Térképek alkalmazásába, vagy mondja el Siri-nak, hogy „Vigye haza”, és megkapja a szükséges utasításokat, ez az a hely, ahol megadhatja ezt az információt, így a telefon később hivatkozhat rá. Ha kicsit lefelé görget, látni fog egy helyet a címek hozzáadásához - töltse ki otthonát, munkáját vagy más címét, így a Siri beszélgetései alkalmiabbak lehetnek, amikor útmutatást kér.

Az is hasznos, hogy meghatározza a hozzátartozóinak nevét, így lehet, hogy Siri húzza fel őket az olyan kifejezésekkel, mint a „Szöveg az anyukám” és „Hol van a feleségem?”.

Miután beállította saját kapcsolattartóját, lépjen a Beállítások> Általános> Siri> Saját információ menüpontra, és rendelje hozzá a kapcsolatot. Ha ezt követően hozzátartozik hozzátartozói hozzátartozói hozzáadásához, akkor Siri elvégezheti a munkáját - „A feleségem neve Jacqueline.”
Az információs beállítással Siri felismeri az olyan kifejezéseket, mint a „Emlékezzen, hogy vegye ki a szemetet, amikor hazamegyek”.
5. Testreszabhatja a kapcsolatokat
Miközben a névjegyek létrehozásával foglalkozunk, van néhány apró dolog, amellyel testreszabhatja a névjegyeit, amit tudnia kell. Ahelyett, hogy csak egy utónevet, vezetéknevet és telefonszámot adna hozzá, egy kis időt szánjon egy cím és születésnap hozzáadása. A személy születésnapja (vagy évfordulója, vagy bármi más, amit eldönthet) megjelennek a naptárakban, és a címükben tárolt címükkel egyszerűen beírhatja a nevüket a Térképekbe, vagy kérheti Siri-t, hogy tájékozódjon a házukról.

Egyéni csengőhangot is beállíthat a névjegyekhez, így tudni fogja, hogy ki hívja a telefont anélkül, hogy meg kellene néznie a telefont. Megváltoztathatja a telefon vibrálásának módját is, valamint megváltoztathatja a lejátszott hangot és azt, ahogyan vibrál, amikor szöveges üzenetet kap tőlük.

6. Használja az iCloud-ot
Két fő oka van annak, hogy az Apple iCloud-ról gondoskodjon: biztonsági mentést készít a telefon fontos tartalmáról, és lehetővé teszi, hogy a tartalmat zökkenőmentesen megoszthassa más iOS-eszközökön.
Az iOS-eszközök szinkronizálása az iCloud-szal
Az iCloud beállításait a Beállítások> iCloud menüpontban érheti el. Ebben a menüben megjelenik egy lista arról, amit szinkronizálhat más iOS-eszközökkel. Csak kattintson az egyes opciók jobb oldalán található gombra a megosztani kívánt dolgokhoz (zöld azt jelzi, hogy megosztott).

A fenti beállítások szerint a névjegyek és a fényképek automatikusan szinkronizálnak más iOS eszközökkel, amelyek ugyanazt az iCloud fiókot használják, míg a többi beállítás ki van kapcsolva.
Tartalom biztonsági mentése az iCloud programmal
Az iCloud nem használható egyetlen biztonsági mentési megoldásként, különösen a fényképek esetében, de felhasználhatja, hogy néhány fontos információt elmenthessen, és ideiglenes biztonsági másolatot készítsen a fényképekre, amíg nem tudja megfelelően másolni őket külső merevlemez, Dropbox stb.).
Keresse meg a Beállítások> iCloud> Tárolás és mentés elemet. A képernyő alján megjelenik egy lehetőség az iCloud Backup engedélyezésére, amely „Automatikusan készít biztonsági másolatot a fényképezőgép tekercséről, fiókjáról, dokumentumokról és beállításokról, ha ez az iPhone csatlakoztatva van, zárolva van és csatlakozik a Wi-Fi-hez. ”

Amint azt a korábban hivatkozott cikkben említettük, az iCloudnak meglehetősen kevés korlátja van, így nem támaszkodhat arra, hogy bármi más, mint egy olyan funkció, amely félig sütött biztonsági mentést biztosít a telefon néhány tartalmának. A kapcsolatok, a naptáresemények, az emlékeztetők és néhány más eszköz szinkronizálásának képessége mindazonáltal Apple készülékein hihetetlenül kényelmes lehet.
7. Használja a Find My iPhone-t
Miközben továbbra is az iCloud beállításai menüben van, győződjön meg róla, hogy a Find My iPhone be van kapcsolva. Abban az esetben, ha elveszíti iPhone-ját, megtalálhatja azt a térképen, hangot adhat le (még akkor is, ha csendben van), küldjön üzenetet valakinek, aki esetleg felvette a telefont, zárolja, törli, és megakadályozza, hogy egy másik személy aktiválja azt.

A funkció bekapcsolása mellett nincs olyan konfiguráció, amit meg kell tennie. Jelentkezzen be az iCloud-ba, vagy húzza fel a Find My iPhone alkalmazást egy másik iOS eszközön, és megtalálhatja iPhone-ját, és tesztelheti néhány funkciót, ha szeretné.

Azt is láthatja, hogy az akkumulátor élettartama mennyi ideig van, és hogy jelenleg töltődik-e.
8. Használja a Barátok keresése lehetőséget
A Barátok keresése alkalmazás segítségével keresse meg barátait és családját, amíg van iPhone.

Amikor először kapja meg a telefont, hozzá kell adnia azokat a kapcsolatokat, amelyeket követni szeretne. Nyissa meg az alkalmazást, kattintson a Hozzáadás gombra a jobb felső sarokban, és - ez a bosszantó rész - írja be az e-mail címüket, amit az iPhone / iTunes alkalmazásukkal használ. Hacsak nem ismered ezt az információt, meg kell kérdezned tőlük, hogy milyen e-mailt használnak, ami valószínűleg jó alkalom lenne arra, hogy megkérdezzék őket, hogy gondolják-e, hogy megtartják azon képességüket, hogy nyomon kövessék minden mozdulatukat attól a pillanattól kezdve.
Kérést kapnak arra, hogy megnézhessék a helyüket, és elfogadásukkor valószínűleg küldjön egy ellen kérést a helyadatokhoz is. Ha bármikor nem akarja, hogy barátai ismerjék meg a helyét, akkor érintsük meg a „Me” -et az alkalmazásban, és válasszuk el a hely elrejtését.

9. Konfigurálja a közösségi hálózati beállításokat
A megosztási funkciók beállításához és a Facebook, Twitter és egyéb közösségi fiókok értesítéseinek be- és kikapcsolásához nyissa meg a Beállítások elemet, és egy kicsit lefelé görgetve láthatja a beállításokat. A telepítés önmagától értetődő, kattintson mindegyikre, és jelentkezzen be a felhasználónevével és jelszavával. Ezután konfigurálhatja a kapcsolódó beállításokat ugyanabban a menüben.

Az új iPhone használatával kapcsolatos további információkért keressen webhelyünkön néhány nagyszerű útmutatót.