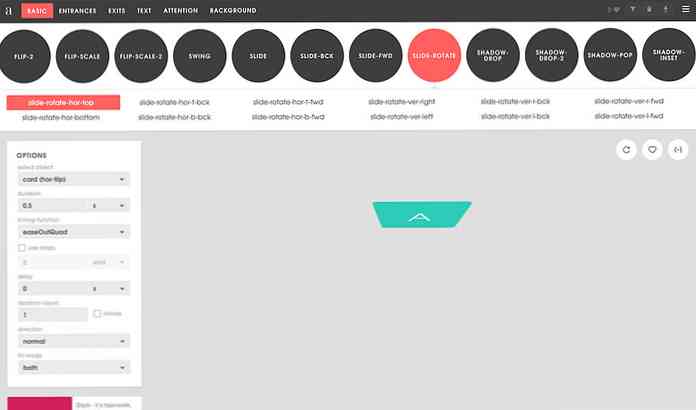Szervezeti diagram létrehozása a Visio 2010 programban
Ha egy üzletet próbál meg kezelni ezekben a napokban, nagyon fontos, hogy egy szervezeti diagram álljon meg mindent kezelhetővé. Itt megmutatjuk, hogyan építsünk egyet a Visio 2010-ben.
Ezt a vendég cikket barátaink írták Office 2010 Club.
Szervezeti diagramok szükségessége
A szervezeti diagramok létrehozásának szükségessége elengedhetetlen ezekben a napokban, mivel a vállalatok elkezdnek összpontosítani a kiterjedt bérbeadásra a messze eléri a rendelkezésre állást, a termelékenység növelését és a különböző piacok célzását. Ezt a szigorú változást figyelembe véve a szervezeti diagram létrehozása segíthet az érdekeltek számára, hogy könnyedén megértsék az egyre növekvő szervezeti struktúrát és hierarchiát. Megmutatja a szervezet alapszerkezetét és a különböző osztályokon dolgozó alkalmazottak közötti kapcsolatok meghatározását.
Lehetőség szerint a Microsoft Visio 2010 egyszerű módszert kínál a szervezeti diagram létrehozásához. Mint korábban, a szervezeti hierarchia felsorolásának ortodox módszereit használták fel a szervezeti egységek szerkezetének meghatározásához a kommunikáció lehetőségével együtt; vízszintes és függőleges kommunikáció. A szervezeti felépítést meghatározó listák részletes ábrázolásához a Visio 2010 tartalmaz egy bővítményt az Excel táblázatkezelő importálásához, amely hasznos lehet a táblázatkezelő adatainak kivonásához egy szervezeti diagram létrehozásához.
Fontos, hogy a szervezeti hierarchiák és a chalking-out struktúrájának meghatározásakor nem kell magunkat birkózni, mivel csak meg kell adnia az oszlop- és sorfejléceket, valamint az importálni kívánt adatokat, és automatikusan létrehozza a diagram meghatározását; szervezeti hierarchiák az egyes alkalmazottak meghatározott hitelesítő adataival, a megfelelő osztályokba sorolva.
Szervezeti diagramok létrehozása a Visio 2010-ben
Ahhoz, hogy elkezdjük, létrehoztunk egy mezőket tartalmazó Excel-táblázatot, Név, felügyelő, kijelölés, osztály és telefon. A Név mező tartalmazza a különböző osztályokban dolgozó valamennyi alkalmazott nevét, míg a Felügyelő mező tartalmazza a felügyelők vagy a csapat vezetőinek nevét. Ez a mező elengedhetetlen a szervezeti diagram létrehozásához, mivel meghatározza a diagram alapstruktúráját és hierarchiáját.

Most indítsa el a Visio 2010-et, mutasson a Nézet fülre, a Beállítások menüben, a Vállalati beállítások menüben kattintson a Szervezeti diagram varázslóra.

Ez az első lépésben elindítja a szervezeti diagram varázslót A fájlban vagy adatbázisban már tárolt információ opciót, és kattintson a Tovább gombra.

Az Excel lap importálásakor válassza ki az Excel táblázatkezelő második importálási opcióját.

Adja meg az Excel fájl elérési útját, és kattintson a Tovább gombra a folytatáshoz.

Ebben a lépésben meg kell adnia azokat a mezőket, amelyek ténylegesen meghatározzák a szervezet szerkezetét. Esetünkben ezek vannak Név & Felügyelő területeken. A mezők megadása után kattintson a Tovább gombra.

Mivel a szervezeti diagram elsősorban annak a szervezeti egységnek / munkatársaknak a hierarchiájának bemutatására szolgál, amelyek a szervezetben dolgoznak, és hogyan kapcsolják össze őket, és aki felügyeli, hogy ki. Ezt figyelembe véve ebben a lépésben elhagyjuk a Felügyeleti mezőt, mert a bejegyzés nem lenne szükséges, mivel a Visio automatikusan kitörli az Excel lapon meghatározott alapvető struktúrát. Adja hozzá a többi mezőt Megjelenített mezők kategóriában, majd kattintson a Tovább gombra.

Most válassza ki azokat a mezőket, amelyeket a Szervezeti diagram formájába szeretne venni, majd kattintson a Tovább gombra.

Ez a lépés a diagram több oldalra való törését jelenti, ha 100 + alkalmazottal foglalkozik, érdemes lehet megadni azon oldalak számát, amelyeken a szervezeti diagram jelenik meg. Ám a mi esetünkben sokkal kevésbé van adat, ezért engedélyezzük Azt akarom, hogy a varázsló automatikusan megszakítsa a szervezeti diagramomat az oldalakon választási lehetőség. Adja meg az oldal tetején megjelenítendő nevet. Ha kevesebb, mint 20 hierarchiája van, írja be a szervezet legmagasabb rangú alkalmazottjának nevét, és kattintson a Befejezés gombra a varázsló befejezéséhez.

Ez azonnal létrehoz egy szervezeti táblát a megadott Excel táblázatból. A legmagasabb rangú munkatárs a szervezeti diagram tetején jelenik meg, felügyeli a különböző osztályok különböző munkatársait. Amint az alábbiakban látható, a közvetlen alárendeltjei további alkalmazottakat irányítanak és így tovább.

Előre szabott testreszabások esetén menjen át Szervezeti ábra fül, itt találhat különböző csoportokat az Org Chart hierarchiájának beállításához és más alkalmazottak pozícióinak kezeléséhez. Alatt rendezni a csoportok, alakzatok elrendezése megváltoztatható, és könnyű navigációt biztosít a diagramon. Megváltoztathatja a pozíció típusát és elrejtheti a kiválasztott alkalmazott alárendeltjeit.
Tól től Kép csoportot, beilleszthet egy képet a munkavállalókról, a szervezeti egységekről stb. A szinkronizálási csoportból lehetősége van a kiválasztott alkalmazott szinkronizált példányának létrehozására és bővítésére. A Szervezeti adatok csoportban módosíthatja a Szervezeti diagram teljes elrendezését Megjelenítési lehetőségek beleértve; az alakzat kijelzése, az osztó megjelenítése, az importált mezők engedélyezése / tiltása, blokkhelyzet módosítása és a kitöltő színek stb.

Ha bármikor új pozíciót kell betöltenie, vagy be kell jelentenie az üresedést, a Szervezeti diagram sablon mindig a bal oldali sávon érhető el. Húzza a kívánt szervezeti diagram alakját a fő diagramra, hogy megőrizze a struktúra integritását, azaz alárendeltek beillesztésére egy adott alkalmazottra, húzza a pozíció alakját a meglévő alkalmazott formájú dobozra.
Például hozzáadtunk egy tanácsadót a szervezethez, aki közvetlenül a vezérigazgató alá tartozik, hogy ezt megtartsuk Szaktanácsadó mezőbe, és csak a vezérigazgatói doboz fölé dobta, hogy a közvetlen alárendelt pozíciót hozza.

Adatok hozzáadása az új pozícióhoz cinch, csak kattintson jobb gombbal az új pozíciómezőre, majd kattintson a Tulajdonságok parancsra.

Ez megnyitja a Shape Data párbeszédablakot, elkezdi betölteni az összes vonatkozó információt, majd kattintson az OK gombra.

Itt láthatjuk, hogy az újonnan létrehozott pozíció könnyen megtalálható az összes megadott információval. A Szervezeti diagram bővítése már nem igényel hosszú listák karbantartását. A Tervezés lap alatt különböző mintákat és elrendezéseket is kipróbálhat a szervezeti diagramon, hogy jobban nézhessen és professzionális legyen.

Következtetés
A Szervezeti diagram egy nagyszerű módja a részletes szervezeti hierarchiák bemutatásának; az alkalmazottak, a szervezeti egységek szerkezete, az új üres álláshelyek, az újonnan felvett alkalmazottak, a közelmúltban hozzáadott osztályok, valamint a különböző osztályok és alkalmazottak közötti legmegfelelőbb interakció stb..