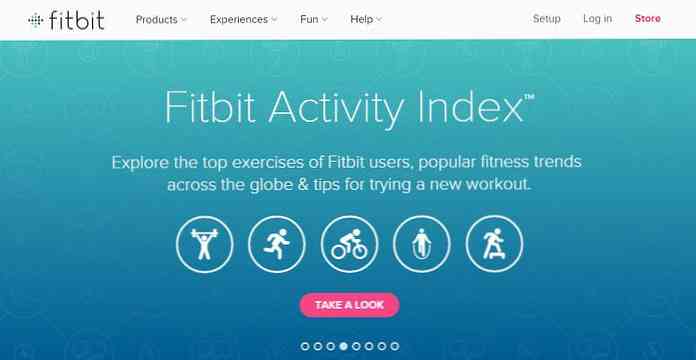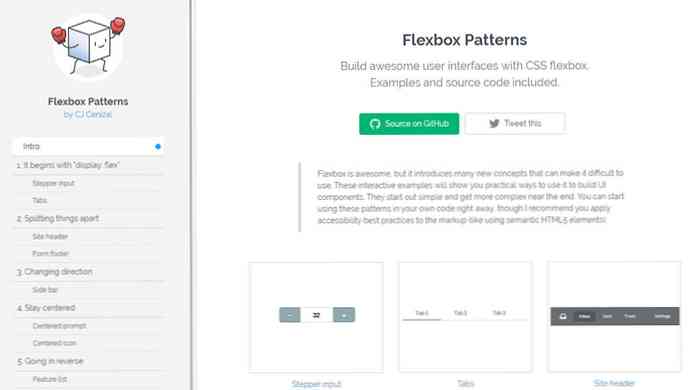A Windows 8 hiányosságainak megkönnyítése Egyszerűbb módja az All Apps View megnyitásának

A Windows 8-ban az All Apps nézet nagyon hasznos, mivel sok olyan alkalmazást vesz igénybe, amelyet egy geek használni kíván, és nem lesz hozzáerősítve a Start képernyőhöz - de ez fájdalom, hogy odaérjünk. Megpróbáltunk egy jobb megoldást találni.
Amint az egészen le van fordítva, az All Apps nézet a leginkább hasonló az All Programs nézethez a Start menüből, egészen a Windows 95-ig. A Windows Vista jelentősen megváltoztatta, és a Windows 7 egy kicsit többet, de összességében , a Start menü volt az összes alkalmazás elérésének módja, és az Összes alkalmazás nézet ugyanaz, csak teljes képernyős.
És biztos lehet benne, hogy mindannyian összeszoríthatod más A Windows-alkalmazások, mint például az Eseménynapló és a rendszeres asztali alkalmazások közvetlenül a Start képernyőre mutatnak, de az ikonok rettenetesek a képernyőn, mivel nem is helyettesíthetjük őket egy szép Metro-stílusú kép ikonnal. Ha ezt megtehetnénk, lehet, hogy az üzletben vagyunk, de mivel csúnyaak, és mi rendszer hangszórók vagyunk, nincs mód arra, hogy ott lehessük őket. Szükségünk van tehát az All Apps képernyőre.
A probléma az, hogy zavarba ejtő és zavaros.
Ahhoz, hogy odaérjen, általában megnyitja a Start képernyőt a sarokba való kattintással vagy a Windows gomb megnyomásával. Ezután a jobb oldali egérgombbal kattintson az oldal üres helyére, vagy nyomja meg a Win + Z billentyűkombinációt, hogy megjelenítse az App sávot, ahonnan elindíthatja az Összes alkalmazás képernyőjét. Ha érintőeszközön voltál, akkor a képernyő alján felfelé mozdulhat, ami egy kicsit könnyebb, de mégis meglehetősen rejtett.

Miután hónapok óta foglalkoztak ezzel a nonszenszkel, úgy döntöttem, itt az ideje, hogy kitaláljam egy jobb megoldást. Természetesen az AutoHotkey-re fordultam a labda gördüléséhez.
Az első dolog a billentyűparancsok ellenőrzése volt, és emlékszem arra, hogy a WIN + Q gyorsbillentyűkombináció megnyitja az All Apps nézetet… sorta. Amit ténylegesen megnyit a keresőmező, ami meglehetősen haszontalan, mivel ugyanazt a dolgot tudom megtenni a Windows gomb megnyomásával és a keresésem beírásával.

Aztán rájöttem, hogy a Start képernyőn a CTRL + TAB használatával válthat a Start képernyő és az Összes alkalmazás képernyő között. Voálá! A megoldásom egyszerű - automatizálja ezt az AutoHotkey-vel. A szkript elég egyszerű volt, miután rájöttem, hogy nagyon csekély késedelmet kell adnod a billentyűleütések között.
Szóval létrehoztam egy olyan parancsfájlt, amely automatizálja a Windows gomb megnyomását, 60 milliszekundumra vár, majd elküldi a Ctrl + Tab billentyűkombinációt.
Küldés LWin
Alvás 60
Lctrl le küldése
Alvó 10
Küldés Tab
Alvó 10
Küldés Lctrl up
Ezt az AutoHotkey-parancsfájlt kiválaszthatja egy végrehajtható fájlba, hozzon létre egy parancsikont, majd testreszabhatja az ikont a kívánt módon.

Aztán végül tegye a parancsikont a tálcára. Most már egy kattintással hozzáférhet a rendszer minden alkalmazásához.

Ahol meglepően hasznos lesz, maga a Start képernyőn ... egy tablet eszközön van. Ahelyett, hogy felcsúzná és lenyomná az ikont az All Apps nézet eléréséhez, csak egyetlen lapkát érhet el az ujjával, és ott van az All Apps nézetben, amely készen áll minden alkalmazás elindítására.
Természetesen van egy gyors másodperc, ahol a képernyő villog az asztalra, mert az AutoHotkey egy asztali alkalmazás. Talán a Microsoft jobb módot nyújt erre a Windows Kékben, de ez mostanra elég jól működik. Jegyzet: nem működik a Surface RT-n, mert jól… szinte semmi érdekes nem működik a Windows RT-n.

Ha igazán akarja, megváltoztathatja a szkriptet, hogy az All Apps-t egy gyorsbillentyűvel indítsa el.