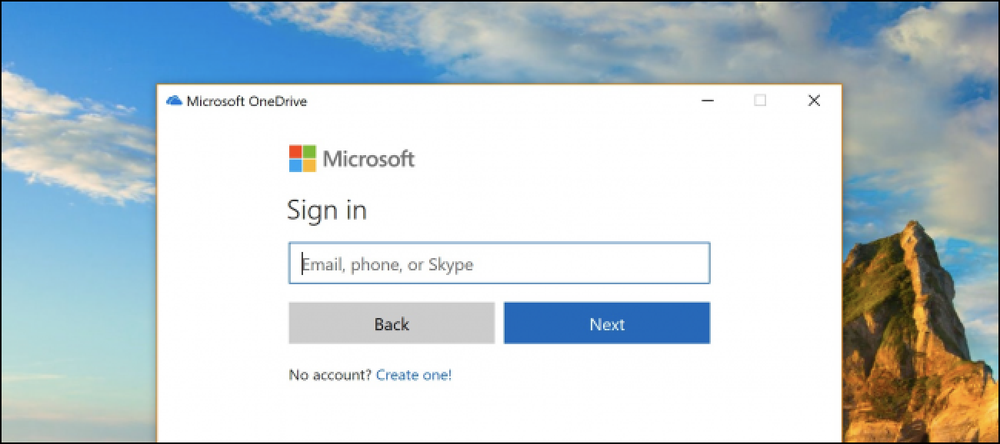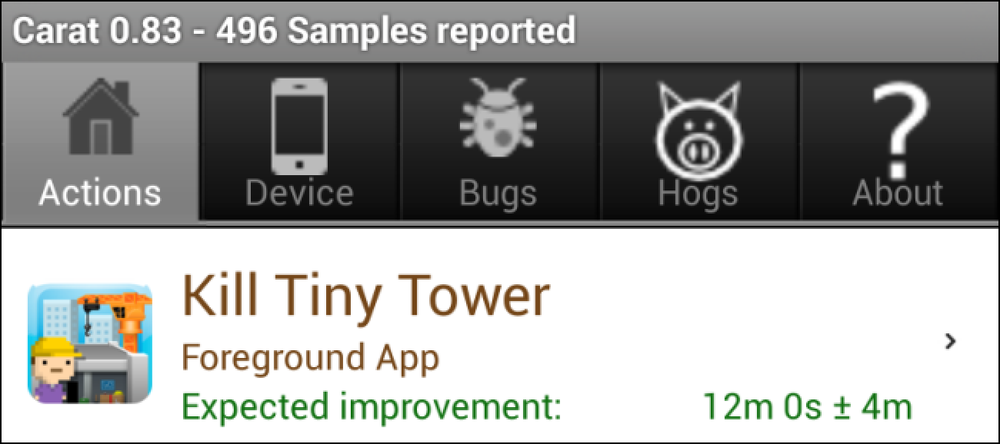Szerezd meg a Safari Readert a Chrome-on és a Firefoxon az iReader segítségével
Szeretné használni az új Reader funkciót a Safari-ban, de nem szeretné, hogy a böngészőket csak egy funkcióhoz kapcsolja? Az alábbiakban bemutatjuk, hogyan lehet hozzáadni hasonló olvasóeszközt a Firefoxhoz és a Google Chrome-hoz az iReader kiterjesztéssel.
A Firefox és a Google Chrome ma a leggyakrabban használt böngészők, és a leggyakrabban használt böngészők. Bár érdemes új funkciókat kipróbálni más böngészőkben, a legtöbbünk az alapértelmezett böngészőnk visszatér a Firefoxhoz vagy a Chrome-hoz. A Safari új Reader funkciója lehetővé teszi az online cikkek olvasását az internetes szabványos zavaró tényezők nélkül, ezért örültünk, hogy ezt a funkciót a többi kedvenc böngészőnknek is hozzáadhatjuk. Nézzük meg, hogyan lehet hozzáadni és használni az iReader kiterjesztést a Google Chrome-ban és a Firefoxban.
Az iReader telepítése és használata a Google Chrome-on
Az iReader használatának megkezdéséhez a Google Chrome-ban menjen át az Extension Galéria oldalára, és telepítse a szokásos módon (alábbi link).

Ezután, amikor egy cikket online olvas, kattintson az új iReader ikonra a címsorban, hogy megnyissa az oldalt Reader módban.

Az oldalt ezután egy olyan olvasóval fedjük le, amely a Safari Readerhez hasonlóan működik. Ez egy nagyszerű módja a hosszú cikkek olvasásának, mivel sokkal olvashatóbb és könnyebb a szemen, mint a legtöbb weboldal témája.

Csakúgy, mint a Safari Reader, lebegő eszköztárat fog látni a cikked felett, amikor az egér az oldal alján található. Itt nyomtathat, e-mailben, csipoghat, vagy megoszthat egy cikket a Facebookon, valamint nagyíthat vagy kicsinyíthet. Ha a cikkben zavaró képeket talál, kattintson a fotó ikonra, hogy kikapcsolja őket.

Az iReader számos beállítását is megváltoztathatja; kattintson a lebegő eszköztáron lévő fogaskerék ikonra az Opciók oldal megnyitásához.

Ez megnyitja az iReader Beállítások oldalt egy új lapon. Az iReader számos beállítását megváltoztathatja, beleértve a háttér webhelyének átlátszóságát, valamint az olvasóban használt betűtípust. Beállíthat egy gyorsbillentyűt az iReader megnyitásához anélkül, hogy megnyomná a gombot a címsorban. Azonnal látni fogja az új beállítások előnézetét, majd nyomja meg a gombot Mentés ha készen állsz, tetszés szerint.

Telepítse és használja az iReadert a Firefoxon
Az iReader nemrég megjelent a Firefox számára is, így most hozzáadhatja az eredeti bővíthető böngészőhöz. Keresse meg az iReader oldalt a Mozilla Addons oldalon (link alatt), majd kattintson a gombra Add hozzá a Firefoxhoz. Ezt a kiegészítőt még nem vizsgálta felül a Mozilla, így előfordulhat, hogy a másodikra kell kattintania Add hozzá a Firefoxhoz gomb a telepítéshez.

Az addon használatának megkezdése előtt újra kell indítania a Firefoxot.

Most, amikor egy cikket online olvas, az iReader ikonra kattintva a címsorban megnyithatja azt Reader módban.

Ez megnyitja a cikket az olvasóban az eredeti weboldalon. A görgetősávok nem tűnnek olyan szépnek a Firefox verzióban, de minden más ugyanúgy működik.

Az iReader mind a Firefox, mind a Chrome változatai jól működnek, több lapozott cikkhez hasonlóan, mint a Safari Reader.

A Firefox addon tartalmazza az opciókat is, bár nyílt ablakban nyílik meg. Itt módosíthatja az olvasó betűkészleteit, szélességét, hátterétlenségét és így tovább.

Következtetés
Az iReader egy nagyon szép olvasási kiterjesztés a Chrome és a Firefox számára, és élveztük a hosszú cikkek olvasását könyvével. Alapértelmezés szerint testreszabhatóbb, mint a Safari Reader is, így Ön úgy működik, mintha csak szeretné. Ahogy egyre több olvasási műszakunk az internetre vált, nagyon jó, ha olyan eszközöket használunk, amelyek az olvasást kellemesebbé teszik, és ez biztosan az egyikük.
Ha jobban szeretne böngészni a Safarival, nézze meg a cikket a Hogyan kell használni és csípni a Safari Reader programot.
linkek
Telepítse az iReader programot a Google Chrome számára
Telepítse az iReader programot a Firefoxhoz