Hogyan készítsünk biztonsági másolatot a Linux PC-ről egyszerű biztonsági mentéssel
Nem számít, ha Windows-ot, OS X-et vagy Linuxot használ, mindenkinek rendszeres biztonsági másolatot kell készítenie az adatokról. A Linuxban az automatizált biztonsági mentések egyik legegyszerűbb módja a Simple Backup (SBackup). Az alábbiakban bemutatjuk, hogyan állíthatod be az SBackup-ot, hogy biztosítsd az összes fontos fájl biztonsági mentését.
Telepítse az egyszerű biztonsági mentést
Az SBackup telepítéséhez nyissa meg a menüt, és kattintson a szoftverközpontra. Keresse meg az SBackup programot és telepítse a szoftvert a keresési eredményekből.
Megjegyzés: Ezek a képernyőképek a Linux Mint 9-ből származnak, de a lépések az Ubuntu és a legtöbb Ubuntu alapú böngészőn fognak működni.
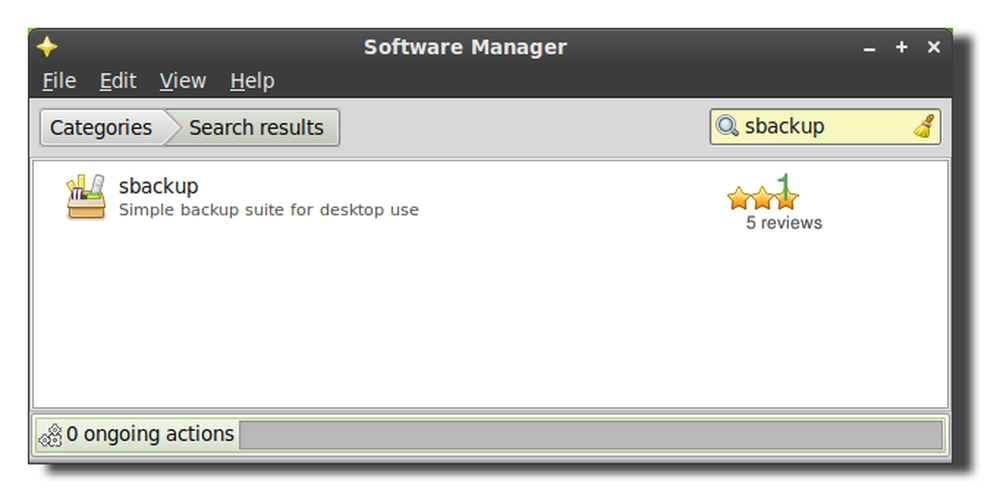
Az SBackup beállítása
Az SBackup ajánlott beállításai feltételezik, hogy a / var / backup egy külön merevlemezre mutat. Ez általában nem a személyi laptopok és az asztali számítógépek esetében van így, így valószínűleg jobb ötlet lenne az egyéni biztonsági mentés beállításainak kiválasztása és a beállítások módosítása a szükséges módon.
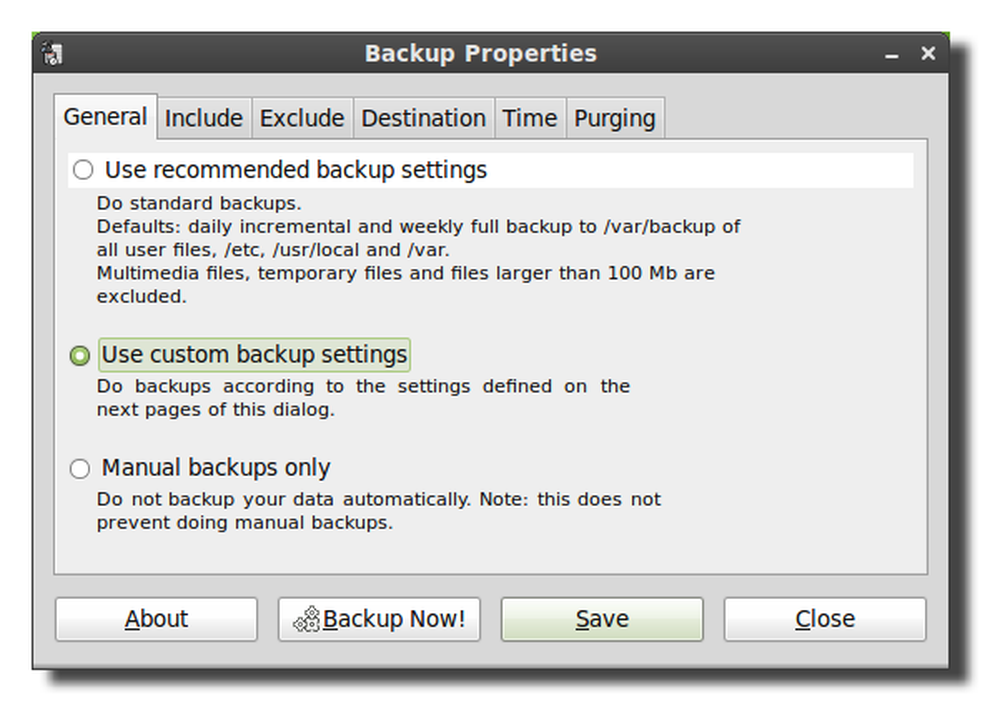
Ezután kattintson a Tartalom fülre, és adjon hozzá minden olyan fájlt vagy könyvtárat, amelyről biztonsági másolatot szeretne készíteni. A biztonsági mentési program gyökérként fut, így Ön minden könyvtárat akkor is képes menteni, ha a felhasználó nem fér hozzá hozzájuk.
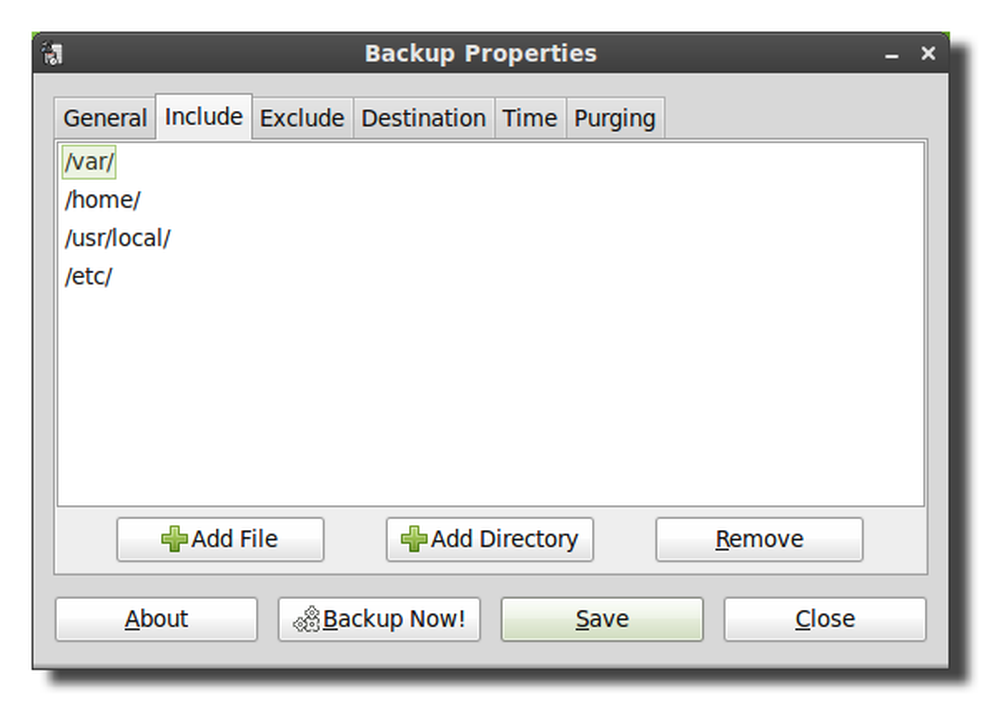
A következő lap beállításai kizárják a könyvtárakat, a fájltípusokat (a fájlkiterjesztés alapján), a rendszeres kifejezést (regex), vagy a fájlméret alapján.

Alapértelmezés szerint az SBackup nem készít biztonsági másolatot a legtöbb médiafájlról, így ha még nem rendelkezik biztonsági másolattal a videókról és zenékről, az alábbi beállításokat kívánja módosítani, hogy azokat a biztonsági másolatokba foglalja. Csak győződjön meg róla, hogy a biztonsági merevlemez-meghajtón elegendő hely van a médiafájlok tárolásához.

Azt is javasoljuk, hogy változtassa meg a maximális méret beállítását, mert alapértelmezés szerint a SBackup nem más, mint 95 MB-nál nagyobb.
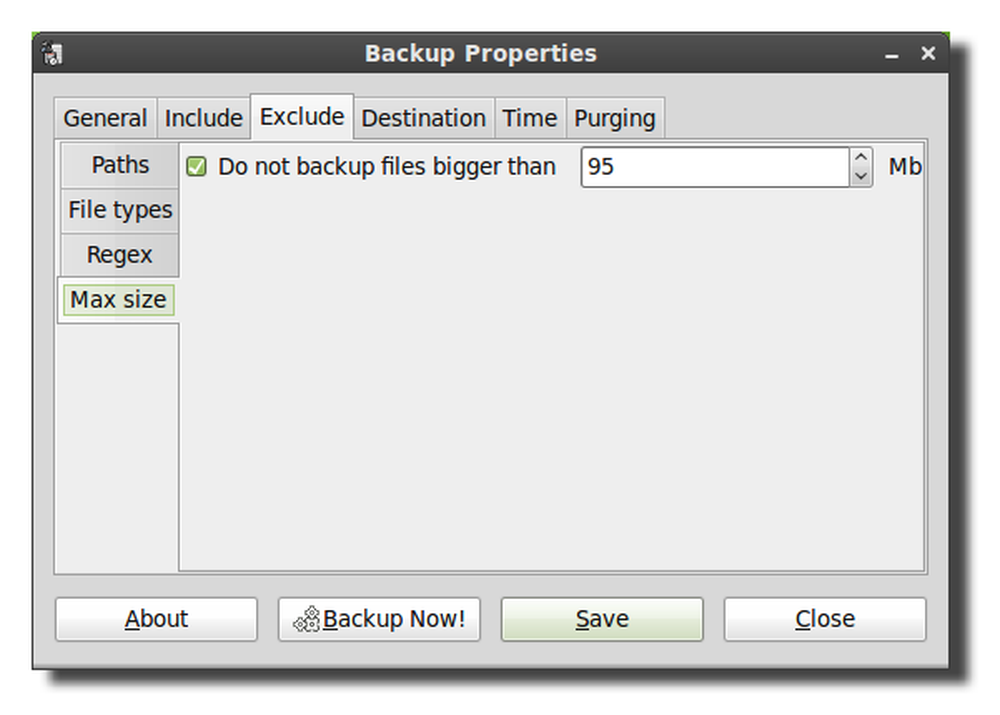
A cél lap lehetővé teszi a célmappa, a merevlemez vagy a távoli könyvtár kiválasztását.

Bár a távoli könyvtár csak SSH-t és FTP-t mutat, más protokollok, mint például az SFTP és az SMB is támogatottak. Egy másik protokoll beírásához egyszerűen adja hozzá a helyes információkat az útvonal elejéhez, és győződjön meg róla, hogy a helyes felhasználónév és jelszó is megtalálható az útvonalon. A hálózati útvonal formátuma: // felhasználónév: jelszó @ szerver / megosztás. Ha biztonsági mentést készít egy távoli kiszolgálóról, akkor jelölje be a jelölőnégyzetet, ha megszakítja a célállomást, ha a cél nem létezik, különben a biztonsági mentés helyileg tárolódik a merevlemezén.
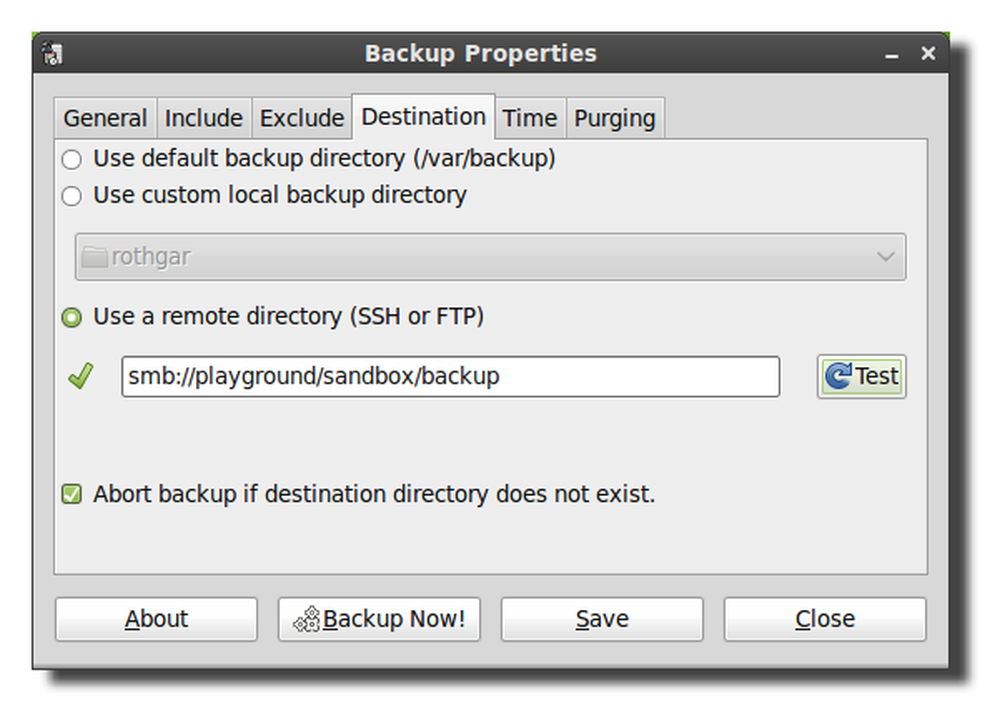
Másik lehetőségként kihagyhatja a felhasználónév: jelszó adatait az URI-ban, de minden alkalommal, amikor a biztonsági mentés megkezdődik, a rendszer kéri a hitelesítő adatait..

A következő lap lehetővé teszi a biztonsági mentések ütemezését, hogy automatikusan megtörténjen, amikor csak akarja. A biztonsági mentés a cron használatával ütemezi a feladatokat, így ha tudja, hogyan kell használni a cron-t, könnyen módosíthatja az ütemezést tetszés szerint.
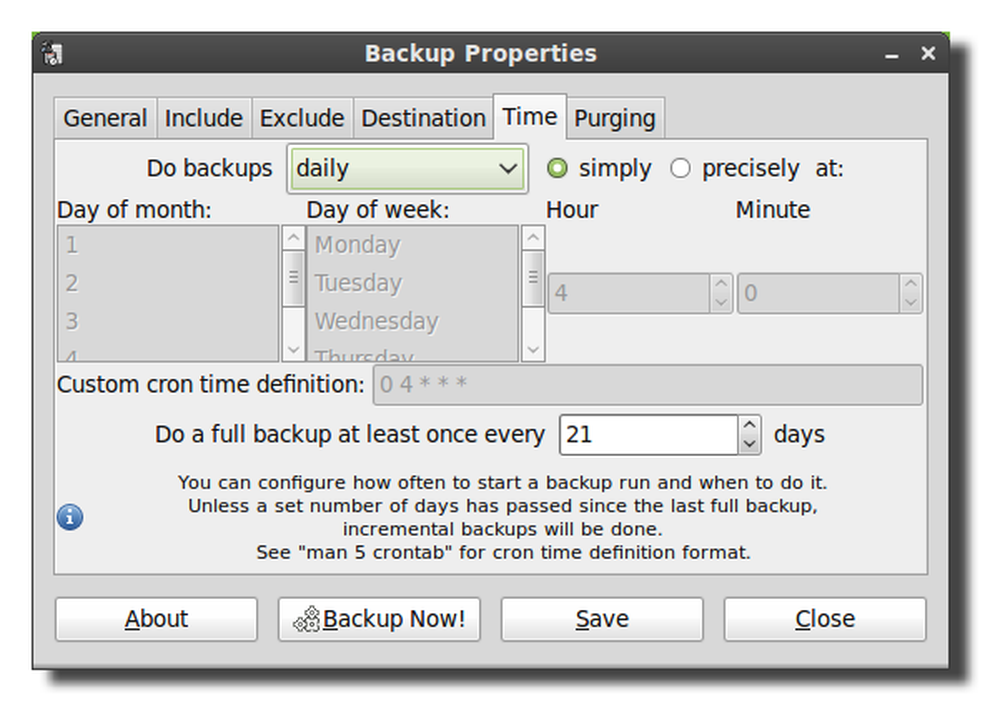
A merevlemez kitöltésének megakadályozása érdekében módosítsa a törlési lapon a kívánt biztonsági mentést.
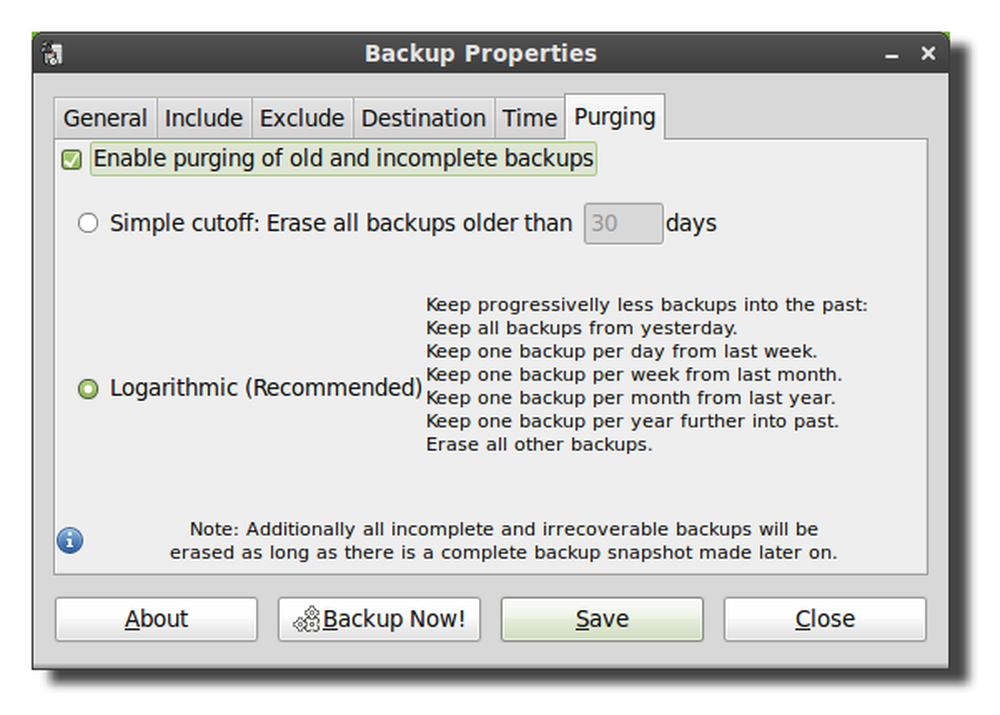
Miután az összes beállítás megtörtént, kattintson a Mentés gombra a módosítások írásához a konfigurációs fájlba.
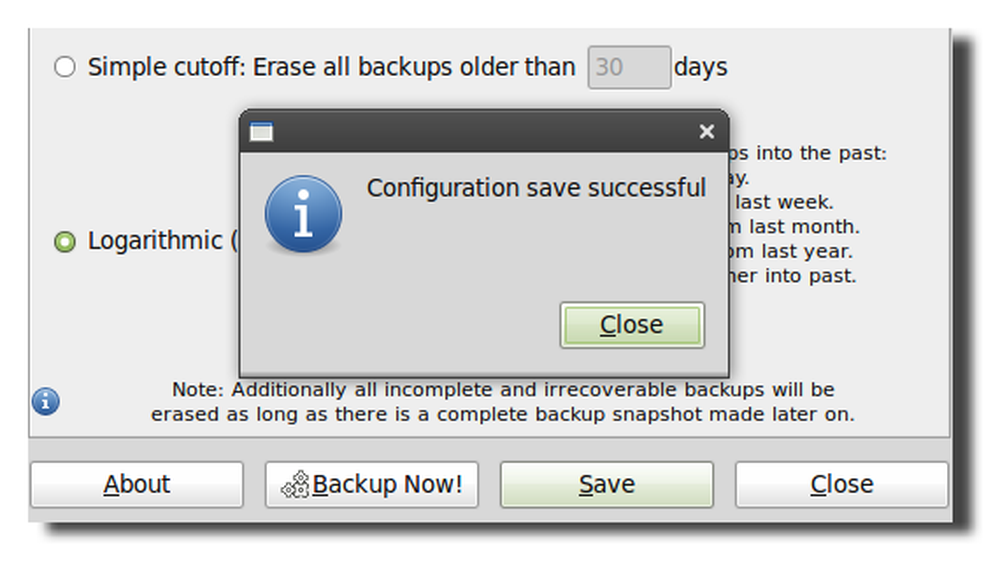
A biztonsági mentés beállításainak teszteléséhez kattintson a Biztonsági mentés gombra, és győződjön meg arról, hogy a biztonsági mentés megkezdődik.
Megjegyzés: Linux 9-es és Ubuntu 10.04-ben van egy hiba az SBackup-szal. A biztonsági mentés futtatásához meg kell nyitnia a terminált, és futtatnia kell a „sudo sbackupd &” parancsot. A hiba kijavításához frissítheti a Linux Mint 10 vagy az Ubuntu 10.10 verzióját, vagy fordíthatja az SBackup 11.2 forrást a forrásból.
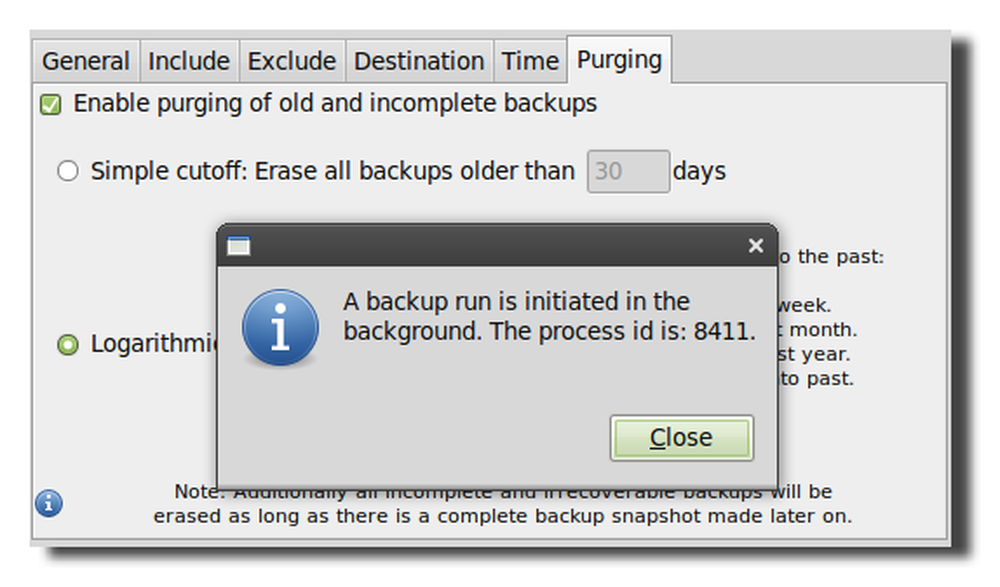
Mindig ellenőrizze, hogy a mentési fájlok sikeresen íródnak-e, a mappa időbélyegzője a dátum, az idő és a számítógép neve.

Visszaállítás egy biztonsági mentésből
A fájlok visszaállításához nyissa meg az Egyszerű biztonsági mentés visszaállítását, és válassza ki a mentési helyet és a fájlokat, amelyeket vissza szeretne állítani a listából.
Megjegyzés: A Linux Mint 9-ben az SBackup 10.5-et használva nem tudtam visszaállítani a fájlokat a távoli könyvtárból anélkül, hogy a megosztást egy helyi könyvtárba telepítettem volna. Ezt SBackup 11.2-el kell rögzíteni.

Simple Backup projekt a Sourceforge-nál




