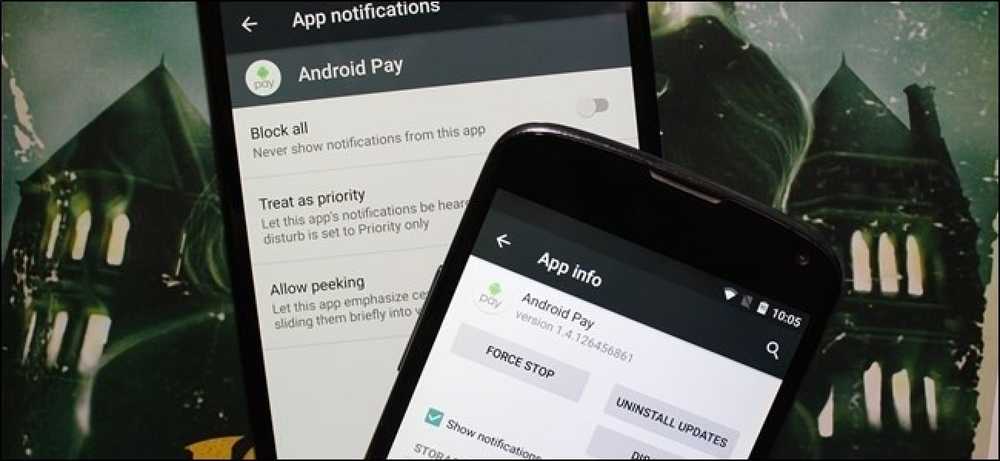Bizonyos alkalmazások blokkolása (vagy engedélyezése) a felhasználók számára a Windows rendszerben
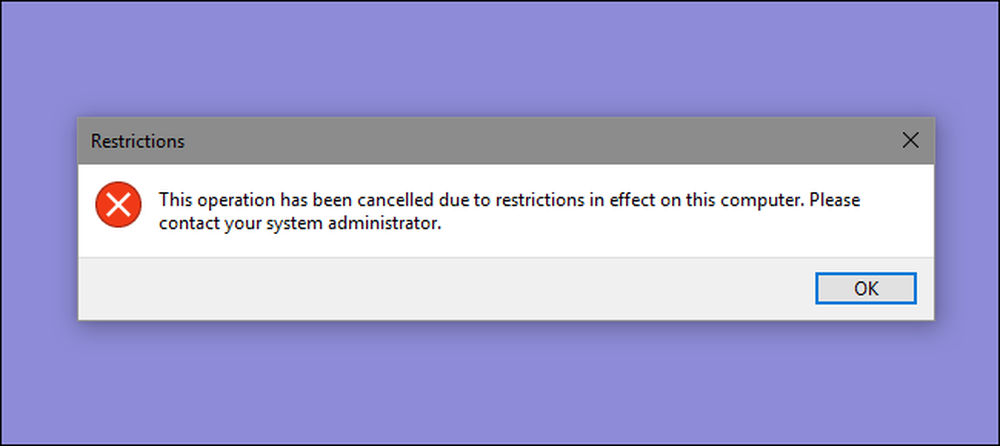
Ha korlátozni szeretné, hogy a felhasználók milyen alkalmazásokat futtathatnak a számítógépen, a Windows két lehetőséget kínál. Megakadályozhatja azokat az alkalmazásokat, amelyek nem szeretné, hogy a felhasználó fusson, vagy csak bizonyos alkalmazások futtatására korlátozhatja őket. Itt van, hogyan kell csinálni.
MEGJEGYZÉS: Legyen teljesen biztos abban, hogy módosít egy olyan felhasználói fiókot, amelyet ténylegesen korlátozni szeretne, és hogy mindig rendelkezésére áll egy korlátlan adminisztrációs fiók, hogy visszavonja ezeket a módosításokat. Ez különösen igaz, ha korlátozza a felhasználókat egy bizonyos alkalmazáskészletre, mivel ezek a felhasználók elvesztik a hozzáférést még olyan eszközökhez is, mint a Rendszerleíróadatbázis-szerkesztő és a Helyi csoportházirend-szerkesztő. Ha véletlenül korlátozásokat alkalmaz a rendszergazdai fiókjára, akkor csak úgy tudtuk megfordítani a változtatásokat, hogy a Rendszer-visszaállítás futtatásával lépjen a Beállítások> Frissítés és biztonság> Helyreállítás menüpontra, majd kattintson az "Újraindítás most" gombra a Speciális indítás alatt. Innentől kezdve a rendszer-visszaállítás futtatásának beállítását az újraindítás után találhatja meg, mivel nem fogja tudni futtatni a rendszer-visszaállítást a szokásos módon. Ezért javasoljuk, hogy a változtatások megkezdése előtt hozzon létre egy helyreállítási pontot.
Otthoni felhasználók: blokkolja vagy korlátozza az alkalmazásokat a rendszerleíró adatbázis szerkesztésével
A Windows otthoni kiadásában lévő alkalmazások blokkolásához vagy korlátozásához be kell merülnie a Windows rendszerleíró adatbázisába, hogy bizonyos módosításokat hajtson végre. A trükk az, hogy bejelentkezni szeretné, mint azt a felhasználót, akit módosítani szeretne mert, majd szerkessze a nyilvántartást, amikor bejelentkezett a fiókjába. Ha több felhasználója van, akikhez módosítani kívánja, meg kell ismételnie a folyamatot minden felhasználó számára.
Szabványos figyelmeztetés: A rendszerleíróadatbázis-szerkesztő egy erőteljes eszköz, és a visszaélés miatt a rendszer instabil vagy akár nem működőképes. Ez egy nagyon egyszerű hack, és mindaddig, amíg ragaszkodik az utasításokhoz, nem lehetnek problémák. Ez azt jelenti, hogy ha még soha nem dolgoztál vele, érdemes elolvasni, hogyan kell használni a rendszerleíróadatbázis-szerkesztőt, mielőtt elkezdené. És a változtatás előtt határozottan készítsen biztonsági másolatot a rendszerleíró adatbázisról (és a számítógépéről!).
Bizonyos alkalmazások blokkolása a nyilvántartón keresztül
Először is be kell jelentkeznie a Windows-ba annak a felhasználói fióknak a használatával, amelyhez blokkolni kívánja az alkalmazásokat. Nyissa meg a Rendszerleíróadatbázis-szerkesztőt a Start gomb megnyomásával és írja be a „regedit” parancsot. Nyomja meg az Enter billentyűt a Rendszerleíróadatbázis-szerkesztő megnyitásához, és engedélyt ad a számítógép módosítására.
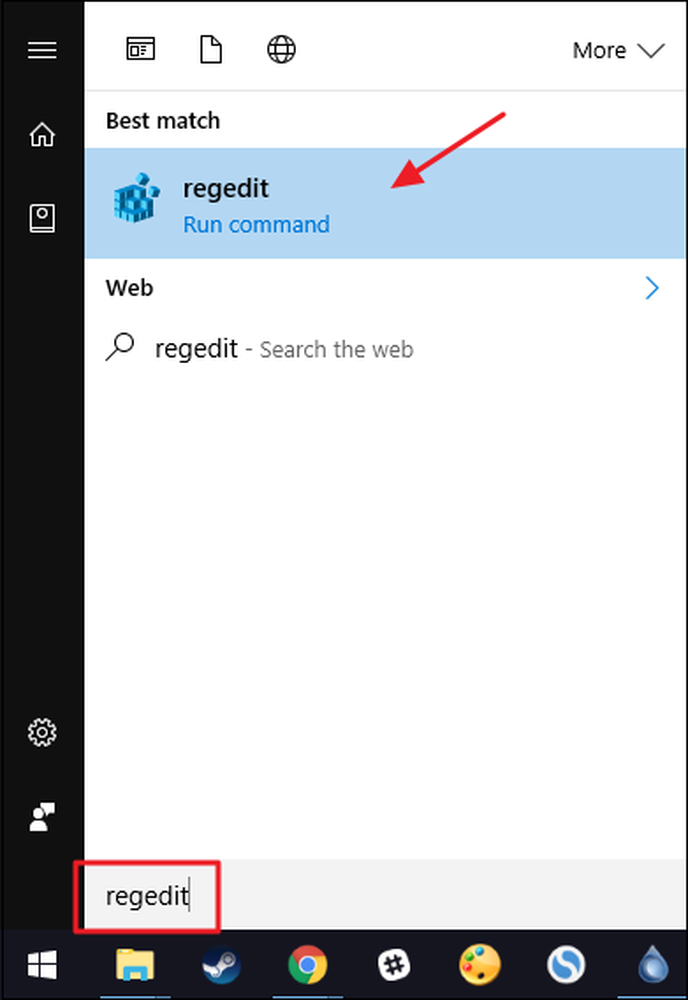
A Rendszerleíróadatbázis-szerkesztőben a bal oldali sáv használatával navigálhat a következő kulcsra:
HKEY_CURRENT_USER \ SOFTWARE \ Microsoft \ Windows \ CurrentVersion \ Policies
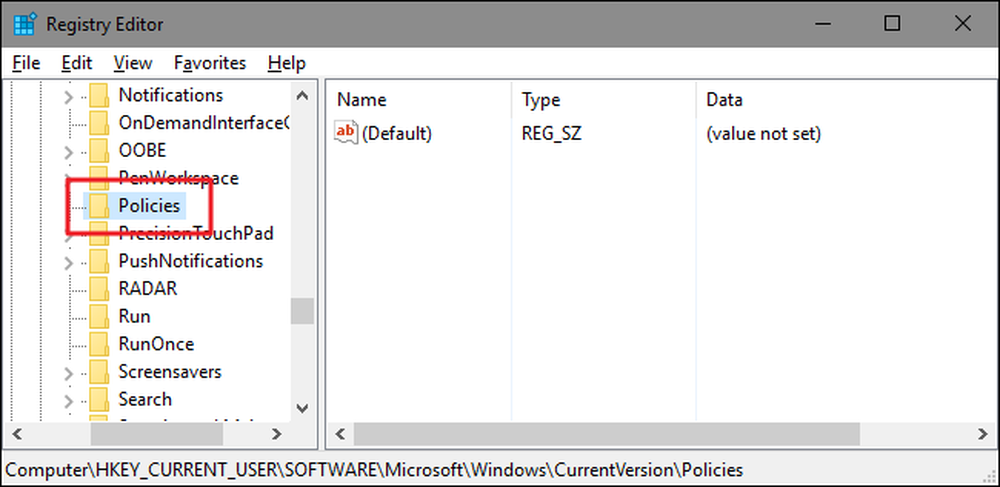
Ezután egy új alkulcsot hoz létre a házirendje kulcs. Kattintson a jobb gombbal a házirendje gombot, válassza az Új> Kulcs lehetőséget, majd adja meg az új kulcsot Felfedező .

Ezután egy új értéket hoz létre Felfedező kulcs. Kattintson a jobb gombbal a Felfedező gombot, és válassza az Új> DWORD (32 bites) értéket. Adja meg az új értéket DisallowRun .
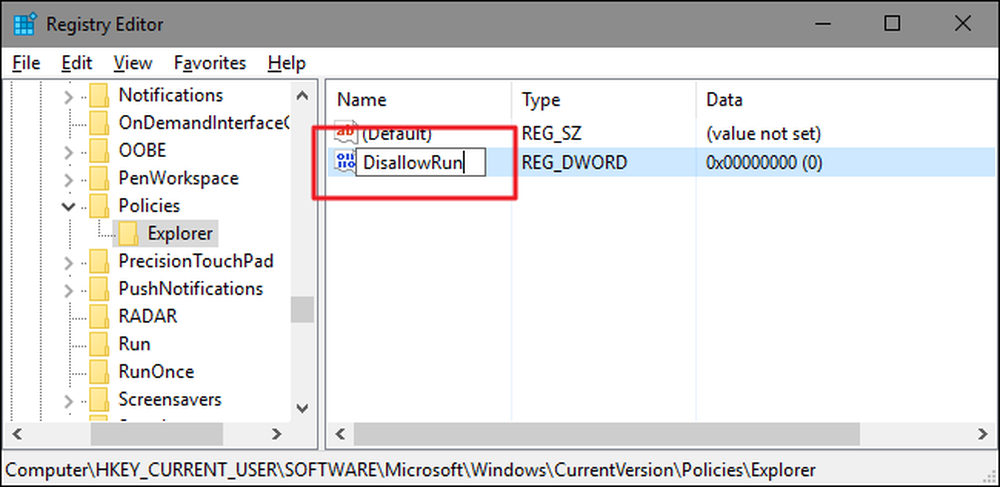
Kattintson duplán az újra DisallowRun a tulajdonság párbeszédablak megnyitásához. Módosítsa az értéket 0-ról 1-re az „Értékadatok” mezőben, majd kattintson az „OK” gombra.
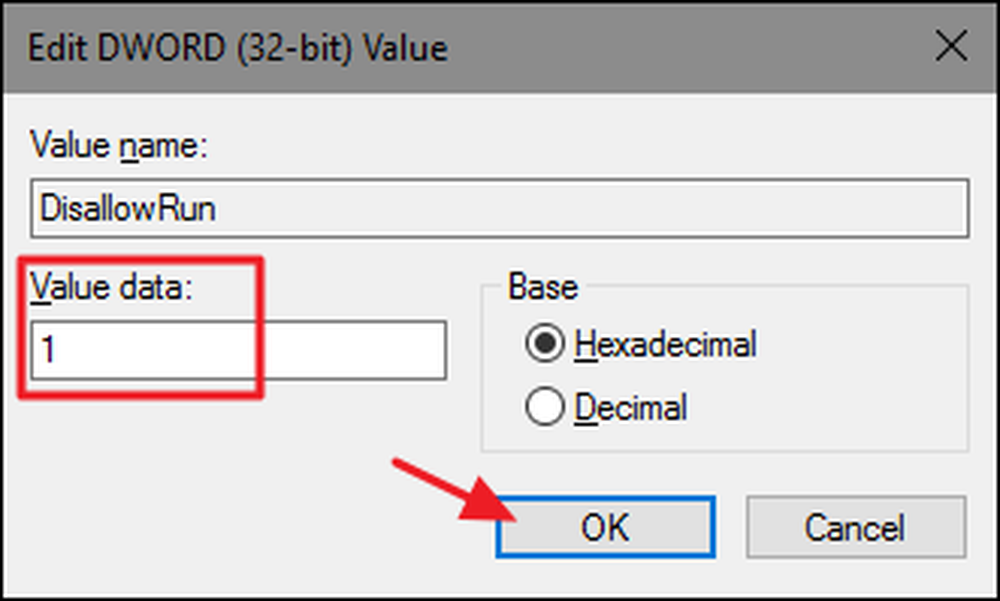
A rendszerleíróadatbázis főablakában ismét létrehozhat egy új alkulcsot a Felfedező kulcs. Kattintson a jobb gombbal a Felfedező gombot, és válassza az Új> Kulcs parancsot. Nevezze meg az új kulcsot DisallowRun , éppúgy, mint a már létrehozott érték.
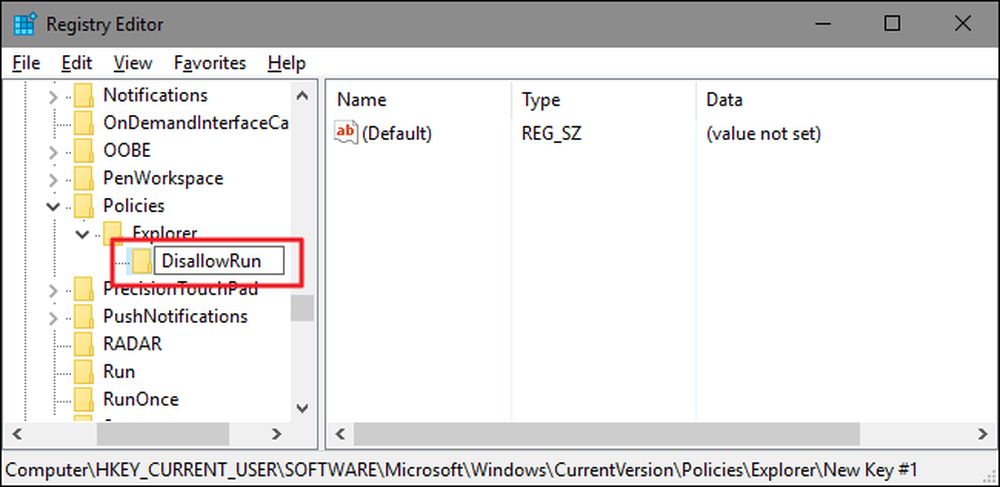
Most itt az ideje, hogy elkezdje a blokkolni kívánt alkalmazások hozzáadását. Ezt úgy hozza létre, hogy új karakterlánc értéket hoz létre a DisallowRun minden blokkolni kívánt alkalmazáshoz. Kattintson a jobb gombbal a DisallowRun értéket, majd válassza az Új> String érték lehetőséget. Ezeket az értékeket egyszerű számokkal fogja elnevezni, így adja meg az első értéket, amelyet „1.” hoz létre.
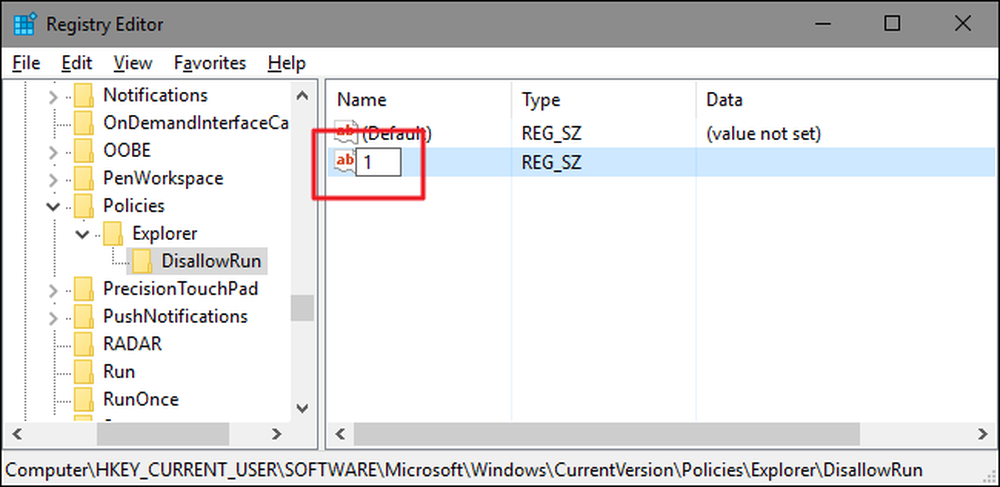
A tulajdonság párbeszédablak megnyitásához kattintson duplán az új értékre, írja be a blokkolni kívánt végrehajtható fájl nevét az „Értékadatok” mezőbe (pl.., notepad.exe ), majd kattintson az „OK” gombra.

Ismételje meg ezt a folyamatot, nevezze el a második „2” karakterlánc értéket és a harmadik „3” -ot, majd adjon hozzá minden blokkolni kívánt végrehajtható fájlnevet minden értékhez.
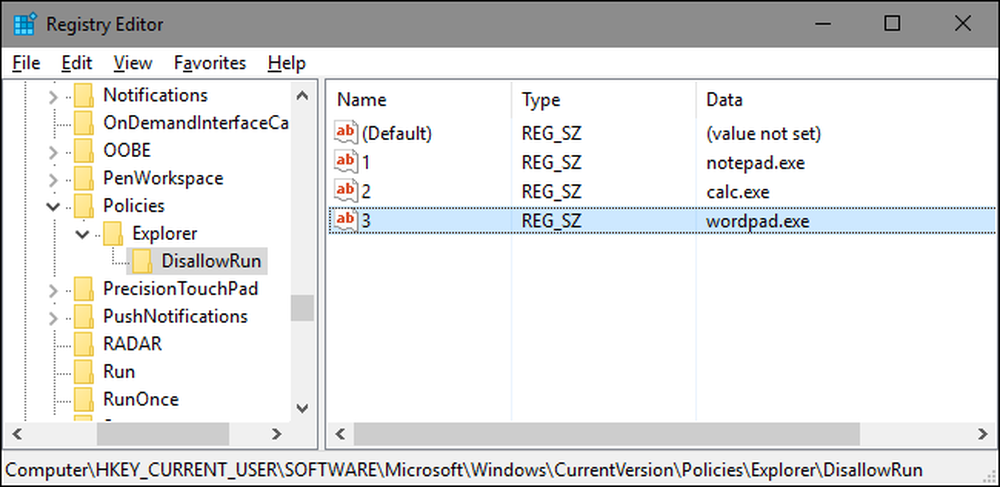
Ha elkészült, újraindíthatja a Windows-t, jelentkezhet be a felhasználói fiókba, majd tesztelheti a dolgokat az egyik ilyen alkalmazás futtatásával. Látnia kell egy „Korlátozások” ablakot, amely lehetővé teszi, hogy tudja, hogy nem tudja futtatni az alkalmazást.

Ezt a folyamatot meg kell ismételnie minden olyan felhasználói fiókhoz, amelyhez le kell tiltania az alkalmazásokat. Bár, ha ugyanazokat az alkalmazásokat blokkolja több felhasználói fiókhoz, akkor mindig létrehozhatja saját nyilvántartási hackjét a DisallowRun gombot, miután beállította az első felhasználói fiókot, majd importálta azt a következő fiókokba való bejelentkezés után.
Ha módosítani szeretné a blokkolt alkalmazások listáját, csak térjen vissza a DisallowRun gombot, és végezze el a kívánt módosításokat. Ha vissza akarja állítani az összes alkalmazáshoz való hozzáférést, törölheti az egészetFelfedező a létrehozott kulcs - együtt DisallowRun alkulcsot és minden értéket. Vagy csak visszaléphet, és megváltoztathatja az értékét DisallowRun érték, amelyet 1-ről 0-ra hoztak létre, hatékonyan kikapcsolva az alkalmazás blokkolást, miközben az alkalmazások listája helyben marad, ha újra szeretné bekapcsolni a jövőben.
Csak bizonyos alkalmazások blokkolása a nyilvántartón keresztül
A felhasználók korlátozása csak bizonyos alkalmazások futtatásához a beállításjegyzékben majdnem pontosan ugyanazzal az eljárással történik, mint az egyes alkalmazások blokkolása. Újra be kell jelentkeznie a Windows-ba a módosítani kívánt felhasználói fiók használatával. Tűzze fel a rendszerleíróadatbázis-szerkesztőt, majd lépjen a következő kulcsra:
HKEY_CURRENT_USER \ SOFTWARE \ Microsoft \ Windows \ CurrentVersion \ Policies
Kattintson a jobb gombbal a házirendje gombot, válassza az Új> Kulcs lehetőséget, majd adja meg az új kulcsot Felfedező .

Ezután egy új értéket hoz létre Felfedező kulcs. Kattintson a jobb gombbal a Felfedező gombot, és válassza az Új> DWORD (32 bites) értéket. Adja meg az új értéket RestrictRun .
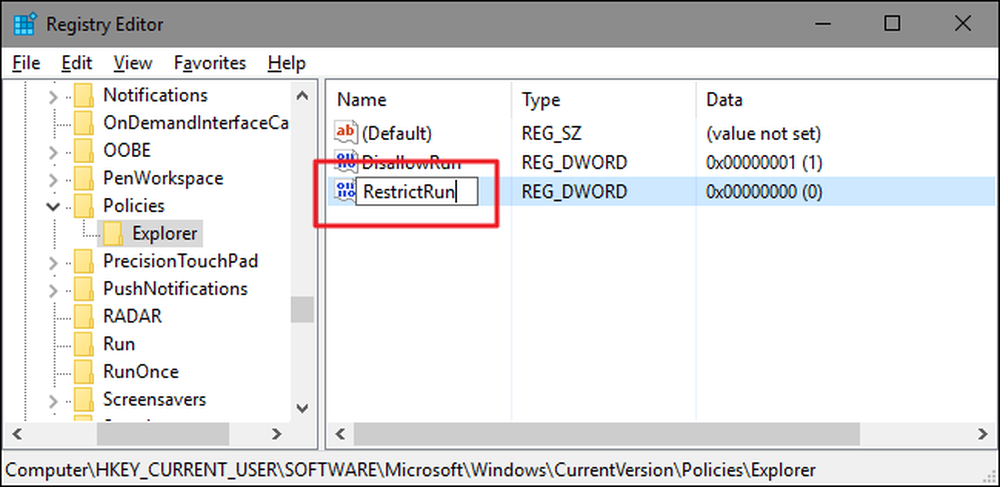
Kattintson duplán az újra RestrictRun a tulajdonság párbeszédablak megnyitásához. Módosítsa az értéket 0-ról 1-re az „Értékadatok” mezőben, majd kattintson az „OK” gombra.
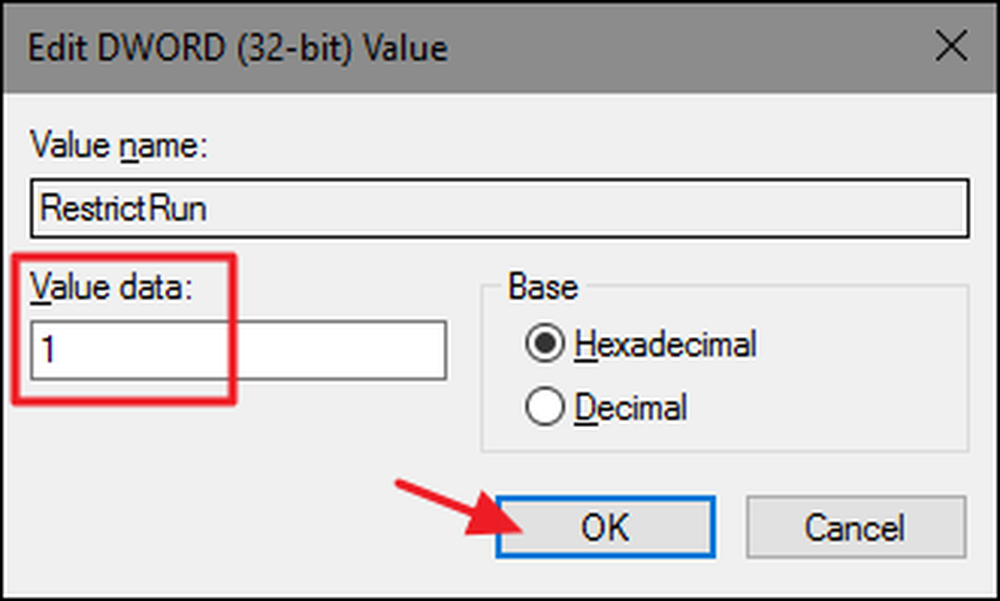
A rendszerleíróadatbázis főablakában ismét létrehozhat egy új alkulcsot a Felfedező kulcs. Kattintson a jobb gombbal a Felfedező gombot, és válassza az Új> Kulcs parancsot. Nevezze meg az új kulcsot RestrictRun , éppúgy, mint a már létrehozott érték.
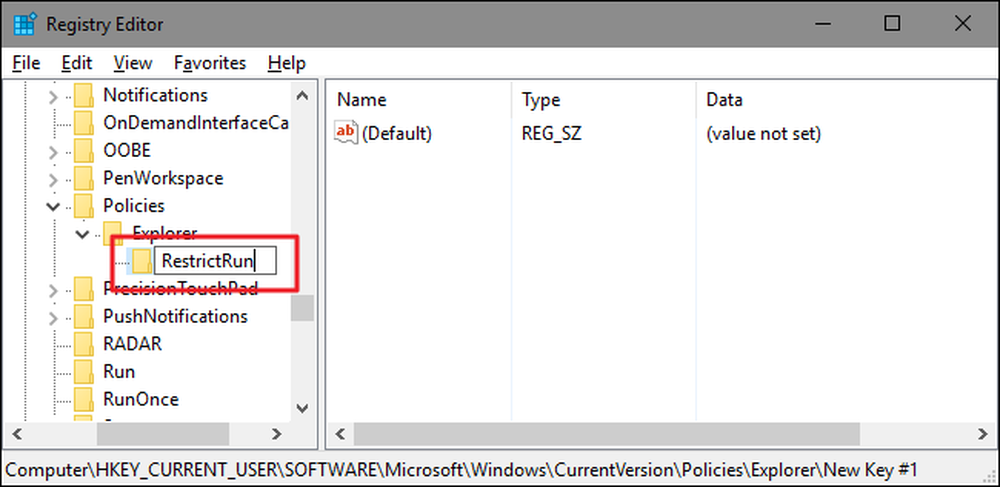
Most hozzáadhatsz olyan alkalmazásokat, amelyekhez a felhasználó hozzáférhet. Hozzon létre egy új karakterlánc értéket a RestrictRun minden blokkolni kívánt alkalmazáshoz. Kattintson a jobb gombbal a RestrictRun értéket, majd válassza az Új> String érték lehetőséget. Ezeket az értékeket egyszerű számokkal fogja elnevezni, így adja meg az első értéket, amelyet „1.” hoz létre.

A tulajdonság párbeszédablak megnyitásához kattintson duplán az új értékre, írja be a blokkolni kívánt végrehajtható fájl nevét az „Értékadatok” mezőbe (pl.., notepad.exe ), majd kattintson az „OK” gombra.

Ismételje meg ezt a folyamatot, nevezze el a „2”, „3” és más értékeket, majd adja hozzá a végrehajtható fájlneveket, amelyekkel a felhasználó minden értékre képes futtatni.
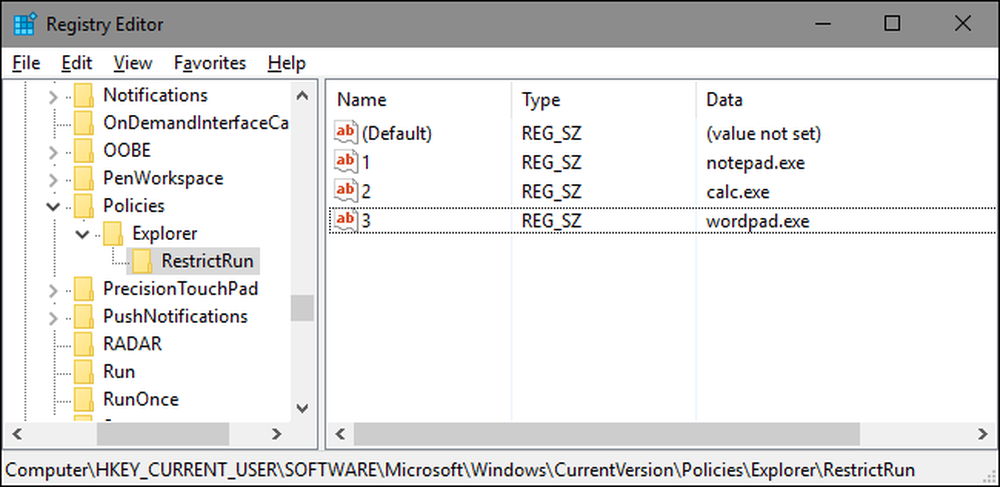
Ha elkészült, indítsa újra a Windows-t, jelentkezzen be újra a felhasználói fiókba, és tesztelje a beállításokat. Csak olyan alkalmazásokat futtathat, amelyekhez kifejezetten engedélyezte a hozzáférést. Meg kell ismételnie a folyamatot minden olyan felhasználói fiókkal, amelyre korlátozni kívánja az alkalmazásokat, vagy saját nyilvántartási hacket hoz létre, amellyel gyorsabban alkalmazhatja a beállításokat minden felhasználó számára.
A módosítások visszavonásához törölheti a Felfedező a létrehozott kulcsot RestrictRun és minden értéket), vagy beállíthatja RestrictRun értéket, amelyet 0-ra hoztak létre, kikapcsolva a korlátozott hozzáférést.
Pro és vállalati felhasználók: az alkalmazások blokkolása vagy korlátozása a helyi csoportházirend-szerkesztővel
Ha a Windows Pro vagy Enterprise verzióját használja, az alkalmazások blokkolása vagy korlátozása egy kicsit könnyebb lehet, mert a helyi csoport-házirend-szerkesztő segítségével elvégezheti a feladatot. Az egyik nagy előnye, hogy a házirend-beállításokat más felhasználók - vagy akár a felhasználók csoportjai számára is - alkalmazhatja anélkül, hogy be kellene jelentkeznie, mivel minden felhasználó módosítja a módosításokat a rendszerleíróadatbázis-szerkesztővel.
A figyelmeztetés itt az, hogy egy kis extra beállítást kell tennie, ha először létrehoz egy házirend-objektumot ezeknek a felhasználóknak. Erről a témáról a helyi csoportházirend-csevegések bizonyos felhasználók számára történő alkalmazásának útmutatójában olvashat. Azt is tisztában kell lennie, hogy a csoportpolitika elég hatékony eszköz, ezért érdemes egy kis időt megtanulni, hogy megtudja, mit tehet. Ha vállalati hálózaton van, mindenkinek kedvezzen, és először ellenőrizze az adminisztrátort. Ha a munka számítógépe egy tartomány része, akkor valószínű, hogy része egy tartománycsoport-házirendnek, amely felülírja a helyi csoportházirendet..
Az Alkalmazások helyi helyi házirend-szerkesztővel történő engedélyezésének vagy korlátozásának folyamata szinte azonos, ezért megmutatjuk, hogyan korlátozhatjuk a felhasználókat, hogy csak bizonyos alkalmazásokat futtassanak itt, és csak rámutassanak a különbségekre. Először keresse meg az általunk létrehozott MSC-fájlt az adott felhasználók irányelveinek vezérléséhez. Kattintson duplán a megnyitáshoz, és hagyja, hogy módosítsa a számítógépet. Ebben a példában egy olyan felhasználót használunk, amelyet a nem-adminisztratív felhasználói fiókokra vonatkozó irányelvek alkalmazásához készítettünk.
A csoportházirend ablakban azoknak a felhasználóknak, akik a bal oldalon vannak, fúrja le a Felhasználói konfiguráció> Felügyeleti sablonok> Rendszer elemet. A jobb oldalon keresse meg a „Csak a megadott Windows-alkalmazások futtatása” beállítást, és kattintson duplán a tulajdonság párbeszédablak megnyitásához. Ha nem kívánja korlátozni az adott alkalmazásokat, akkor megnyitja a „Ne futtassa a megadott Windows-alkalmazások” beállítást.
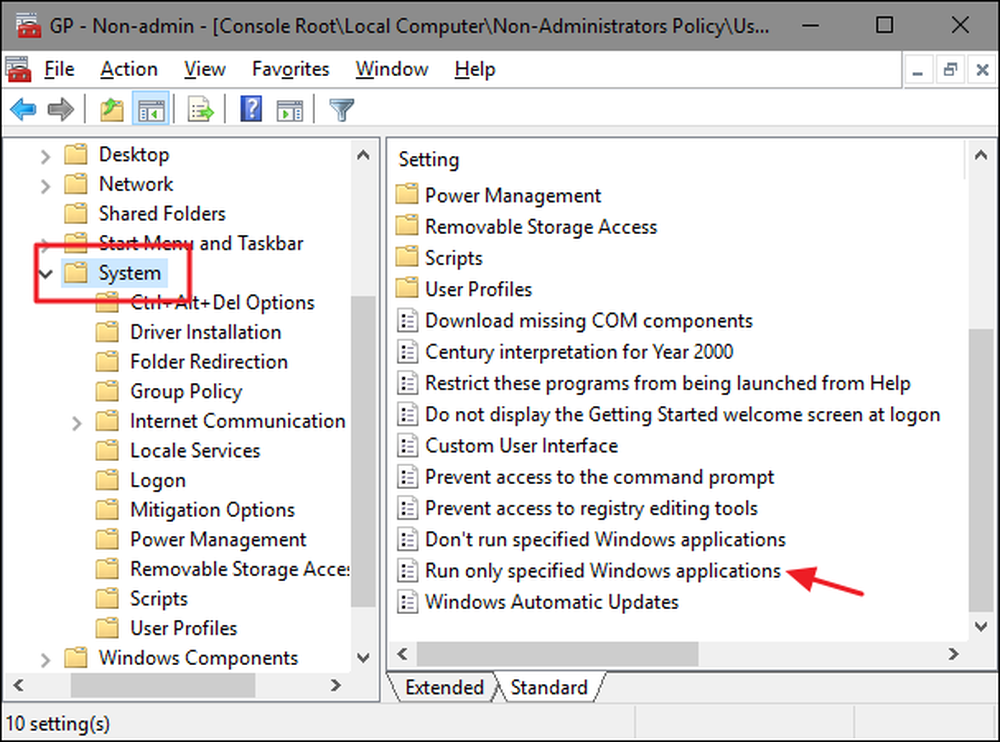
A megnyíló tulajdonságok ablakban kattintson az „Engedélyezett” lehetőségre, majd kattintson a „Megjelenítés” gombra.
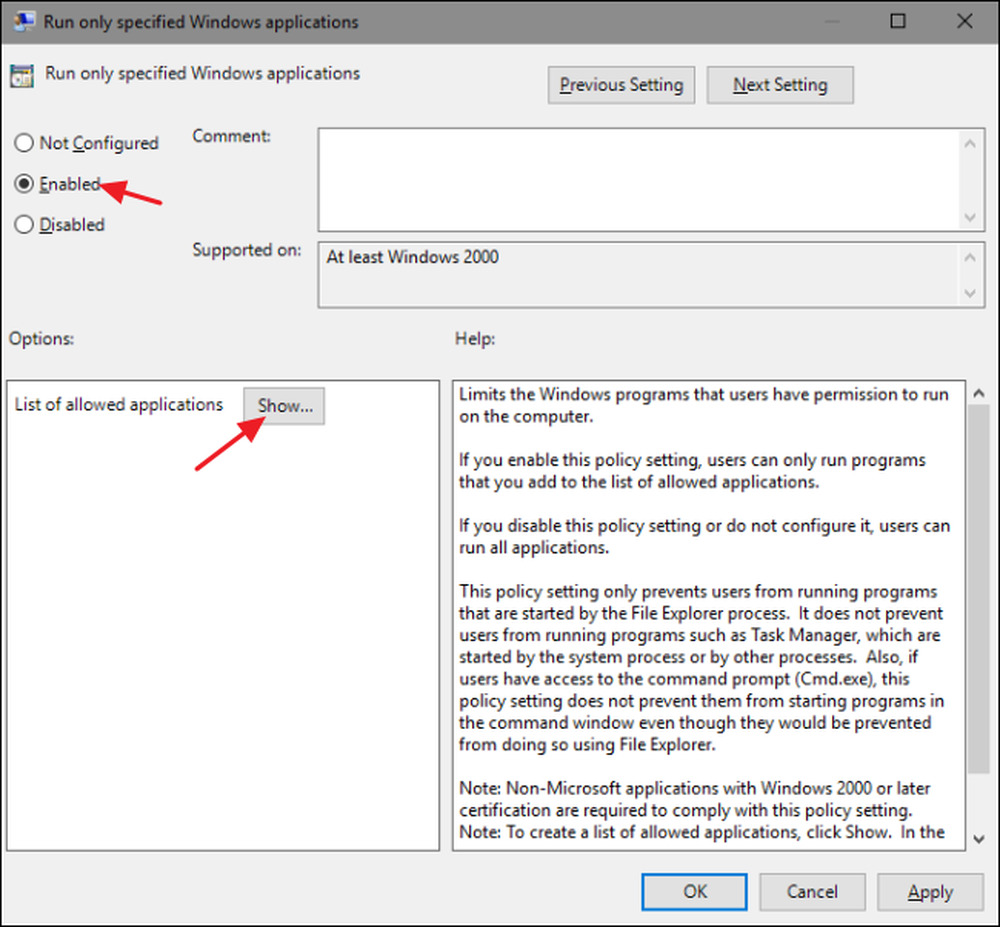
A „Tartalom megjelenítése” ablakban kattintson a lista minden sorára, és írja be annak a végrehajthatónak a nevét, amelyet a felhasználók futtatni szeretnének (vagy azoknak az alkalmazásoknak a nevét, amelyeket blokkolni akar, ha ezt teszi). Amikor elkészítette a listát, kattintson az „OK” gombra.
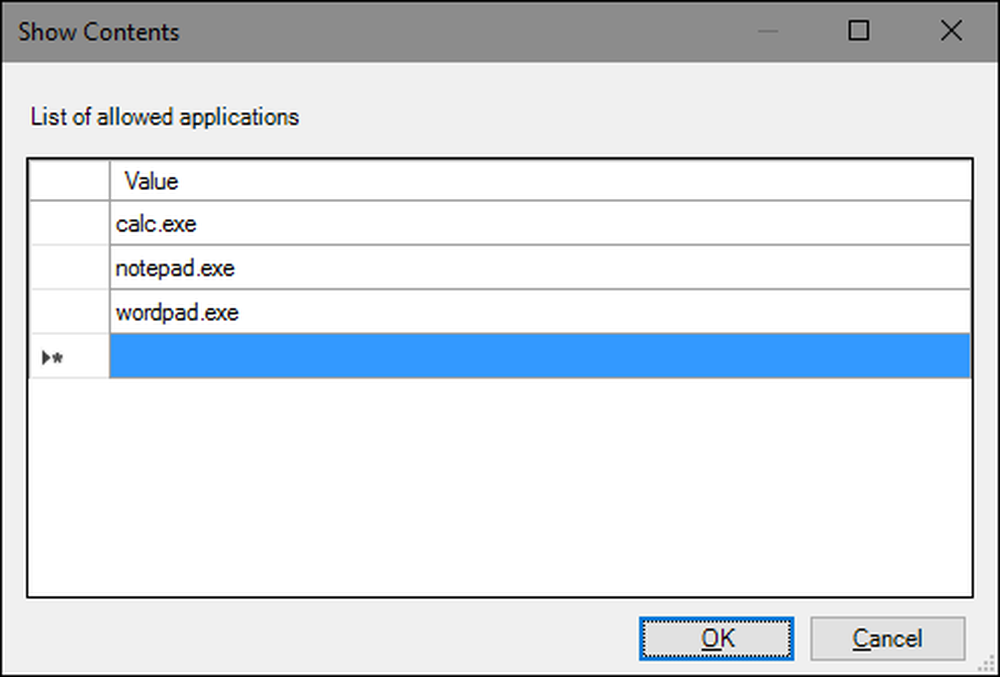
Most kiléphet a Helyi csoportházirend ablakból. A módosítások teszteléséhez jelentkezzen be az érintett felhasználói fiókok egyikével, és próbálja meg elindítani egy alkalmazást, amelyhez a felhasználónak nem kell hozzáférnie. Az alkalmazás elindítása helyett hibaüzenetet kell látnia.

Ha le szeretné tiltani a változtatásokat, csak menjen vissza a Helyi csoportházirend-szerkesztőbe, ha duplán kattint az MSC-fájljára. Ezúttal változtassa meg a „Csak a megadott Windows-alkalmazások futtatása” vagy a „Ne futtassa a megadott Windows-alkalmazásokat” opciókat „Letiltva” vagy „Nem konfigurálva” -ra. Ez teljesen kikapcsolja a beállítást. Azt is visszaállítja az alkalmazások listáját, így ha újra be szeretné kapcsolni, újra be kell írnia a listát.