Hogyan hozhat létre parancsikonot a DNS-kiszolgáló Windows rendszerben történő módosításához
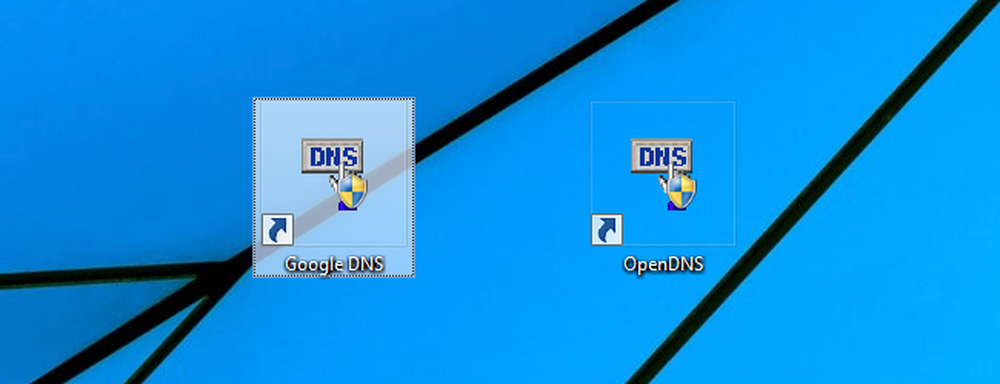
A DNS megváltoztatása hasznos lehet, ha növeli a magánéletét, növeli a biztonságot, növeli az internet sebességét, vagy bármilyen más okból, de fárasztó lehet, ha minden alkalommal ki szeretné kapcsolni a hálózati beállításokat. Szerencsére egy freeware segédprogrammal és bizonyos know-how-val olyan egyszerű, mint egy gyorsbillentyűre kattintva.
E cikk alkalmazásában a NirSoft freeware eszközt fogunk használni, amely az egyetlen olyan freeware döntéshozó, amelyre bízunk. Már évek óta kitűnő freeware-t bocsát ki, és soha nem köt össze olyan crapware-sel, mint sok más gyártó.
A segédprogram letöltése
Ha már készen áll a kezdésre, le kell töltenie a QuickSetDNS segédprogramot a Nirsoft honlapjáról. Egyszerűen görgessen az oldal aljára, és töltse le a zip fájlt, amely önálló végrehajtható fájlt tartalmaz. Miután letöltötte a programot, hozzon létre egy mappát az asztalon, a QSDNS-nek (vagy bárhol, ahová azt be kívánja helyezni), majd nyissa ki a tartalmat a mappába.
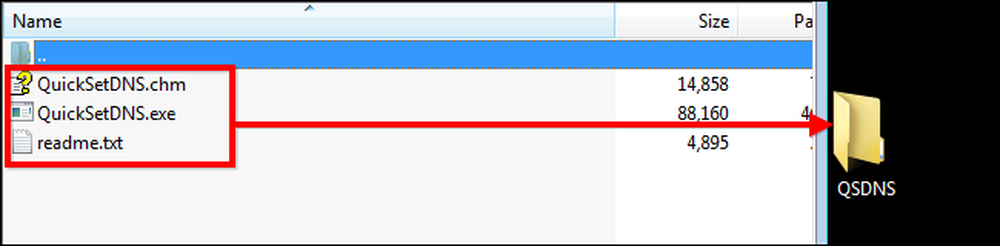
A QuickSetDNS indítása és használata
Mivel a QSDNS önálló alkalmazás, nincs szükség telepítésre. Mindössze annyit kell tennie, hogy megnyitja a mappát, ahol a kivont fájlok vannak, és kattintson duplán a „QuickSetDNS.exe” fájlra.
Megfigyeljük, hogy a program jelzi az internethez való csatlakozás módját, valamint a számítógép IP-címét. A Google nyilvános DNS-kiszolgálóit és az útválasztó DNS-jét is biztosítja. Az alábbi képen látható, hogy mely DNS-beállításokat használja a „Automatikus DNS” melletti zöld pont jelzi. Ez az alapértelmezett beállítás a DNS-kiszolgáló adatait a routerről húzza DHCP segítségével.

Ha át akar lépni a meglévő Google DNS-kiszolgálóra, egyszerűen kattintson a jobb egérgombbal a „Google Nyilvános DNS” lehetőségre, majd kattintson az „Aktív DNS beállítása” lehetőségre.

Másik lehetőségként kattinthat a használni kívánt DNS-beállításra, majd nyomja meg az „F2” gombot, hogy aktív legyen.

Miután ezt megtette, a DNS-t átkapcsolták, és az új DNS-kiszolgáló aktiválásával visszatérhet az internethez.
Új DNS-kiszolgálók hozzáadása
Ha más DNS-kiszolgálókat, például az OpenDNS-kiszolgálókat szeretne használni, a lista a listához való hozzáadásának folyamata nagyon egyszerű. Kezdje a „Ctrl + N” megnyomásával új DNS-kiszolgáló létrehozását. Adja meg a DNS-kiszolgálónak egy nevet, és adja meg az alább látható OpenDNS IP-címeket, majd az „OK” gombra kattintva lépjen be a módosításokba.
208,67,222,222, 208,67,220,220

Miután végrehajtotta a változtatásokat, egyszerűen kattintson az új kiszolgálóra, és nyomja meg az „F2” gombot, hogy aktív legyen.
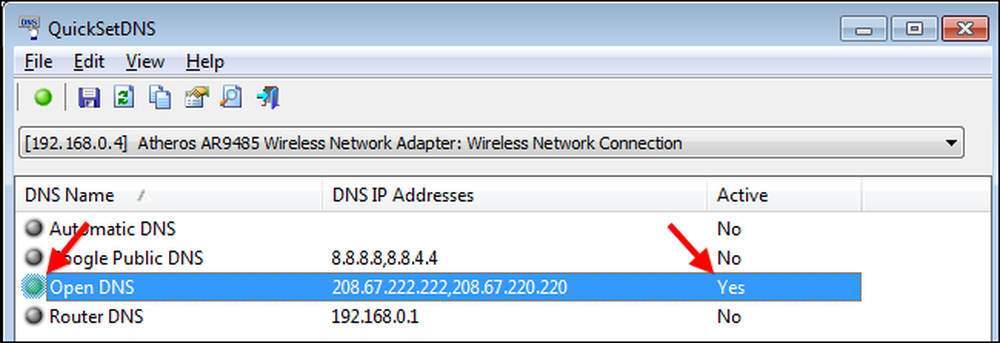
Egyéni hivatkozások létrehozása a DNS-beállítások kezeléséhez
Annak érdekében, hogy a DNS-kapcsolási folyamat sokkal gyorsabb legyen, a QSDNS parancssori opcióival azonnal létrehozhat olyan hivatkozásokat, amelyek a DNS-t azonnal megváltoztatják. Kezdje a QSDNS megnyitásával, kattintson a használni kívánt DNS-beállítások egyikére, majd nyomja meg a „Ctrl + L” gombot a DNS-konfiguráció beállításainak másolásához. (vagy használja a jobb gombbal ellátott menüt).
Ezután el kell mennie az asztalon, és kattintson a jobb gombbal, majd hozzon létre egy új parancsikont.
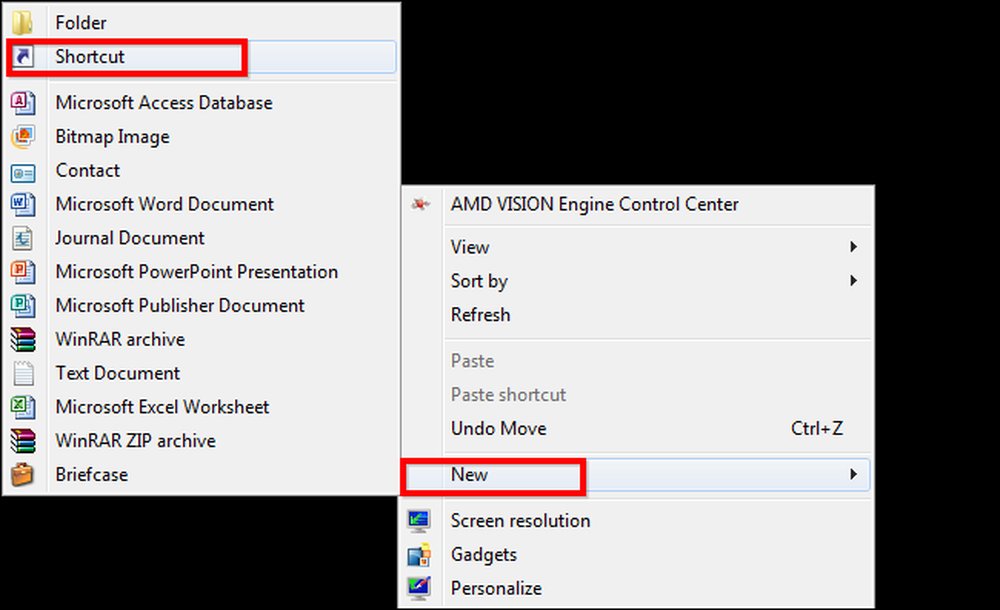
Egyszerűen illessze be a QSDNS-ből másolt információkat a parancsikonba, majd nyomja meg a következő gombot.

Végül adja meg a parancsikont a választott profil alapján. Ebben az esetben a Google Nyilvános DNS. Miután megnyomta a befejezést, egyszerűen kattintson duplán az asztalon lévő parancsikonra, és a DNS-beállítások azonnal megváltoznak.

Ismételje meg a folyamatot az „Automatikus DNS” beállításnál úgy, hogy a beállításokat a QSDNS megnyitása nélkül állítsa vissza, és minden más gyakran használt kiszolgálóra, hogy a következőképpen váltson közöttük:.
Most menj vissza a net böngészéshez és szórakozz!




