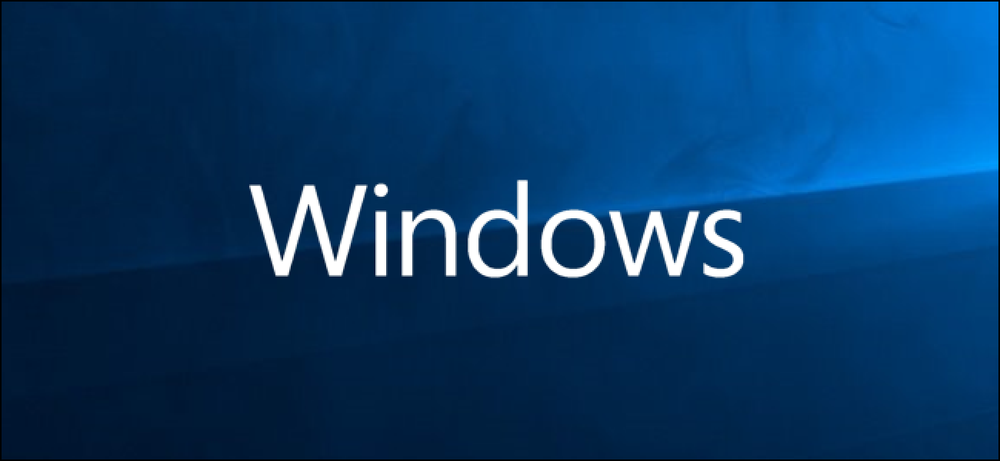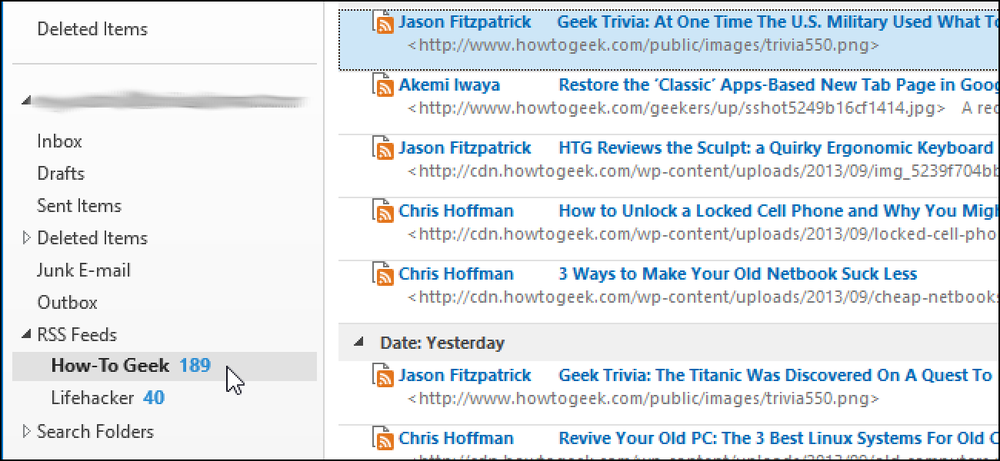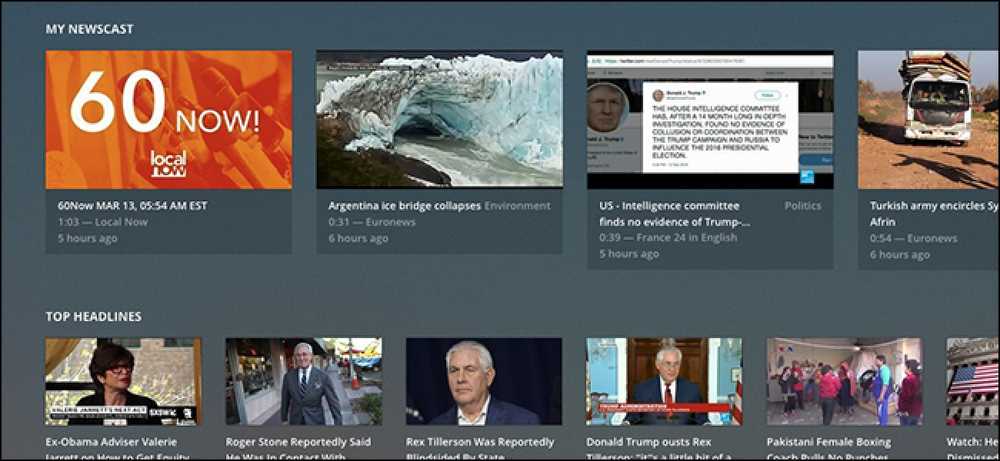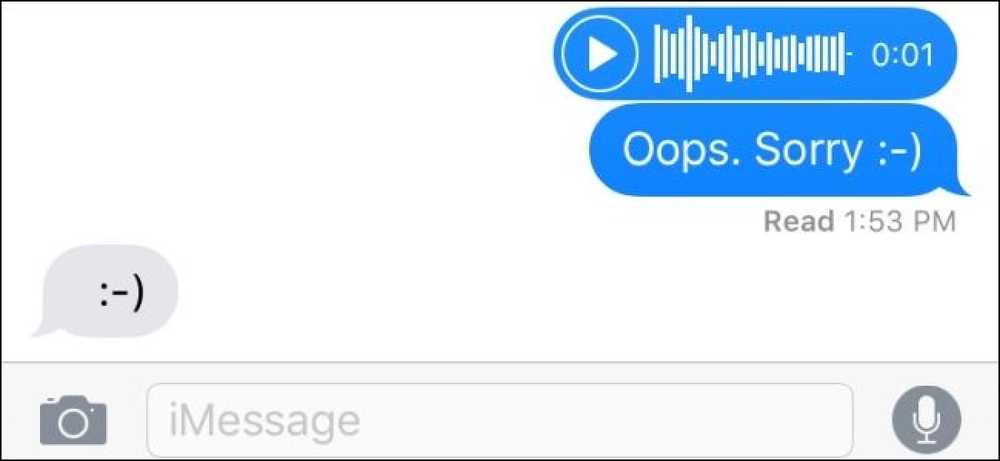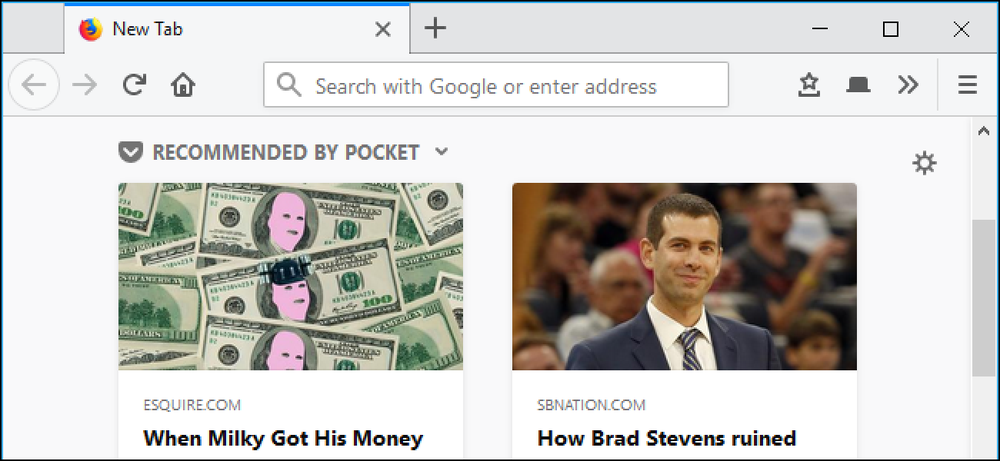Hogyan lehet letiltani a gyors elérést a Windows Explorer File Explorer programban
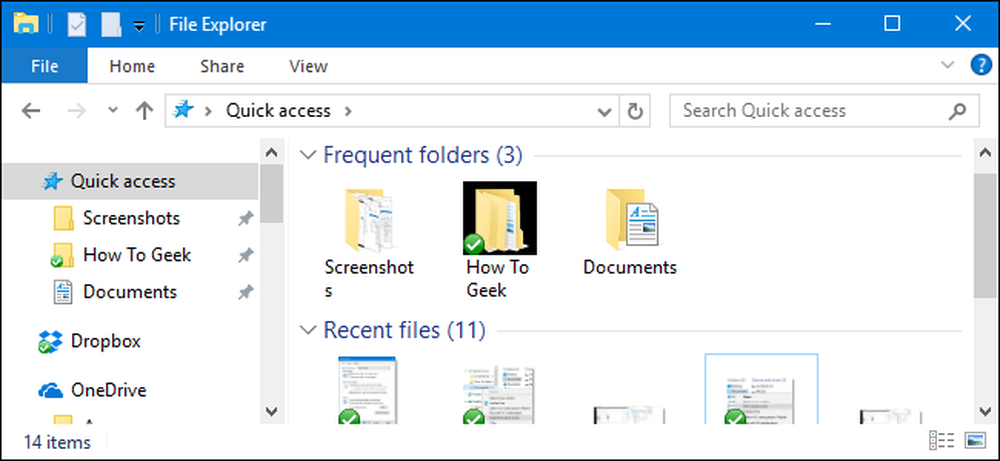
A Windows 10 bevezette a Quick Access nézetet a File Explorer programba. Amikor megnyit egy File Explorer ablakot, megjelenik a gyakori mappák és a nemrégiben elérkezett fájlok listája, valamint a gyakori mappák megjelenítése a Gyors hozzáférés elem alatt a navigációs ablakban. De mindent letilthatsz, ha nem akarod látni.
A Gyors hozzáférés úgy működik, mint a korábbi „Kedvencek” lista a Windows korábbi verzióiban, így könnyedén hozzáférhet a kedvenc mappáihoz. Természetesen ez hasznos, de sokan nem szeretik ezt a Gyorselérési listát, amely automatikusan beilleszti a gyakran használt mappákat. Sokan szintén nem szeretnék látni a gyakori mappák és a legutóbbi fájlok listáját minden alkalommal, amikor megnyitják a File Explorer-t, vagy legalábbis, hogy a File Explorer alapértelmezés szerint a „Ez a PC” legyen. Ha ezekbe a csoportokba esik, akkor olvassa el, ahogy megmutatjuk, hogyan lehet a Gyorselérés funkciót vezérelni.
A Gyors hozzáférés helyett a Fájlkezelő megnyitása „Ez a számítógép”
Amikor megnyit egy File Explorer ablakot, megjelenik a Gyors hozzáférés nézet, amely hozzáférést biztosít a gyakran használt mappákhoz és a nemrég használt fájlokhoz. Ha inkább a hagyományosabb útvonalat szeretné elérni, és megnézheti a „Ezt a PC-t”, akkor megteheti. Az „Ez a számítógép” több, mint a hagyományos My Computer nézet a Windows régebbi verzióiban, amelyek csatlakoztatott eszközöket és meghajtókat jelenítenek meg. Megjeleníti a felhasználói fiók mappáit is - a Desktop, a Dokumentumok, a Letöltések, a Zene, a Képek és a Videók.
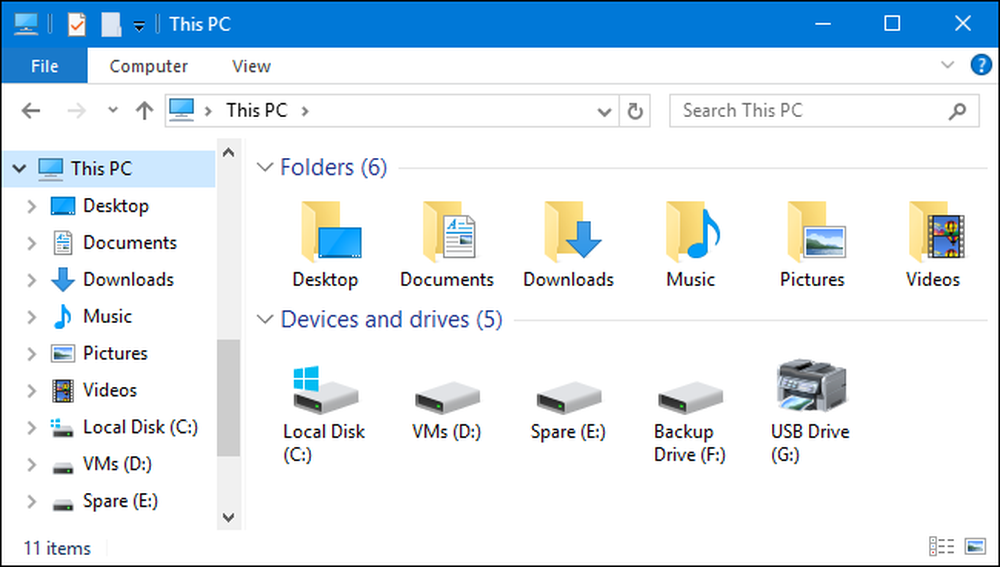
A File Explorer megnyitása az „Ez a számítógép” nézethez kattintson a Fájl menüre, majd válassza a „Mappa és keresési beállítások módosítása” lehetőséget.
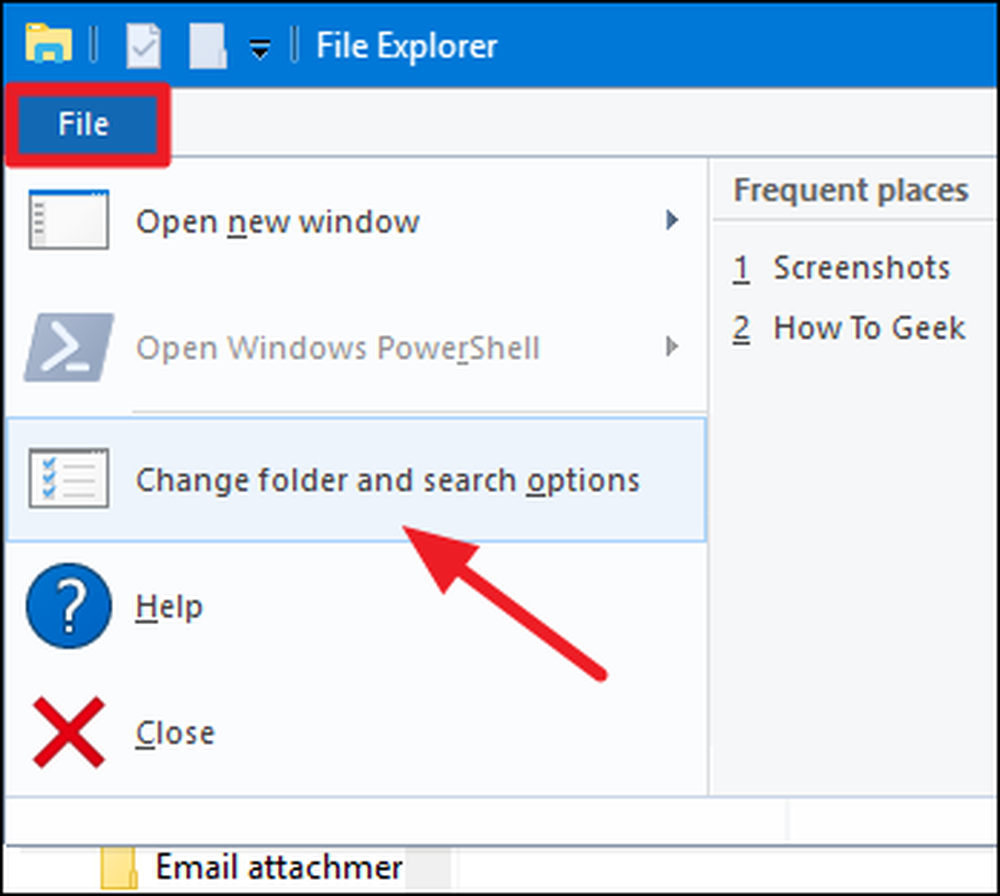
A „Mappa beállításai” ablakban kattintson a „Fájlkezelő megnyitása” legördülő listára, és a „Gyors hozzáférés” helyett válassza az „Ez a PC” lehetőséget.
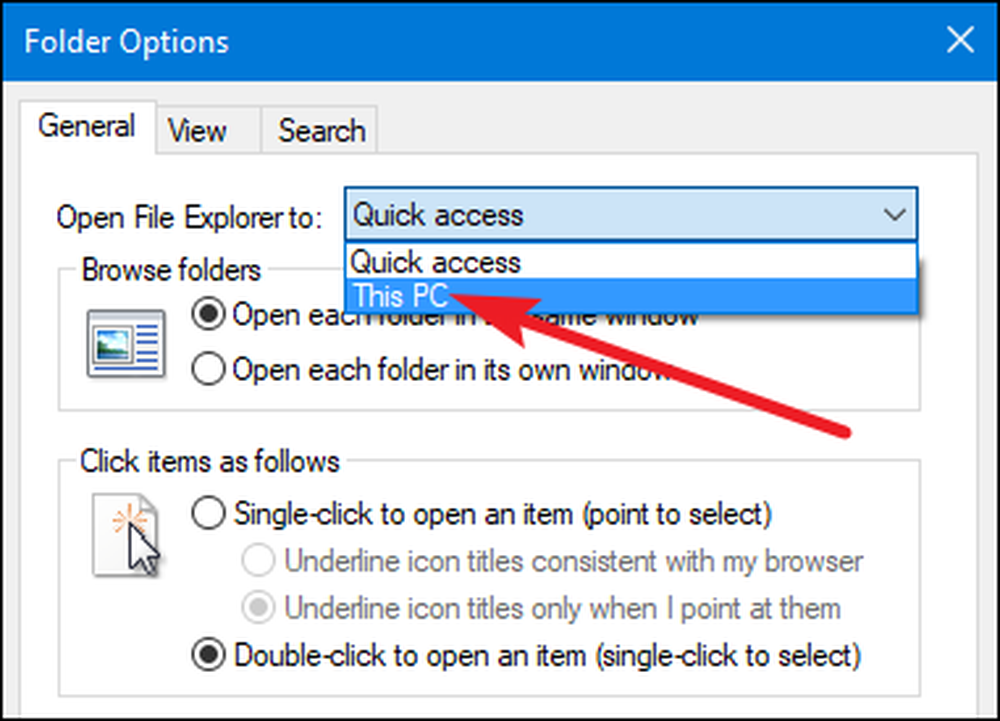
És mielőtt megkérdezné: nem, a Windows még mindig nem nyújt könnyű módot arra, hogy a File Explorer automatikusan megnyíljon egy másik mappára, mint a Gyors hozzáférés vagy a PC.
Hagyja abba a Kedvenc mappák vagy a legutóbbi fájlok megjelenítését a Gyors hozzáférés szolgáltatásban
A Gyorselérési lista a régi Kedvencek listája. Tényleg ugyanazzal a engedéllyel működik, mintha kedvenc mappáit is befogadnád, de a gyakran látogatott mappákat automatikusan hozzáadod a listához. Ezt ki lehet kapcsolni, és tetszés szerint használhatja azt, mint a megpróbált Kedvencek listát.
A Fájlkezelőben kattintson a Fájl menüre, majd válassza a "Mappa és keresési beállítások módosítása" lehetőséget.
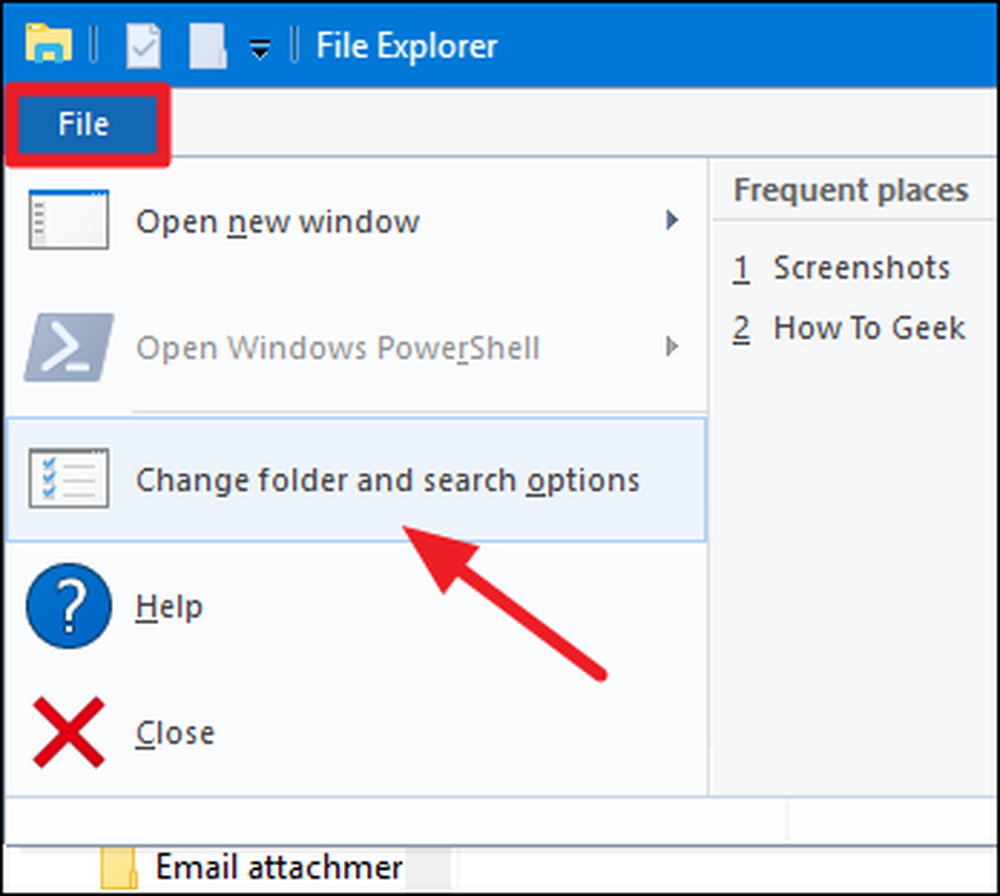
Az "Adatvédelem" szakaszban tiltsa le a "Gyakran használt mappák megjelenítése gyors eléréskor" opciót.
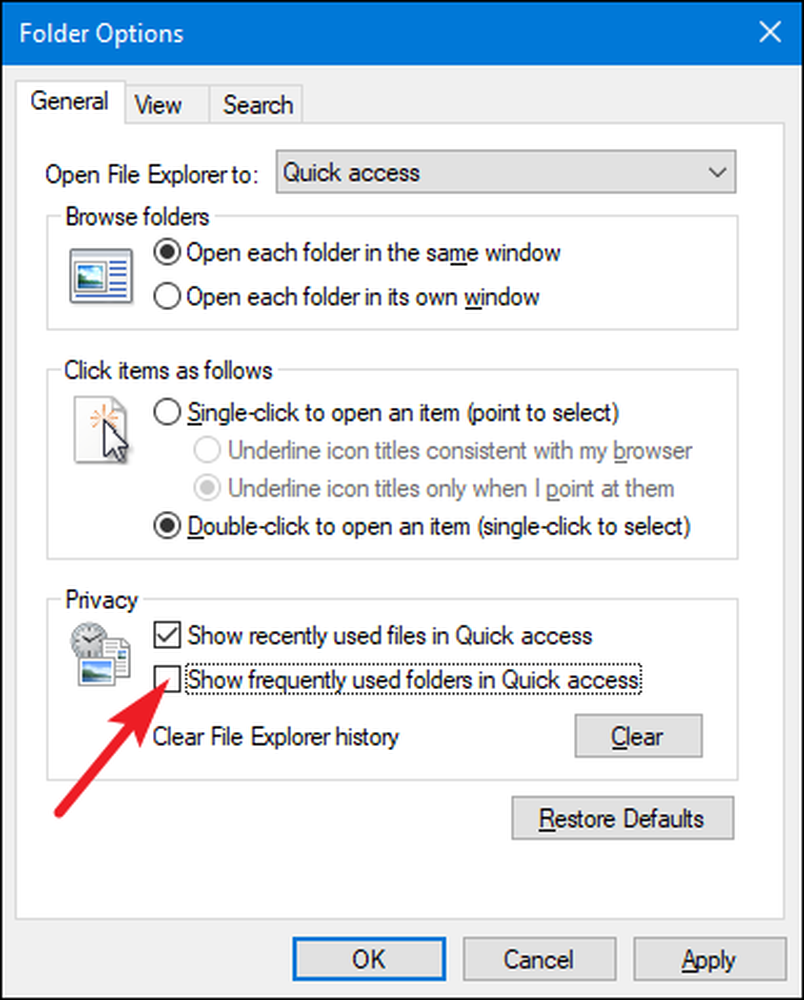
Most már hozzáadhatja saját kedvenc mappáit a gyors elérési listához, ha azokat húzzuk, és a jobb egérgombbal rákattintunk egy mappára, és kiválasztjuk a „Pin to Quick Access” opciót. Ha egy mappát gyors hozzáféréssel szeretne eltávolítani, kattintson rá jobb egérgombbal, és válassza ki a „Gyors hozzáférés” opciót.
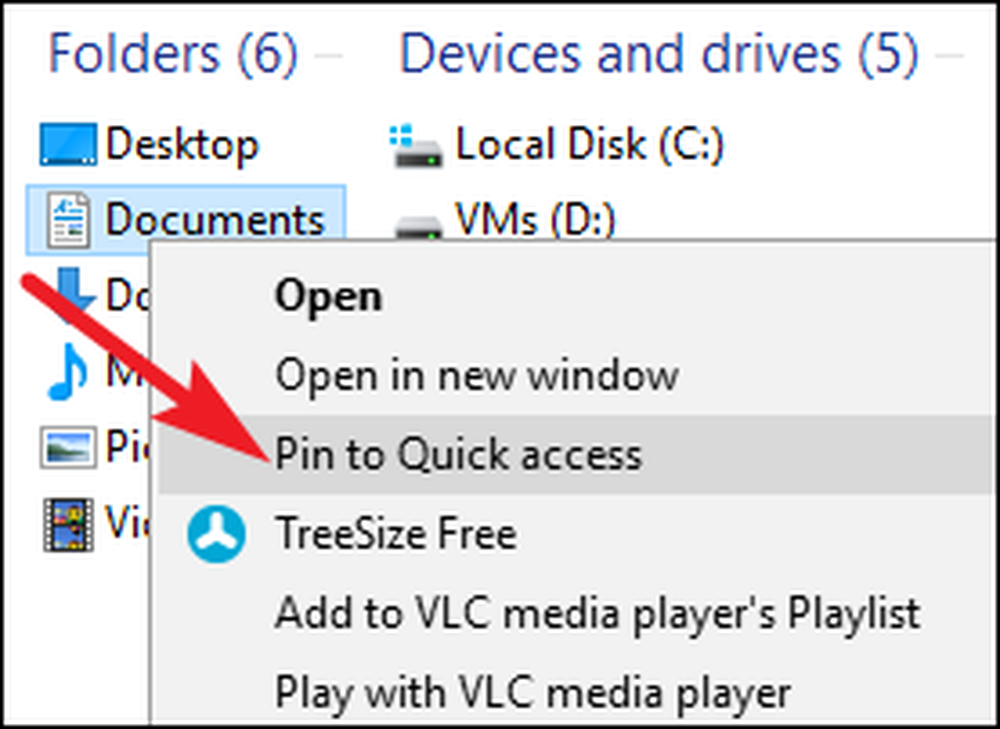
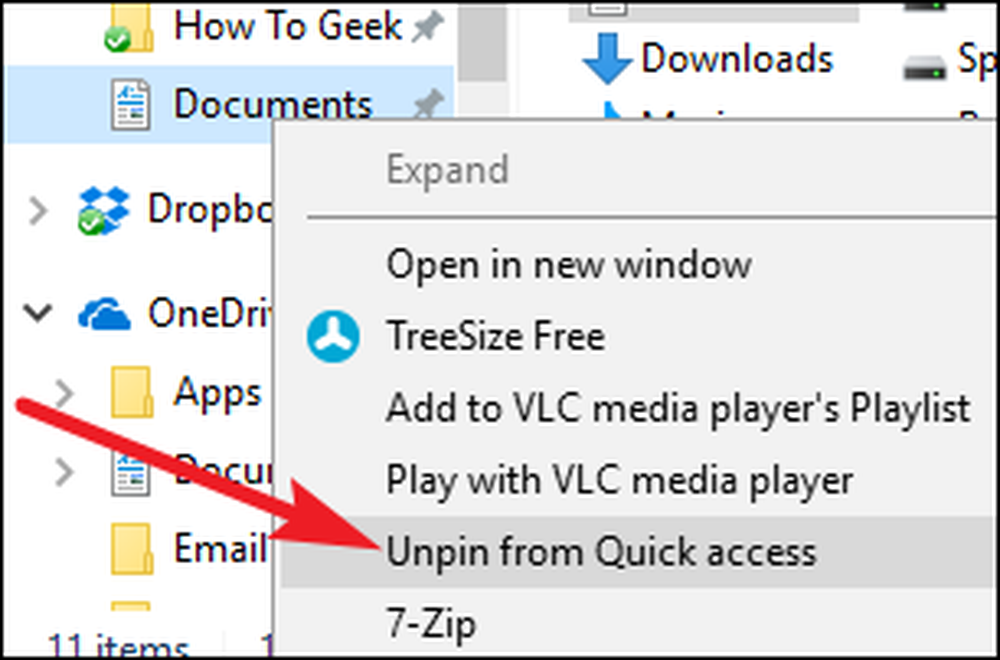
Ne feledje, hogy a gyakran használt mappák megjelenítésének letiltása eltávolítja őket a navigációs ablaktábla Gyorselérési menüjéből és a főbb Gyorselérési nézetből, amelyet a File Explorer megnyitásakor vagy a Gyorselérés mappa megnyitásakor kap..
Miközben a „Mappa- és keresési beállítások” ablakban tartózkodik, letilthatja a „Nemrégiben használt fájlok megjelenítése a gyors eléréskor” opciót, hogy megakadályozza a fő gyors elérési nézet megjelenítését a legújabb fájlok között.
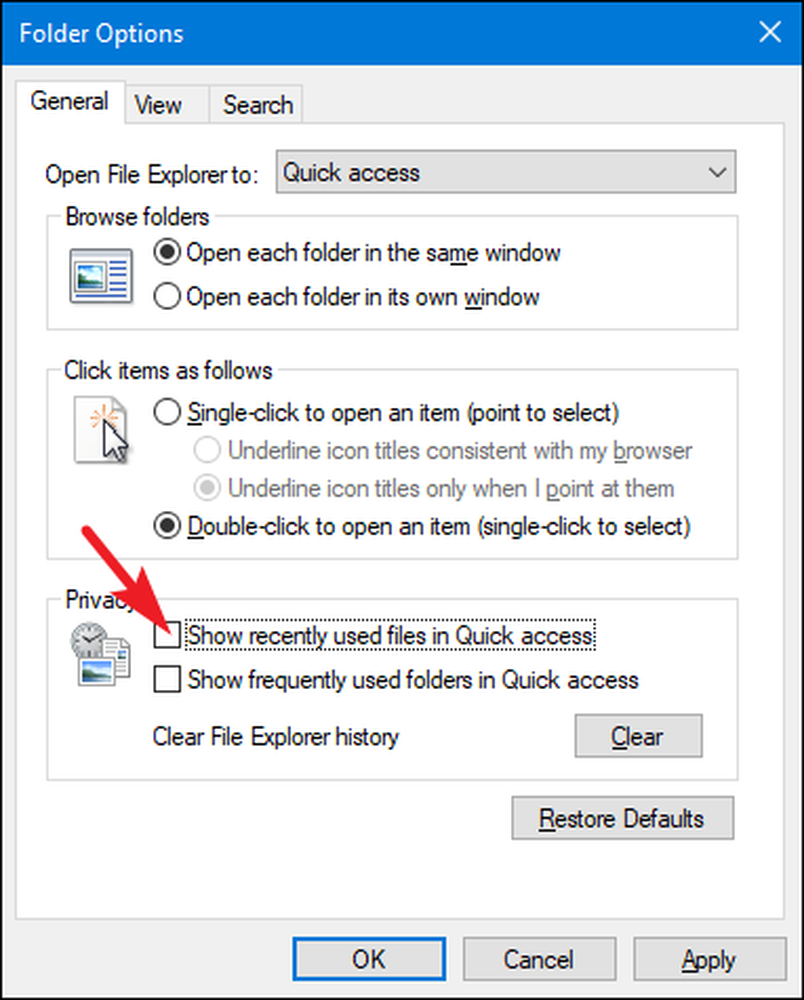
Ha letiltja mind a gyakori mappákat, mind a legutóbbi fájlokat a Gyors hozzáférésről, a fő gyors elérési nézet csak azokat a kedvenc mappákat jeleníti meg, amelyeket ott csatlakoztatott.
A Gyors hozzáférés nézet a hagyományos mentés és megnyitás ablakban is megjelenik. Az általunk lefedett lehetőségek bármelyikének megváltoztatása hatással lesz arra, hogy a Quick Access hogyan működik ezekben az ablakokban, valamint a File Explorerben.