Hogyan lehet letiltani a Vezérlőpultot és a Beállítások interfészt a Windows rendszerben
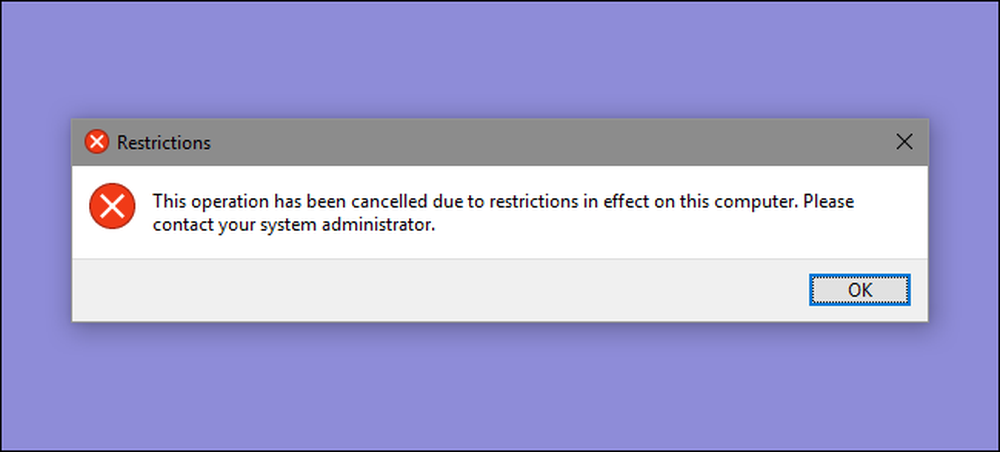
A Windows Vezérlőpult és a Beállítások felület egyaránt sok olyan beállítást tesz lehetővé, amelyeket esetleg nem szeretnének néhány felhasználó számára. A Windows 7, 8 és 10 rendszerben letilthatja azokat.
Miért tiltsa le a Vezérlőpult és a Beállítások felületet? Talán megosztja a számítógépet, és azt szeretné, hogy bizonyos felhasználók ne férhessenek hozzá a beállításokhoz. Vagy talán van egy számítógépe a vállalkozásában, amely elérhető a vendégek és az ügyfelek számára, és hogy egy kicsit le akarja zárni. A Vezérlőpult és a Beállítások interfész letiltása nagyon egyszerű módja annak, hogy megbizonyosodjon arról, hogy a számítógép beállításai nem változnak véletlenül. Ha a Windows Pro vagy Enterprise kiadása van, akkor a helyi csoport-házirend-szerkesztőt használhatja a módosításhoz. A Windows bármely kiadásának felhasználói is gyorsan szerkeszthetik a nyilvántartást.
Windows 8 és 10 esetén ez letiltja mind a Vezérlőpultot, mind az újabb beállításokat. Nyilvánvaló, hogy ha Windows 7-et használ, nincs beállítási felület, így ez csak letiltja a Vezérlőpultot.
Otthoni felhasználók: Tiltsa le a Vezérlőpultot és a Beállítások felületet a nyilvántartás szerkesztésével
Ha Windows 7, 8 vagy 10 Home van, módosítania kell a Windows Registry-et. Ezt úgy is megteheti, ha Windows Pro vagy Enterprise van, de csak kényelmesebbnek érzi magát a Hivatalban. (Ha van Pro vagy Enterprise, javasoljuk, hogy használja a könnyebb Helyi Csoportházirend-szerkesztőt a következő részben leírtak szerint.)
Szabványos figyelmeztetés: A rendszerleíróadatbázis-szerkesztő egy erőteljes eszköz, és a visszaélés miatt a rendszer instabil vagy akár nem működőképes. Ez egy nagyon egyszerű hack, és mindaddig, amíg ragaszkodik az utasításokhoz, nem lehetnek problémák. Ez azt jelenti, hogy ha még soha nem dolgoztál vele, érdemes elolvasni, hogyan kell használni a rendszerleíróadatbázis-szerkesztőt, mielőtt elkezdené. És a változtatás előtt határozottan készítsen biztonsági másolatot a rendszerleíró adatbázisról (és a számítógépéről!).
Mielőtt elkezdené a rendszerleíró adatbázis szerkesztését, be kell jelentkeznie azon felhasználóként, akiket módosítani kíván mert, majd szerkessze a nyilvántartást, amikor bejelentkezett a fiókjába. Ha több felhasználója van, akinek módosítani kívánja, meg kell ismételnie a folyamatot minden felhasználó számára.
A bejelentkezés után nyissa meg a Rendszerleíróadatbázis-szerkesztőt a Start gomb megnyomásával és írja be a „regedit” parancsot. Nyomja meg az Enter billentyűt a Rendszerleíróadatbázis-szerkesztő megnyitásához és engedélyt ad a számítógépen történő módosításokhoz.
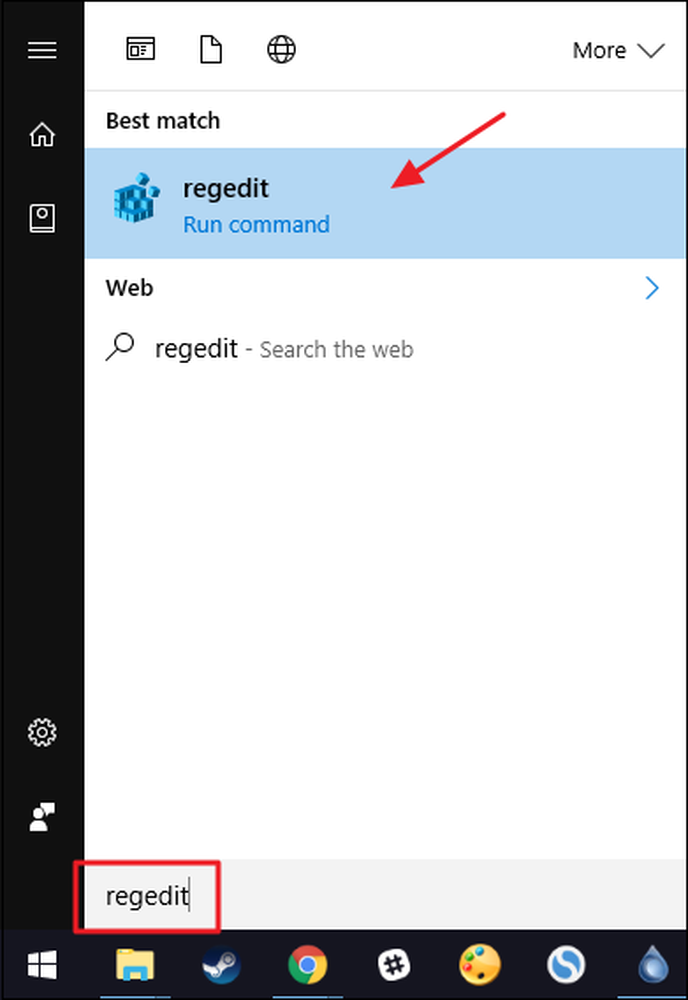
A Rendszerleíróadatbázis-szerkesztőben a bal oldali sáv használatával navigálhat a következő kulcsra:
HKEY_CURRENT_USER \ SOFTWARE \ Microsoft \ Windows \ CurrentVersion \ Policies \

Ezután meg kell győződnie arról, hogy egy elnevezésű alkulcs Felfedező létezik a házirendek kulcsán belül. Ha már látta az Explorer kulcsot, jó, ha továbblép a következő lépéshez. Ha nem látja, létre kell hoznia egyet. Kattintson a jobb gombbal a házirendje gombot, és válassza az Új> Kulcs parancsot. Nevezze meg az új kulcsot Felfedező .
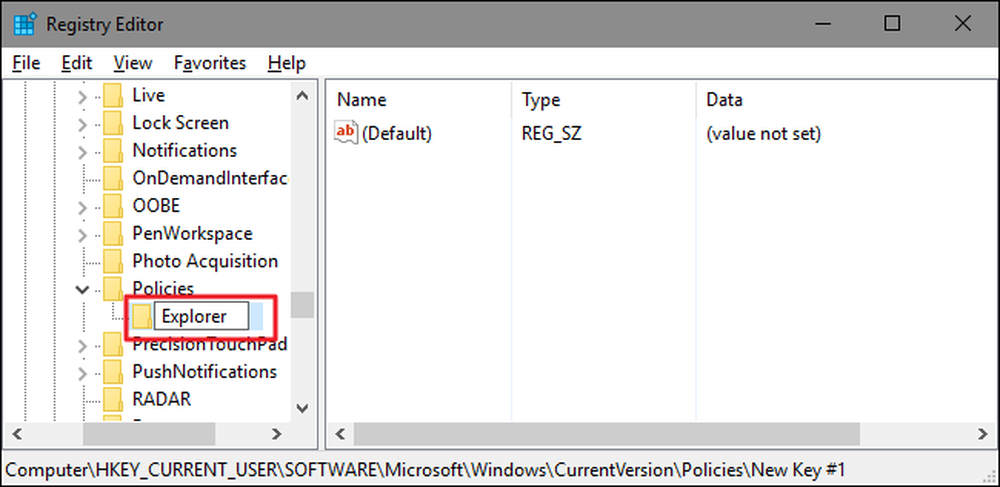
Ezután egy új értéket hoz létre Felfedező kulcs. Kattintson a jobb gombbal a Felfedező gombot, és válassza az Új> DWORD (32 bites) értéket. Adja meg az új értéket NoControlPanel .
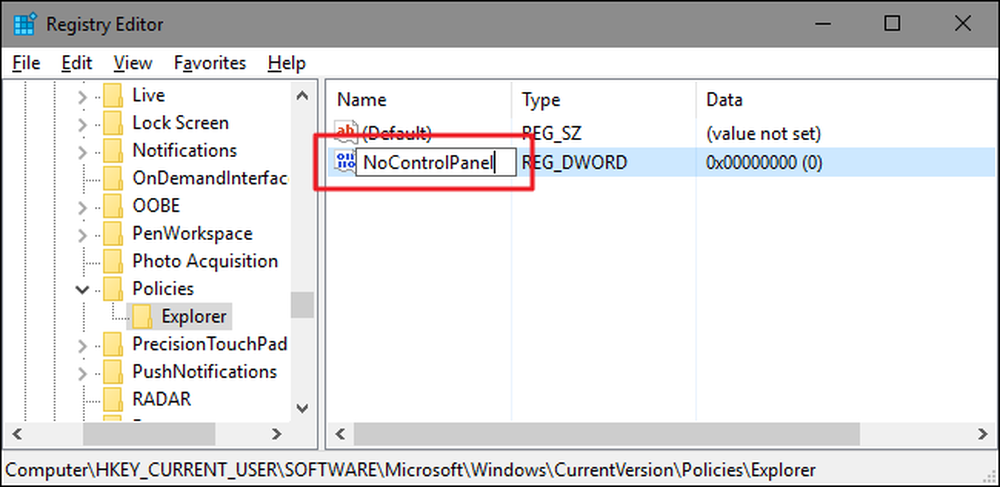
Kattintson duplán az újra NoControlPanel értékét a tulajdonságok ablak megnyitásához. Módosítsa az értéket 0-ról 1-re az „Értékadatok” mezőben, majd kattintson az „OK” gombra.
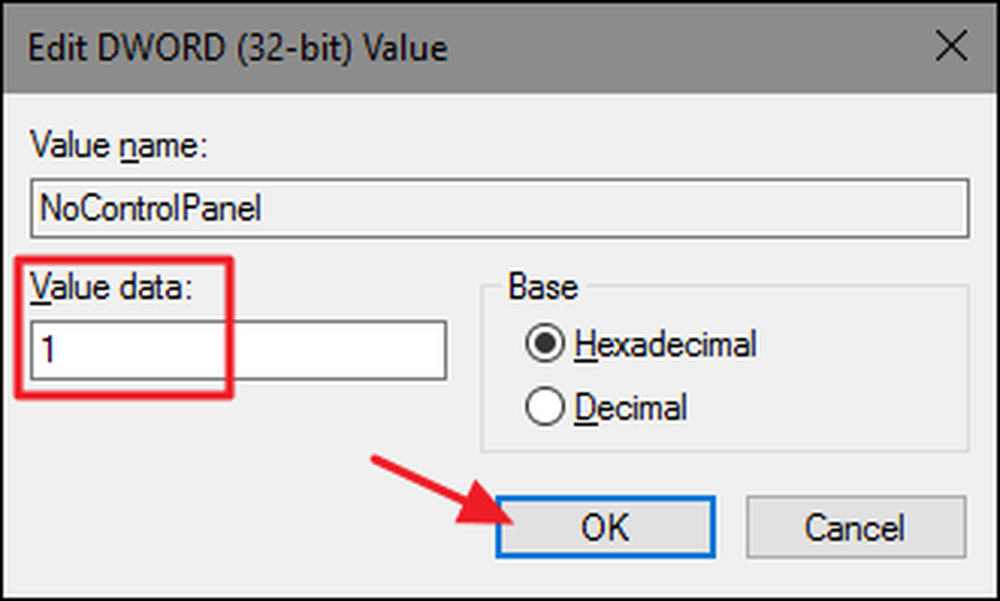
És ez mindössze annyit kell tennie. A változtatásokat azonnal el kell végezni, a Windows újraindítása nélkül. A Start menüben (a Windows 10 rendszerben) vagy a Charms sávban továbbra is látni fogja a Beállítások ikont (a Windows 8 rendszerben), és a Windows minden verziójában továbbra is megjelenik a Vezérlőpult parancsikonja, de ezek bármelyikére kattintva nem fog működni. Ha megpróbálja felemelni a beállításokat, semmi nem fog történni. Ha megpróbálja megnyitni a Vezérlőpultot, hibaüzenetet kap.
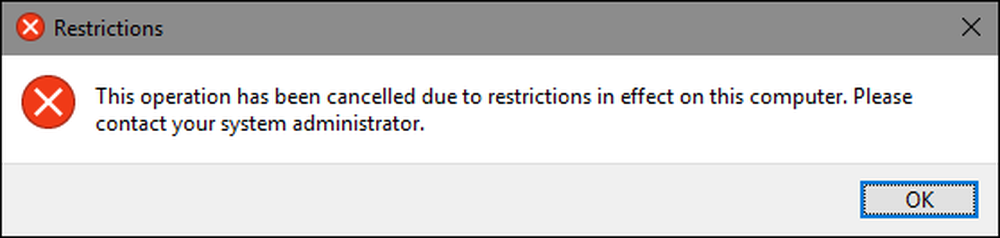
És ha valaha is szeretné visszaállítani a hozzáférést a Vezérlőpulthoz, csak jelentkezzen be az érintett felhasználónak, nyissa meg a Rendszerleíróadatbázis-szerkesztőt, és változtassa meg a NoControlPanel 1-től 0-ig.
Töltse le a One-Click Registry Hack programot
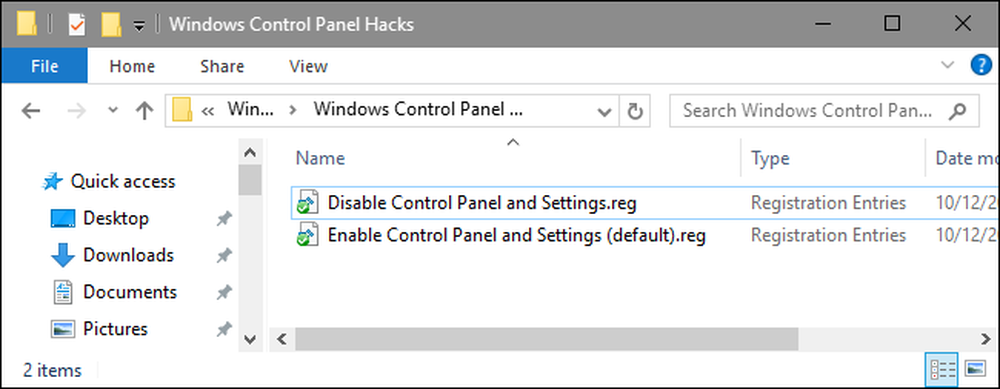
Ha nem érzi magát magának a Hivatalnak a búvárkodásnak, akkor két letölthető rendszerleíró hacks-t hoztunk létre. Az egyik hack letiltja a hozzáférést a Vezérlőpulthoz és a Beállításokhoz, a másik pedig a hozzáférést teszi lehetővé. Mindkettőt a következő ZIP fájl tartalmazza. Kattintson duplán a használni kívántra, és kattintson az utasításokra. Ne feledje, hogy be kell jelentkeznie azzal a felhasználói fiókkal, amelyet először meg szeretne változtatni.
Windows vezérlőpult Hacks
Ezek a hackek valójában csak az Felfedező kulcs, amelyet a fentiekben leírt NoControlPanel értékre csökkentettünk, majd exportáltunk egy .REG fájlba. A „Vezérlőpult és beállítások letiltása” futtatásával létrejön a Felfedező és a NoControlPanel Az „Enable Control Panel and Settings (Alapértelmezett)” futtatása az értéket 0-ra állítja. És ha élvezi a szabályozóval való hamisítást, érdemes időt szánni arra, hogy megtudja, hogyan készítse el saját nyilvántartását hack.
Pro és vállalati felhasználók: Tiltsa le a Vezérlőpult és a Beállítások felületet a Helyi csoportházirend-szerkesztővel
Ha Windows Pro vagy Enterprise alkalmazást használ, a Vezérlőpult és a Beállítások felület leállításának legegyszerűbb módja a Helyi csoportházirend-szerkesztő. Ez egy kicsit több energiát ad Önnek, amelyre a felhasználók ezt a korlátozást alkalmazzák. Ha korlátozza a hozzáférést a Vezérlőpulthoz és a Beállítások felülethez csak néhány felhasználói fiókhoz a számítógépen, akkor egy kis extra beállítást kell tennie, ha először létrehoz egy házirend-objektumot ezeknek a felhasználóknak. Erről a témáról a helyi csoportházirend-csevegések bizonyos felhasználók számára történő alkalmazásának útmutatójában olvashat.
Azt is tisztában kell lennie, hogy a csoportpolitika elég hatékony eszköz, ezért érdemes egy kis időt megtanulni, hogy megtudja, mit tehet. Ha vállalati hálózaton van, mindenkinek kedvezzen, és először ellenőrizze az adminisztrátort. Ha a munka számítógépe egy tartomány része, akkor valószínű, hogy része egy tartománycsoport-házirendnek, amely felülírja a helyi csoportházirendet..
Először keresse meg az általunk létrehozott MSC-fájlt az adott felhasználók irányelveinek vezérléséhez. Kattintson duplán a megnyitáshoz, és hagyja, hogy módosítsa a számítógépet. Ebben a példában egy olyan felhasználót használunk, amelyet a nem-adminisztratív felhasználói fiókokra vonatkozó irányelvek alkalmazásához készítettünk.
A bal oldali felhasználók csoportházirend ablakában fúrja le a Felhasználói konfiguráció> Felügyeleti sablonok> Vezérlőpult elemet. A jobb oldalon keresse meg a „Vezérlőpult és PC-beállítások elérésének tiltása” elemet, és kattintson duplán a tulajdonság párbeszédablak megnyitásához. Ha Windows 7 rendszert futtat, ezt az elemet csak a „Vezérlőpulthoz való hozzáférés tiltása” nevű névvel nevezi el, mivel a Windows 7 rendszerben nincs külön beállítási felület.
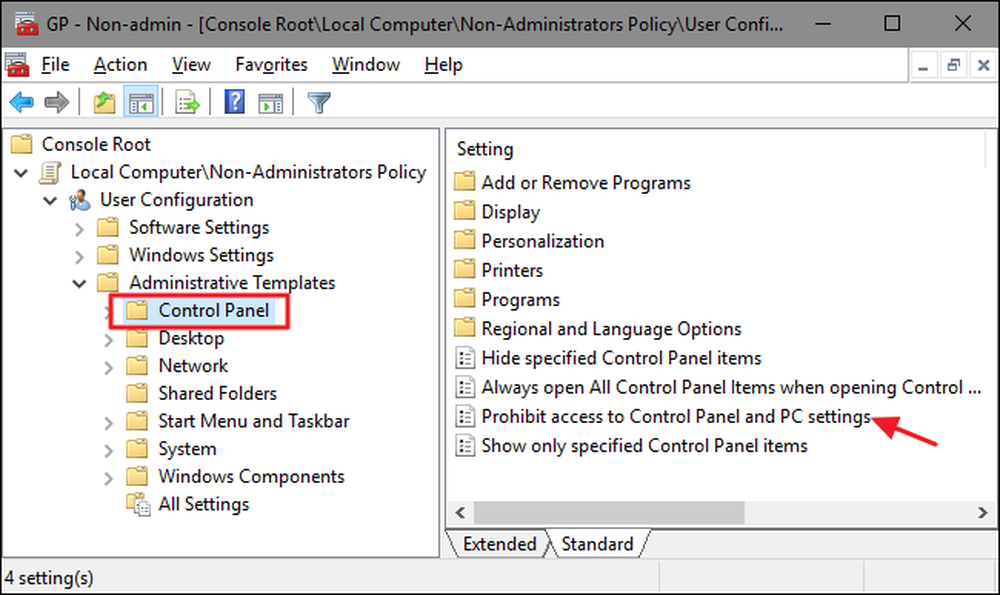
A beállítás tulajdonságai ablakban kattintson az „Engedélyezett” lehetőségre, majd kattintson az „OK” gombra.
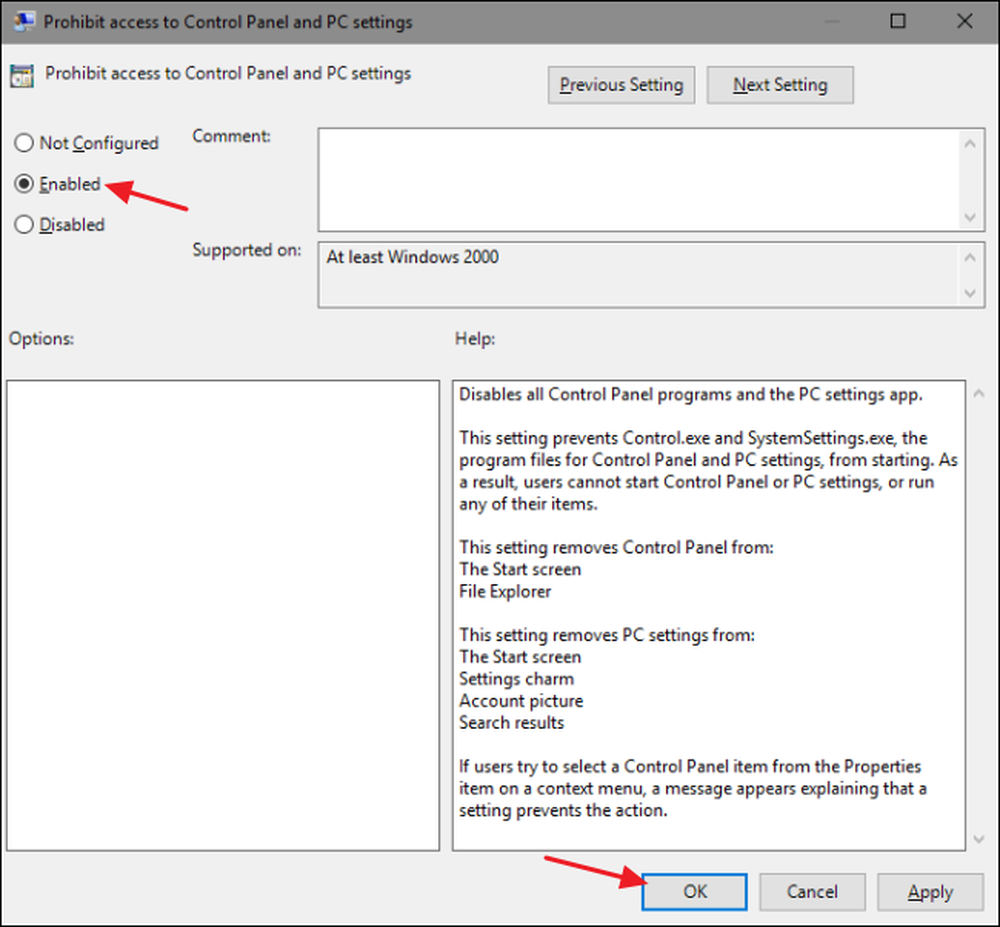
Most kiléphet a Helyi csoportházirend-szerkesztőből. A változtatásokat haladéktalanul el kell végezni, ezért nincs szükség a Windows újraindítására. A Vezérlőpult és a Beállítások felület már nem érhető el a felhasználó számára. A változtatás későbbi visszaállításához térjen vissza ugyanarra a „Vezérlőpult és PC-beállítások elérésének tiltása” elemre, és állítsa vissza a beállítást „Nem konfigurált” -ra.




