Hogyan lehet engedélyezni a CMD + n parancsikonokat a Safari programban az Easy Tab váltáshoz

Az OS X Safari-nak meglehetősen kevés előnye van a Chrome-hoz képest, de hiányzik a Chrome képessége, hogy a „Command + #” használatával váltogassa a lapokat. Szerencsére találtunk egy megoldást, amely lehetővé teszi a Chrome-szerű lapbillentyűs gyorsbillentyűket a Safari-ban.
Nem az, hogy a Chrome rossz, még mindig ott van a többi böngészővel, amely nem az Internet Explorer, de az OS X-ben ez egy hírhedt akkumulátor. A Safari, amely az OS X-hez tartozik, nem rendelkezik ezzel a problémával.
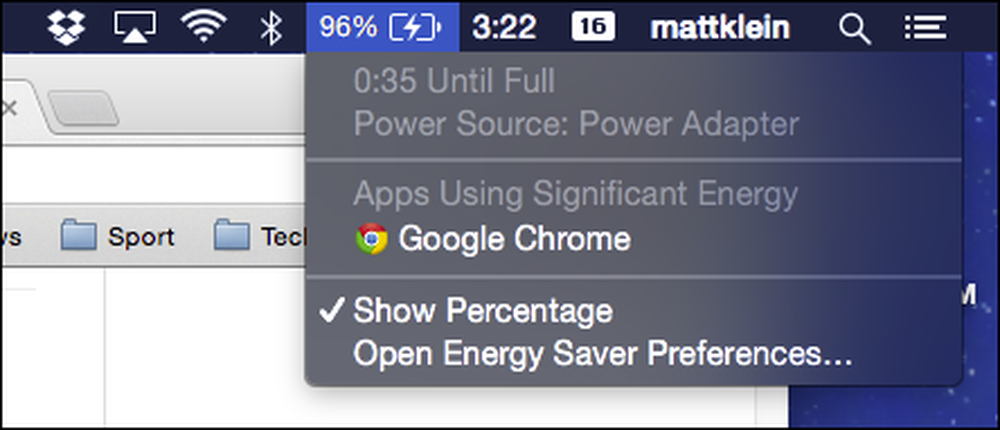 Látjuk, hogy mit csinál Chrome!
Látjuk, hogy mit csinál Chrome! Ráadásul a Safari rendelkezik néhány szép funkcióval, amelyeket a Chrome nem használ, mint például a weblapok olvasási listára való mentésének és az RSS hírcsatornák feliratkozásának képessége..
Ha azonban állandó Chrome-felhasználó vagy, akkor a hidegváltás a Safari-ra egy kicsit kiigazítás lehet. Az egyik dolog, amit a Safari használatakor hiányzik a legjobban, a Chrome fülbillentyűi.
Tegyük fel például, hogy van egy csomó lapja, és gyorsan váltani akar közöttük. Chrome-on a „Command + #” gyorsbillentyű kombináció használatával kilenc nyitott fül között válthat. Tehát a „Command + 1” az 1. lapra, a „Command + 2” a 2. lapra stb.
A Safari rendszeren az alapértelmezett viselkedés az első kilenc könyvjelző hivatkozás megnyitása.
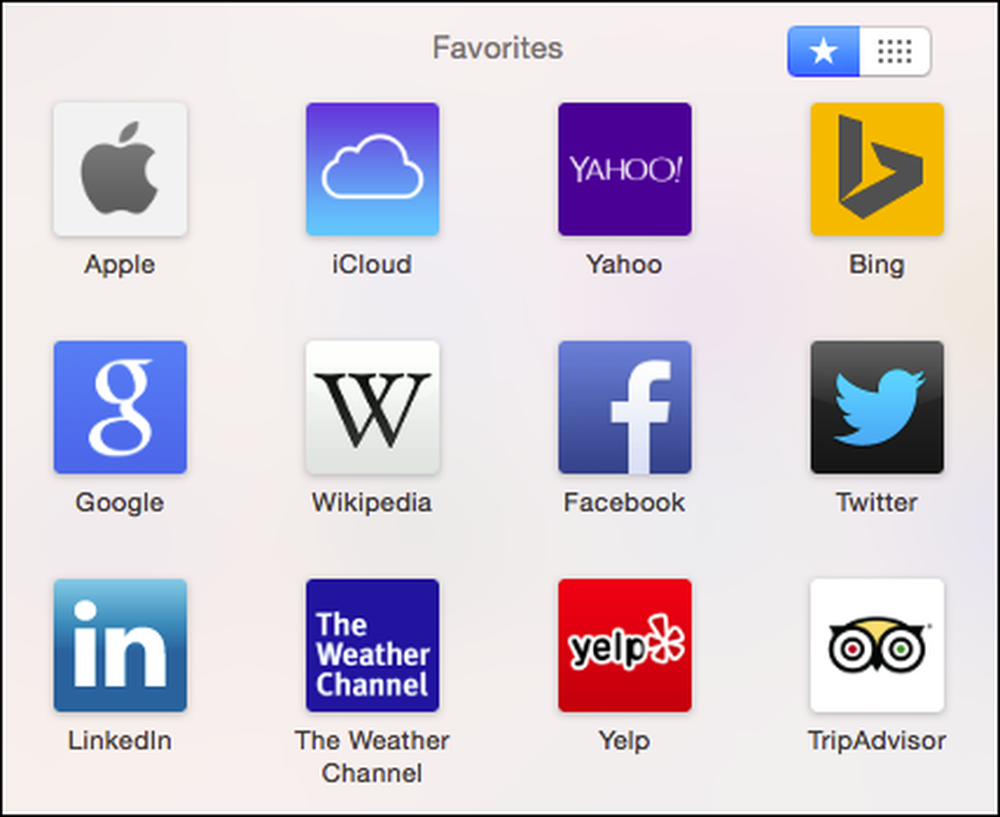 A „Command + #” megnyitja a Safari első 9 könyvjelzősáv kedvencét, amely véleményünk szerint nem túl hasznos.
A „Command + #” megnyitja a Safari első 9 könyvjelzősáv kedvencét, amely véleményünk szerint nem túl hasznos. Találtunk egy kicsi hacket is, amely a Safari könyvjelzősáv kedvencek „Command + #” gombjait visszacsatolja lapjaihoz. Lehetőség van arra is, hogy a „Command + Shift + T” segítségével újra megnyissa a legutóbb bezárt lapot (de csak egyet).

A Safari Tab Switching plugin egy egyszerű csomag, amelyet néhány perc alatt telepíthet. Ehhez először le kell töltenie a SafariTabSwitching.zip fájlt.
A letöltött fájl segítségével győződjön meg arról, hogy a Safari nem fut. Ha fut, használja a „Fájl” vagy a „Parancs + Q” menüpontot, hogy teljesen kilépjen.
Csomagolja ki a Safari Tab Switching bővítményt, és kattintson duplán a kapott plugin csomagfájlra. Az első dolog, ami valószínűleg megtörténik, hibaüzenet jelenik meg.

Soha ne félj, ha ezt látod, a rendszer biztonsági beállításai helyesen vannak beállítva. Kattintson az „OK” gombra, és nyissa meg a rendszer „Biztonság és adatvédelem” beállításait az „Általános” fülön.
Látja, hogy rendszerünk csak a Mac App Store és az azonosított fejlesztők alkalmazásait engedélyezi. Ennek megváltoztatásához a zárolásra kell kattintanunk, és be kell írnunk a rendszer jelszavát, majd a "Anywhere" -ra kell változtatni.

Természetesen vissza kell cserélnünk, amint telepítettük a Safari bővítményt (vagy más azonosítatlan alkalmazást). Ez azt jelenti, hogy a Safari Tab Switching plugin telepítéséhez egyszerre kell megnyomnia a „Open Anyway” gombot. Ezt a biztonsági beállítások módosítása helyett javasoljuk.
Tudni fogod, hogy jól jársz, amikor a plugin telepítője megnyílik.

Innen folytassa a telepítési folyamatot, és ha a rendszer kéri, adja meg a rendszerjelszót, hogy teljesen telepítse a Safari Tab Switching bővítményt.

Miután minden befejeződött, nyissa meg újra a Safari-t és egy csomó lapot (legfeljebb kilenc), és próbálja meg a „Command + #” parancsot, hogy lássa, hogy működik-e. Zárjon be egy lapot, és próbálja ki a „Command + Shift + T” -t is - ne feledje, hogy ha több lapot bezár, csak a legutóbbi lehet visszaállítani.
Ha valaha is szeretné eltávolítani a Safari Tab Switching bővítményt, nyissa meg a terminált, és használja a következő parancsot (csak beillesztheti azt, hogy ne tegyen hibát):
sudo rm -r “/ Könyvtár / Alkalmazás támogatás / SIMBL / Plugins / SafariTabSwitching.bundle”
Megjegyzés: Ha végrehajtja ezt a parancsot, akkor újra meg kell adnia a rendszer jelszavát a művelet jóváhagyásához.
Amint azt már korábban tárgyaltuk, a billentyűparancsok és az azok megváltoztatásának képessége az OS X igazi erősségei közé tartozik. Ezeknek a fülbillentyűparancsoknak a hozzáadásával a Safari egy lépéssel közelebb kerül ahhoz, hogy mindennapi böngészőnk legyen az OS X rendszeren.
Mint ilyen, reméljük, hogy ez a cikk hasznos volt mindenkinek, aki Safari-t használ. Ha bármilyen kérdése vagy észrevétele van, amit ajánlani szeretne, kérjük, hagyja visszajelzését a fórumunkban.




