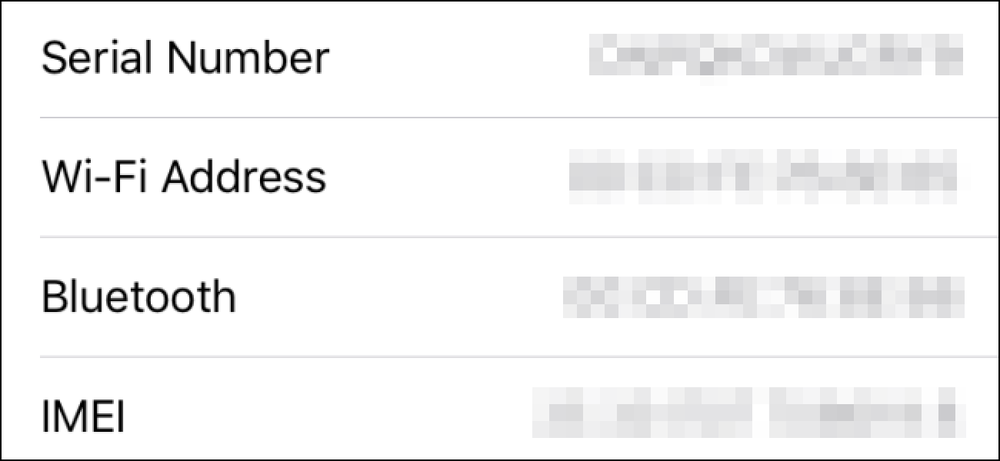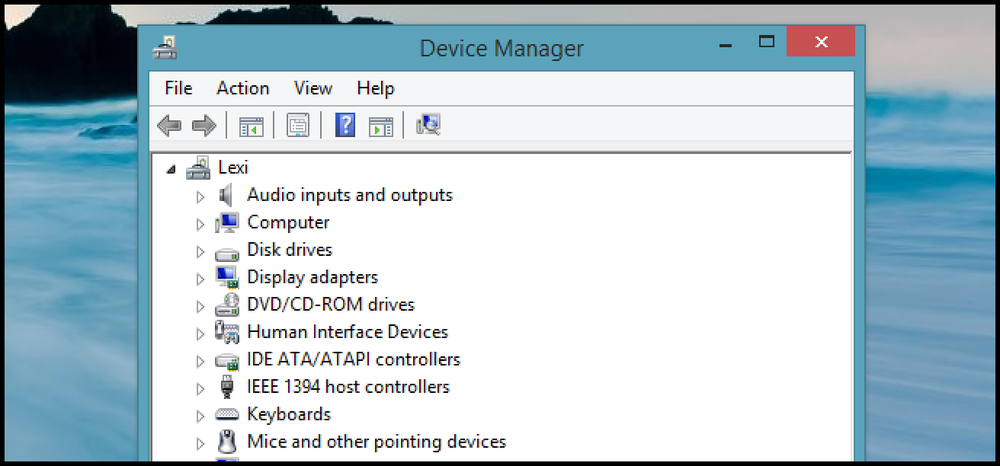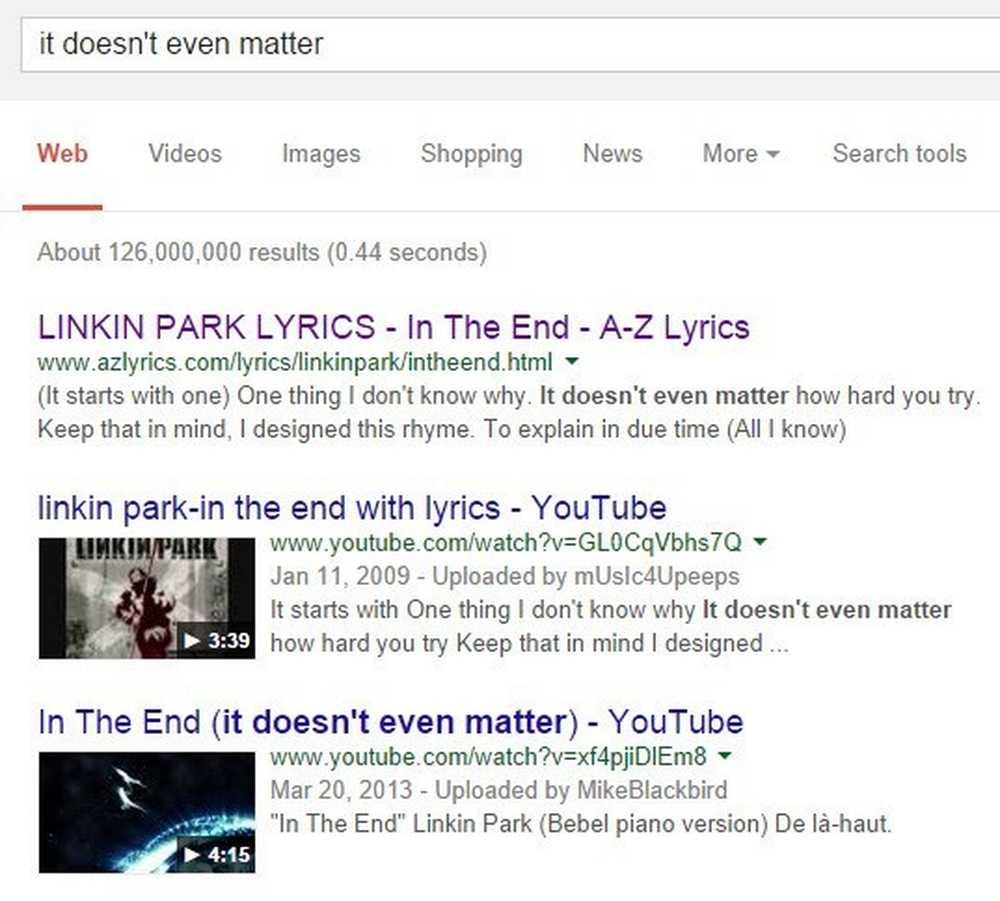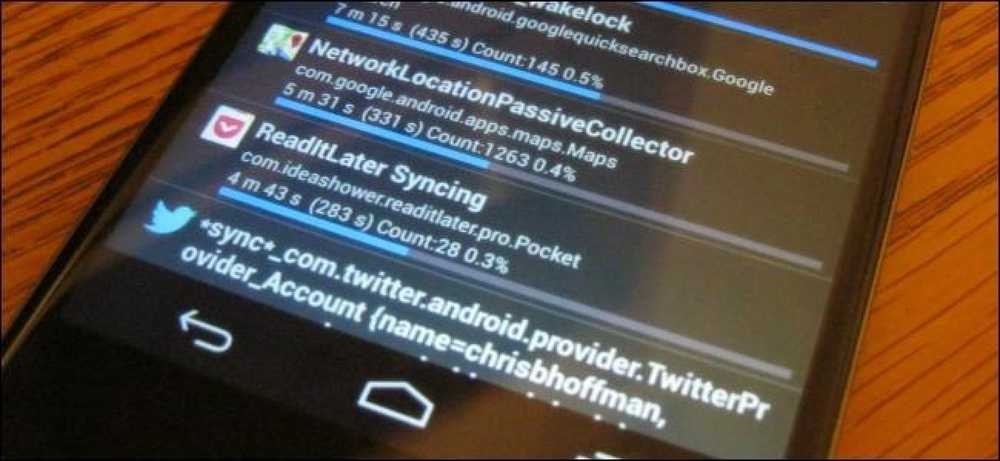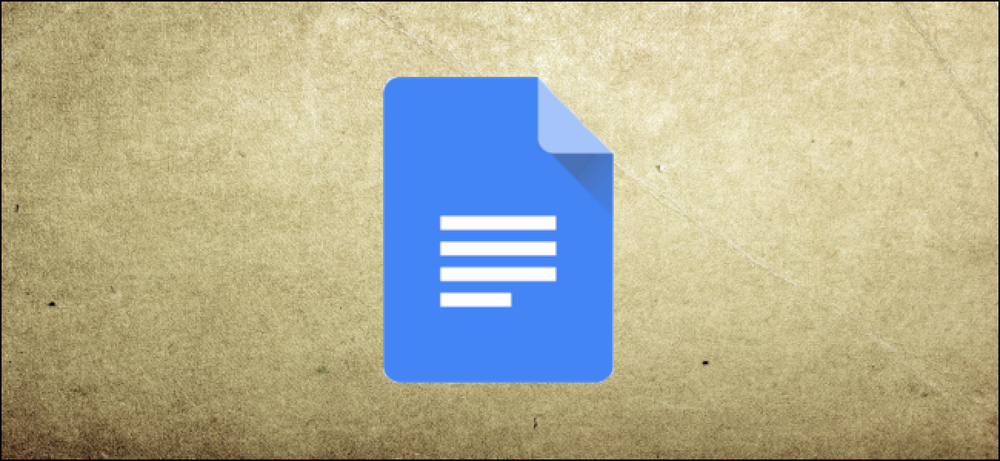Hogyan találjuk meg az Excel értékek közötti különbség százalékos arányát

Az Excel segítségével gyorsan kiszámíthatja a két érték közötti változás százalékát. Egyszerű példánkban megmutatjuk, mit kell tudni, hogy képes legyen kiszámítani azokat a dolgokat, mint például, hogy mennyi árat változtattak egy éjszakán át, vagy a részvényárfolyam emelkedésének vagy csökkenésének százalékos aránya.
Hogyan változik a változások aránya
Az eredeti és az új érték közötti változás százalékos aránya az eredeti érték és az új érték közötti különbség, amelyet az eredeti értékkel osztunk meg.
(new_value - original_value) / (eredeti_érték)
Például, ha egy gallon benzin ára tegnap 2999 dollár volt a meghajtón, és ma reggel 3.199 dollárra emelkedett, amikor kitöltötte a tartályt, akkor kiszámíthatja a változás százalékos arányát, ha ezeket az értékeket a képlethez csatlakoztatja..
($ 3.199 - $ 2.999) / ($ 2.999) = 0,067 = 6,7%
Nézzünk egy példát
Egyszerű példánkban a hipotetikus árak listáját tekintjük meg, és meghatározzuk az eredeti ár és az új ár közötti változás százalékos arányát..
Íme a következő három oszlopot tartalmazó mintaadat: „Eredeti ár”, „Új ár” és „A változás százalékos aránya”. Az első két oszlopot dollárösszegként formázta meg.

Először válassza ki az első cellát a „Változás százalékos aránya” oszlopban.

Írja be a következő képletet, majd nyomja meg az Entert:
= (F3-E3) / E3

Az eredmény megjelenik a cellában. Még nem formázott százalékban. Ehhez először válassza ki az értéket tartalmazó cellát.

A „Home” menüben lépjen a „Numbers” menübe. Két gombbal fogjuk használni a cellatartomány százalékos formázásához, a másik pedig a tizedesjegyek számának csökkentéséhez, hogy a cella csak a tizedik helyet jelenítse meg. Először nyomja meg a „%” gombot. Ezután nyomja meg a „.00 ->. 0” gombot. A menü jobb oldalán található bármelyik gomb segítségével növelheti vagy csökkentheti az érték kijelzett pontosságát.

Az érték most már csak egy tizedesjegyig látható.

Most kiszámíthatjuk a többi érték százalékos arányát.
Válassza ki a „Percentage of Change” oszlopban az összes cellát, majd nyomja meg a Ctrl + D billentyűt. A Ctrl + D parancsikon az összes kijelölt cellán keresztül tölti le az adatokat vagy jobbra.

Most már elvégeztük, az eredeti árak és az új árak közötti változás összes százalékát kiszámítottuk. Figyeljük meg, hogy ha az „Új ár” érték alacsonyabb, mint az „Eredeti ár” érték, akkor az eredmény negatív.