Hogyan találja meg a számítógép üzemidejét és telepítési dátumát
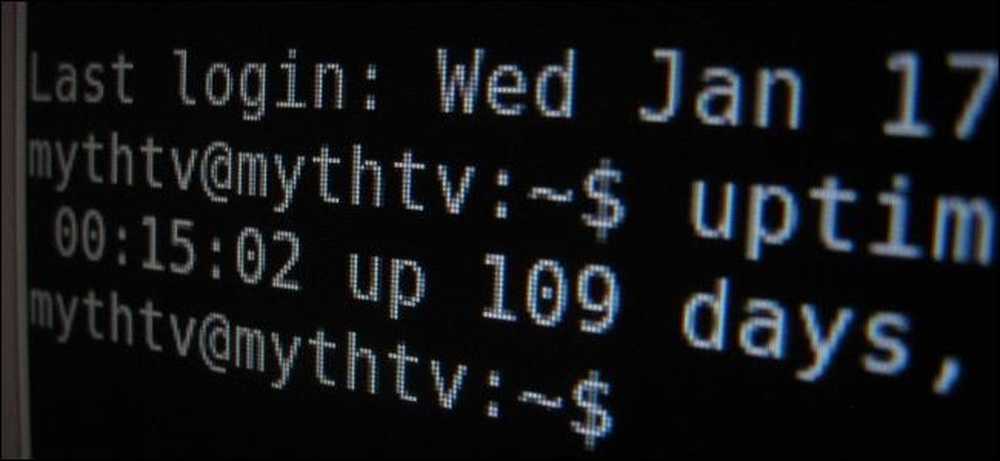
- A számítógépem 100 napig futott újraindítás nélkül! - Nem telepítettem újra a Windows-ot öt év alatt! Itt találhatja meg a rendelkezésre állási és telepítési dátumot Windows, Linux és Mac rendszeren.
Az „Uptime” egy olyan geeky kifejezés, amely arra utal, hogy a rendszer mennyi ideig volt „felfelé” és futott leállás vagy újraindítás nélkül. Ez egy nagyobb üzlet a szervereken, mint a tipikus asztali számítógépek.
Windows - Uptime
A Windows rendszer üzemideje megjelenik a Feladatkezelőben. Kattintson a jobb gombbal a tálcára, és válassza ki a Feladatkezelőt, vagy nyomja meg a Ctrl + Shift + Escape gombot a megnyitásához.
Windows 8 rendszeren kattintson a Teljesítmény fülre, és nézze meg az ablak felsõ részén az „Up time” felirat alatt.
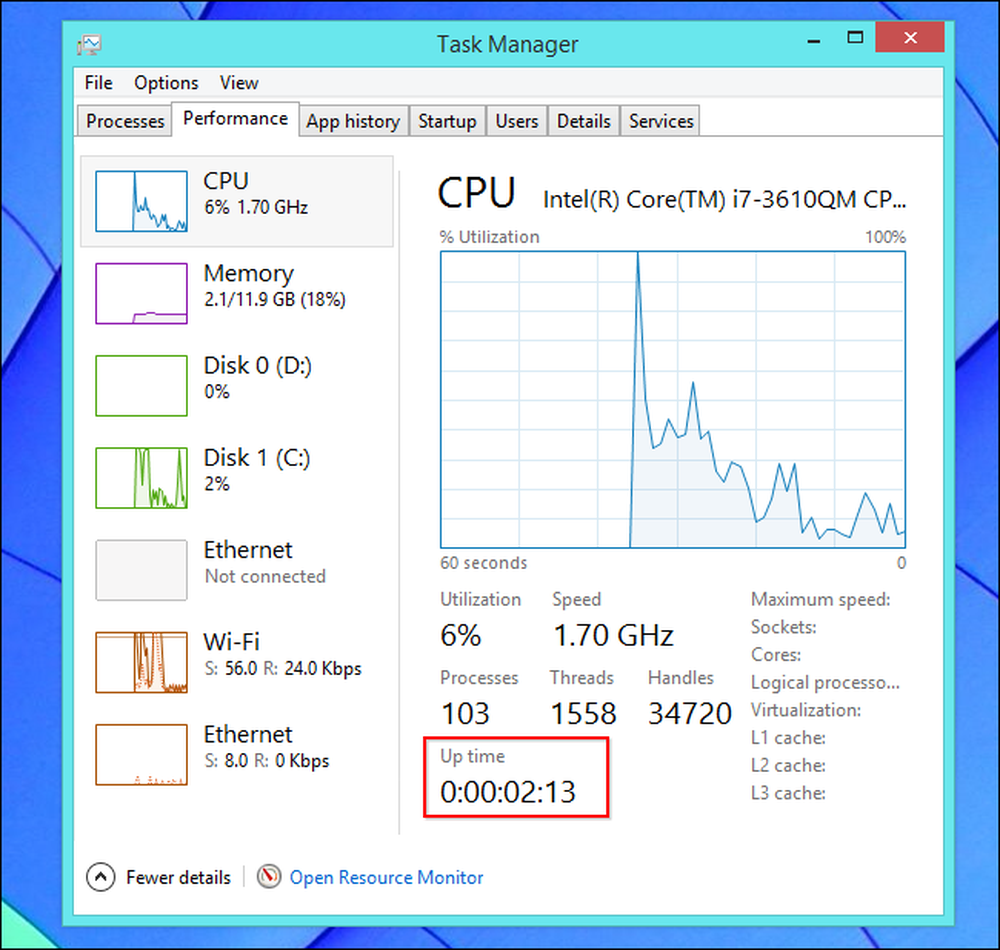
A Windows 7 vagy Vista rendszeren ezt az információt megtalálhatja azután a Teljesítmény lapon - keresse meg a „Feladási idő” pontot a Rendszer alatt.
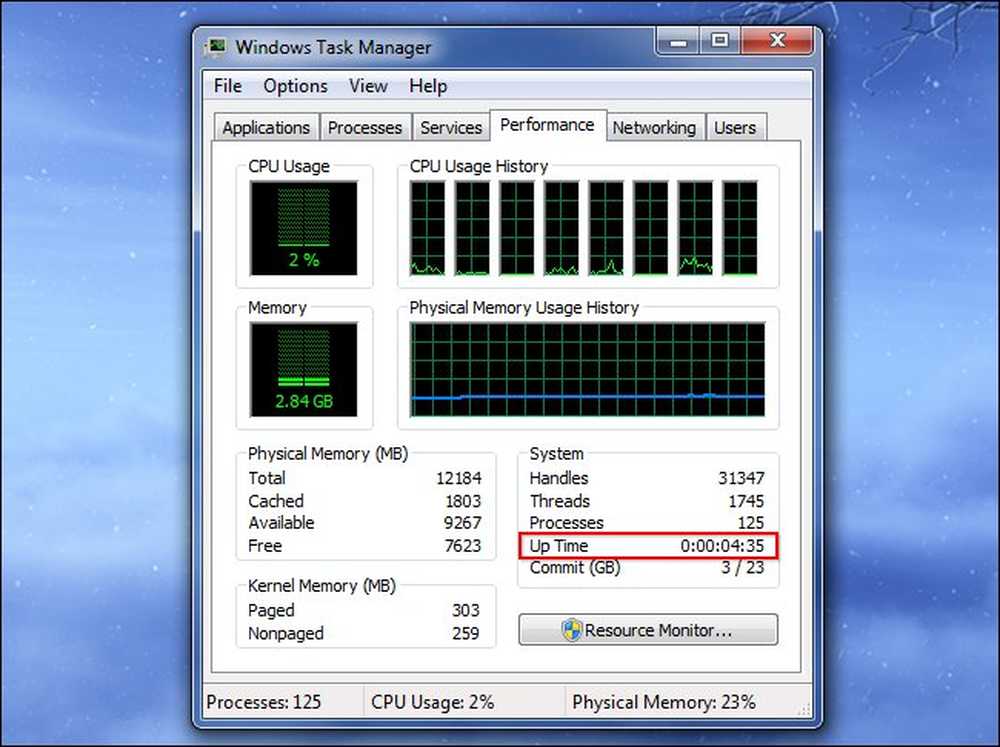
Windows - telepítési dátum
Megtalálhatja a Windows rendszer telepítésének dátumát a systeminfo paranccsal. Először nyissa meg a Parancssor parancsot - nyomja meg a Windows billentyűt + R, írja be cmd a Futtatás párbeszédablakba, és nyomja meg az Enter billentyűt. Írja be a következő parancsot a Parancssor ablakba, és nyomja meg az Enter billentyűt (vegye figyelembe, hogy a régebbi Windows-verziókban az eredetit kell beírnia).
systeminfo talál / i “Eredeti”
Ha Windows 7-et vagy Vista-t használ, akkor valószínűleg ezt a sort kell használnia:
systeminfo keresse meg az „Eredeti”
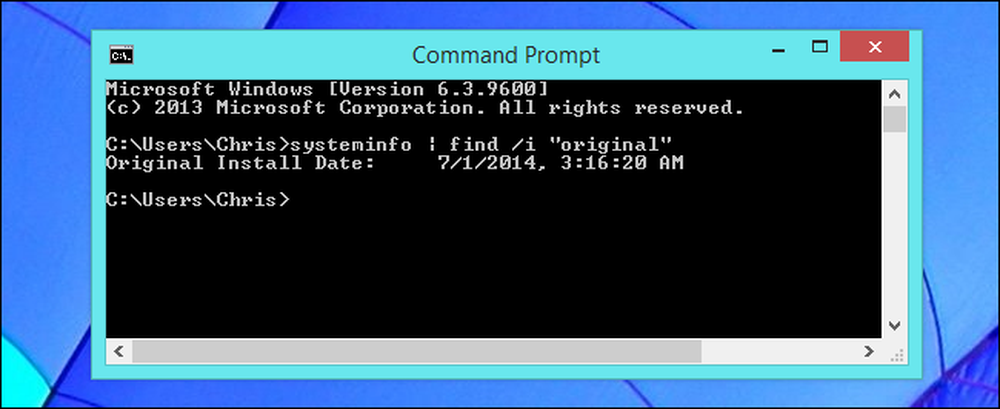
Linux - Uptime
Sok Linux segédprogram megjeleníti az üzemidőt, a „top” parancstól a grafikus rendszerinformációs segédprogramokig.
Van egy dedikált uptime parancsot az információk megjelenítéséhez. Ahhoz, hogy Linux-on elérhető legyen, nyissa meg a terminálablakot, írja be a következő parancsot, és nyomja meg az Entert:
uptime
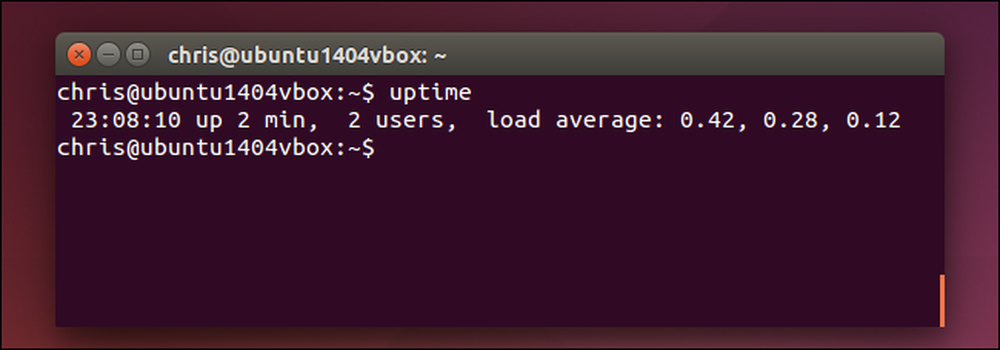
Linux - Telepítési dátum
A Linux-rendszer telepítésekor nincs egyetlen szokásos módszer. Olyan fájlt talál, amelyet a Linux telepítése óta nem módosított, és nézze meg, mikor jött létre.
Például az Ubuntu telepítője a / var / log / installer programban naplófájlokat hoz létre, amikor telepíti. Az Ubuntu rendszer telepítésekor ellenőrizheti, hogy létrehozta-e ezt a könyvtárat. Ehhez nyisson meg egy terminálablakot, és futtassa a következő parancsot:
ls -ld / var / log / installer
A mappa létrehozásának ideje és dátuma a Linux rendszer telepítése.
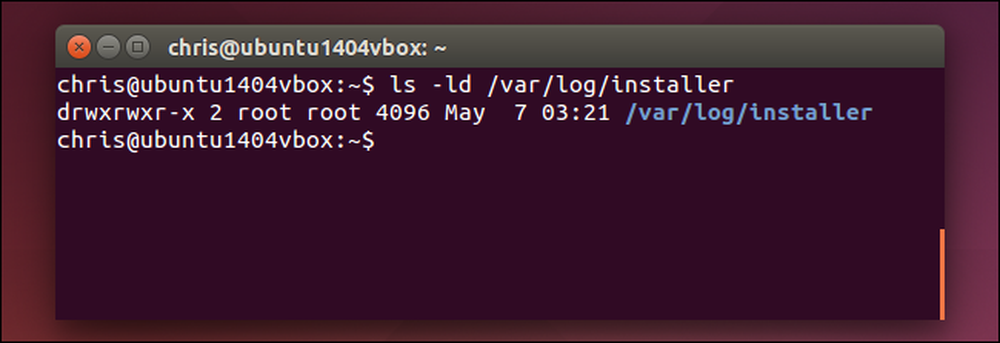
Megpróbálhatja megnézni a / lost + megtalált mappát is, amelyet általában a Linux telepítésekor hoz létre, és beállítja a meghajtót. Ez más Linux-disztribúciókon is működik:
ls -ld / elvesztett + található
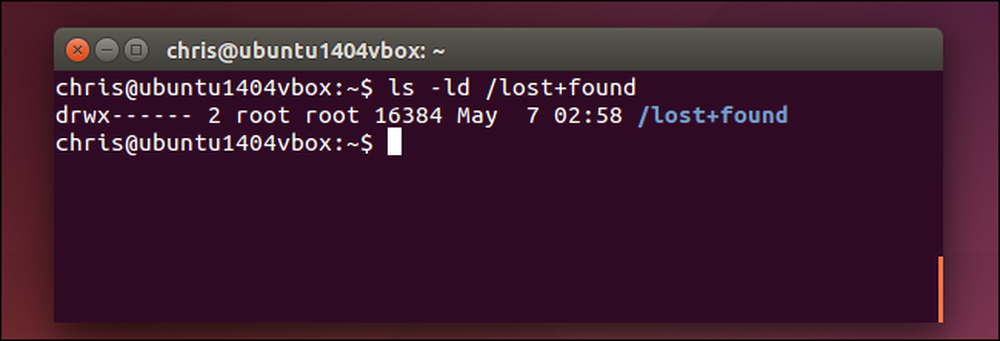
Mac OS X - Uptime
A Mac rendszer megjeleníti az üzemidőt a Rendszerinformáció ablakban. A képernyő tetején lévő sávon kattintson az Apple menü ikonjára, tartsa lenyomva az Opció gombot, majd kattintson a Rendszerinformáció elemre. Görgessen lefelé a bal oldali ablaktáblán, válassza a Szoftver lehetőséget, és keresse meg az „Idő a rendszerindítás óta” lehetőséget, hogy lássa a Mac üzemidejét.
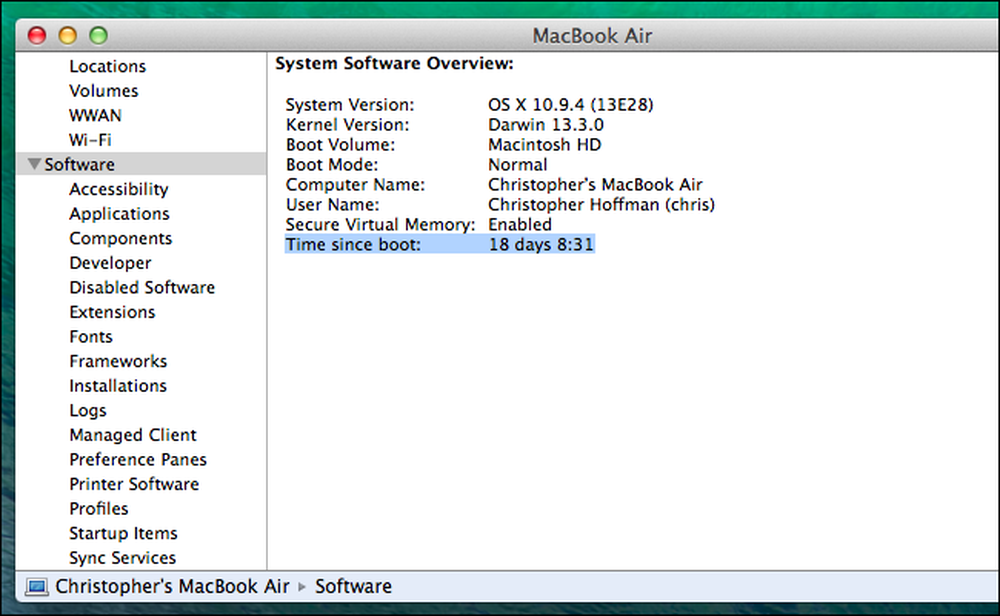
Használhatja az uptime parancsot is egy Mac számítógépen. Nyomja meg a Command + Space billentyűt, írja be Terminál, és nyomja meg az Enter billentyűt a terminálablak megnyitásához. Futtassa a uptime parancs.
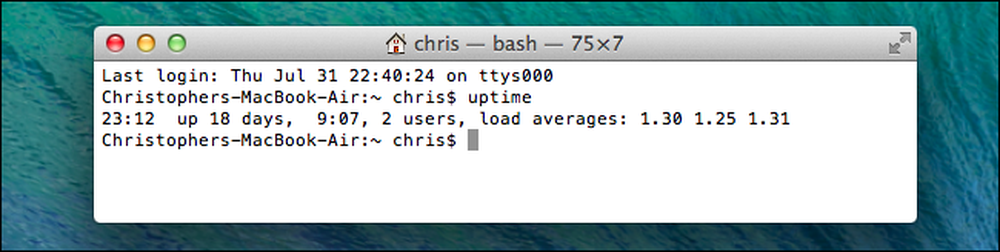
Mac OS X - Telepítési dátum
Meg kell tudni találni, amikor a Mac OS X rendszer telepítve lett az install.log fájlból. Először nyissa meg a konzol alkalmazást. Nyomja meg a Command + Space billentyűt, írja be Konzol, megnyitásához nyomja meg az Enter billentyűt. Bontsa ki a / var / log mappát az oldalsávban, görgessen lefelé, és kattintson a telepítésnaplóra a listában. Görgessen fel az install.log fájl tetejére, és nézze meg a legrégebbi dátumot.
Ha már egy ideig használta a Mac-et, lehet, hogy az archivált install.log fájlok az install.log.0.gz, install.log.1.gz és így tovább. Nyissa meg a legrégebbi nevet, melynek neve a legmagasabb.
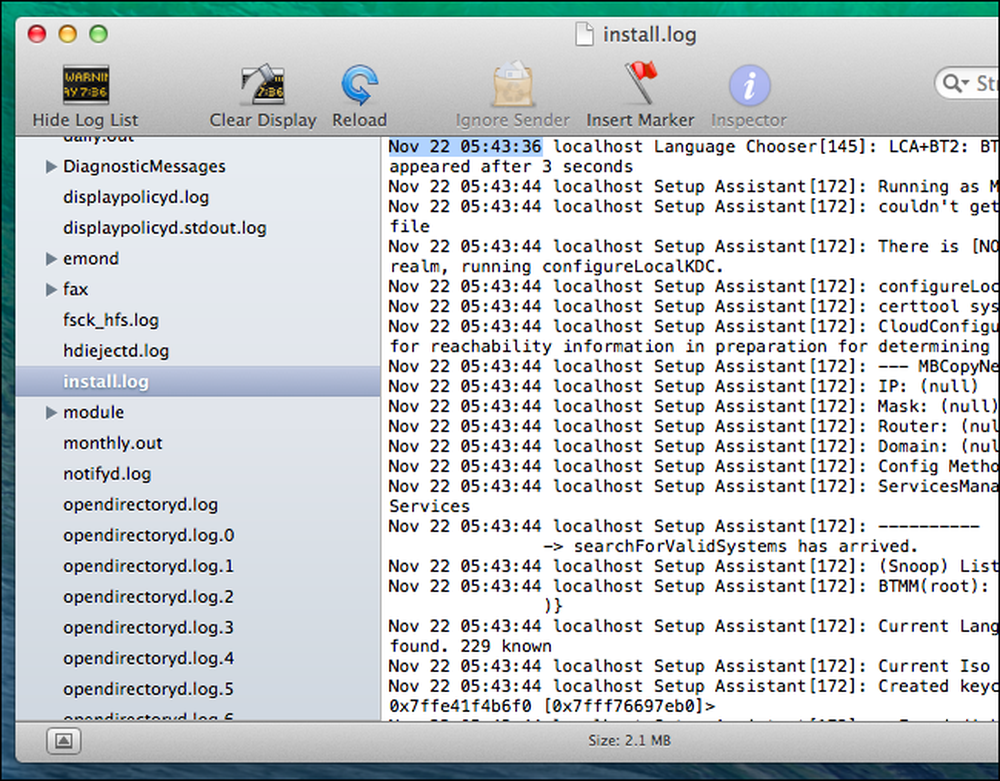
Ez az információ érdekes, különösen akkor, ha összehasonlítja más emberek számítógépeivel. Ezzel az információval természetesen nem sok praktikus lehet - többnyire bragging jogokhoz.
Képhitel: Trevor Manternach a Flickr-en




