Hogyan lehet bejelentkezni a LastPass jelszótárba az ujjlenyomatával a Windows rendszerben
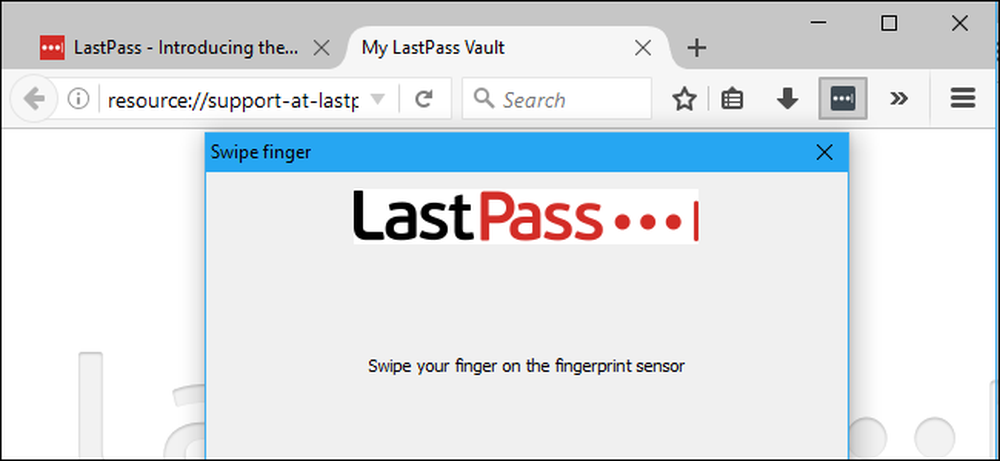
Az olyan jelszókezelők, mint a LastPass, a legbiztonságosabb módja annak, hogy minden kedvenc webhelyére jelszavakat állítson elő és tároljon. Ha szeretné, hogy egy kicsit könnyebben használhassa őket, azonnal beléphet a LastPass boltozatba, csak ujjlenyomatával.
Ehhez sem szükséges a Windows Hello. A LastPass használhatja a Windows Biometrikus Keretrendszert, amely elérhető a Windows 7, 8 és 10-ben, hogy feloldja a jelszótárat ujjlenyomattal. Ez a szabványos LastPass böngészőbővítményekkel működik, csakúgy, mint a jelszótár feloldása ujjlenyomattal egy modern iPhone vagy Android telefonon.
Amire szüksége lesz
Ehhez három dologra lesz szüksége:
- A Windows Biometrikus Keretrendszert támogató ujjlenyomat-olvasó. A modern Windows 10 laptopokba épített Windows Hello kompatibilis ujjlenyomat-olvasók, valamint az Eikon Mini-hoz hasonló USB-olvasók működnek. Azok a régebbi ujjlenyomat-olvasók, amelyek nem a Windows Hello kompatibilisek, szintén működnek, beleértve a Windows 7 laptopokba épített ujjlenyomat-olvasókat. Csak győződjön meg róla, hogy támogatja a Windows Biometrikus Keretet.
- A LastPass Premium előfizetés. A speciális hitelesítési opcióhoz a LastPass Premium előfizetés szükséges, amely évente 12 dollárba kerül.
- A LastPass Universal Windows Installer. Még akkor is, ha már telepítve vannak a szabványos LastPass böngészőbővítmények, a LastPass webhelyen elérhető telepítő további szoftvereket tartalmaz, amelyek lehetővé teszik az ujjlenyomat-olvasást és más speciális funkciókat, például a bejelentkezési állapot megosztását a különböző webböngészők között, így csak be kell jelentkeznie - egy ülésszakonként. Először futtassa a telepítőt, vagy nem tudja engedélyezni ezt a funkciót.
Mindent a kezében, állítsuk fel.
Első lépés: Az ujjlenyomat-olvasó beállítása
Be kell állítania az ujjlenyomat-olvasóját, és be kell jegyeznie az ujjlenyomatot, mielőtt ez működne. Ha kihagyja ezt a lépést, a LastPass felkéri Önt, hogy ujjlenyomat-olvasó szoftverének használatával ujjlenyomatot regisztráljon, mielőtt engedélyezheti az ujjlenyomat-olvasó támogatását.
Windows 10 rendszeren lépjen a Beállítások> Fiókok> Bejelentkezési beállítások pontra, és adjon hozzá ujjlenyomatokat a Windows Hello rész alatt. Ugyanazokat az ujjlenyomatokat fogjuk használni, amelyeket a Windows Hello alkalmazáshoz használunk a LastPass és más, a Windows Biometrikus Keretrendszert használó alkalmazásokhoz.

Windows 7 és 8 esetén a funkció telepítéséhez előfordulhat, hogy az ujjlenyomat-olvasó hardver illesztőprogramjaival együtt található segédprogramot kell használni. Ha nincs telepítve, keresse meg a gyártó honlapját. Ha az ujjlenyomat-olvasó beépített egy laptopra, ellenőrizze a laptop gyártójának weboldalát. Lehetőség van az ujjlenyomatok regisztrálására a Vezérlőpult> Hardver és hang> Biometrikus eszközök között.
Második lépés: Az ujjlenyomat-olvasás engedélyezése a LastPass-ban
Az ujjlenyomat-olvasás engedélyezéséhez jelentkezzen be a legutóbbi webböngésző LastPass böngészőbővítményébe. Kattintson a LastPass kiterjesztés gombra, és válassza a „My Vault” lehetőséget.
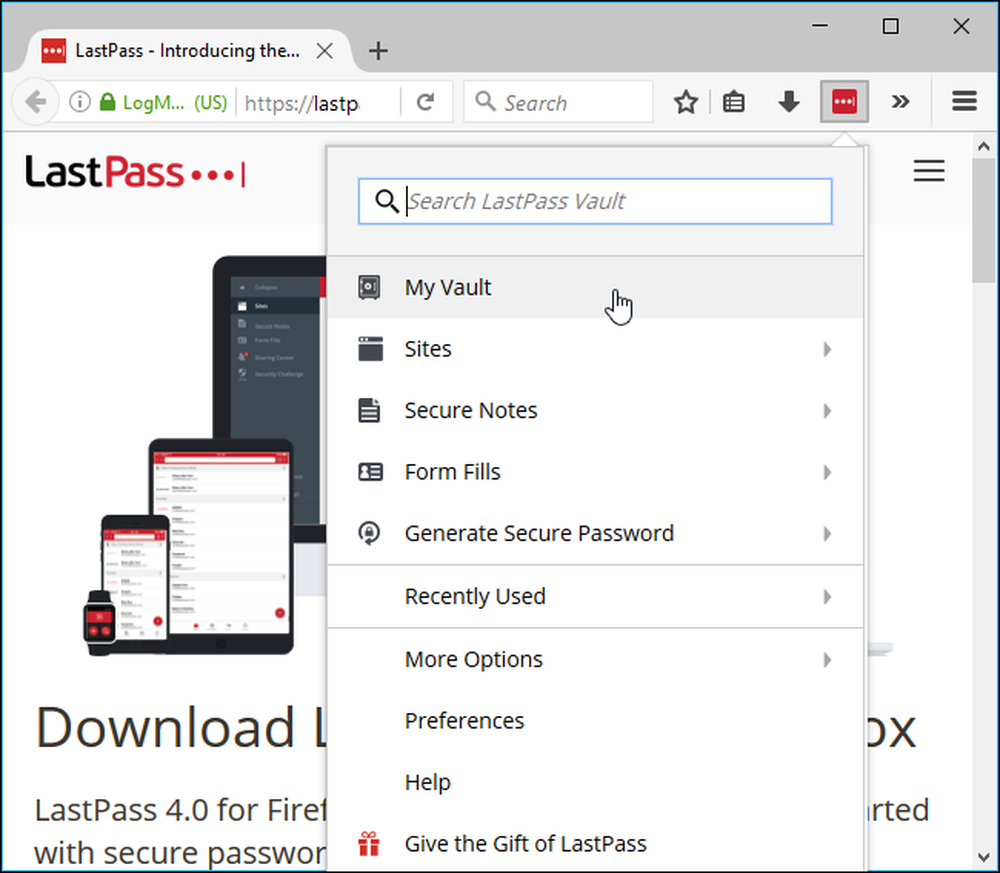
Kattintson a nevére a boltív oldalának tetején, és válassza a „Fiókbeállítások” lehetőséget.
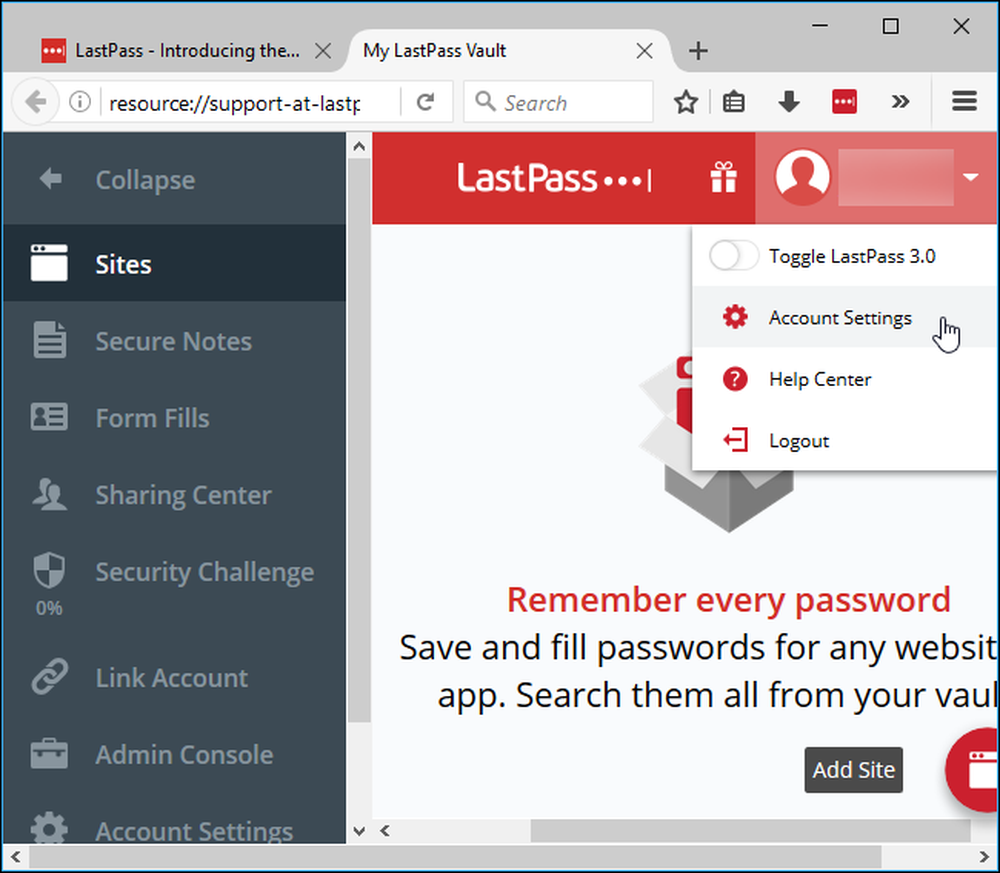
Kattintson a „Multifactor Options” fülre. Itt látható az „Ujjlenyomat / intelligens kártya” lehetőség. Kattintson a jobb oldalon található „Szerkesztés” gombra.

Ha minden helyesen van beállítva, akkor a Típus mezőben kiválaszthatja a „Windows ujjlenyomat-olvasó” elemet, és állítsa be az Engedélyezett mezőt „Igen” -re..
Megkérjük, hogy engedélyezze a további böngészőbővítő funkciókat, ha az itt található lehetőségek nem elérhetők. Kövesse az utolsó utasításokat.

Kattintson a „Frissítés” gombra, és a LastPass megkérdezi a fő jelszavát. A böngészőbővítmény ekkor felkéri az ujját az ujjlenyomat-olvasón, hogy beállítsa az ujjlenyomat-hitelesítést.

A következő alkalommal, amikor bejelentkezik a LastPass jelszavára a számítógépen, gyorsan el tudja zárni a boltívét ujjlenyomatával. Nem kell megadnia a fő jelszavát. Könnyen!




