Hogyan készítsünk saját plakátokat csempézett nyomtatással

Ha a Spencers unalmas fali poszterei nem csípik a képzeletedet, és inkább valamit testreszabottod az ízlésedhez, akkor saját plakátokat készíthetsz és nyomtathatod a csempézett nyomtatással..
A csempézett nyomtatás akkor történik, ha nagy képet nyomtat több papírlapra, minden egyes papírlap „lapkaként” működik, ezért a név. Innen felállítja a lapokat, hogy rácsot képezzen, így létrehozva a hatalmas fali posztert.
Számos ingyenes online eszköz képes átalakítani a képeket a csempézett nyomtatásra alkalmas formátumra, de a kedvencem (és messze a legnépszerűbb szolgáltatás) a The Rasterbator. De mielőtt folytatnánk, fontos, hogy tudjunk néhány feltételről.
Vektor képek vs féltónusú képek
Mielőtt bármilyen képet készítene, és falfestésű művészetbe fújhatja, először a képet vektorképként vagy féltónusú képként kell átalakítania, mert valószínű, hogy a kép nem elég nagy felbontású bővíteni kell. Például egy okostelefonról készített fénykép például kb. 13 "x10" -ig fújhat (valamivel nagyobb szerkesztési trükköket használva), mielőtt a minőség csökken. Bármi, ami ennél nagyobb, és a fotó felbontása túl kicsi.
Anélkül, hogy egy egész zavaros magyarázatot adnánk arról, hogy az ilyen típusú grafikai munkák milyen típusúak, csak azt mondom, hogy egy vektorkép előnye, hogy olyan nagy, mint amennyit csak akar, anélkül, hogy egyáltalán elszenvedne a minőségi szenvedés. Ha rendszeres .JPG fotót készít és nagyítja a képet, észre fogod venni, hogy elég homályos lesz és pixelált lesz elég gyorsan. Ez nem fog történni vektorképpel.
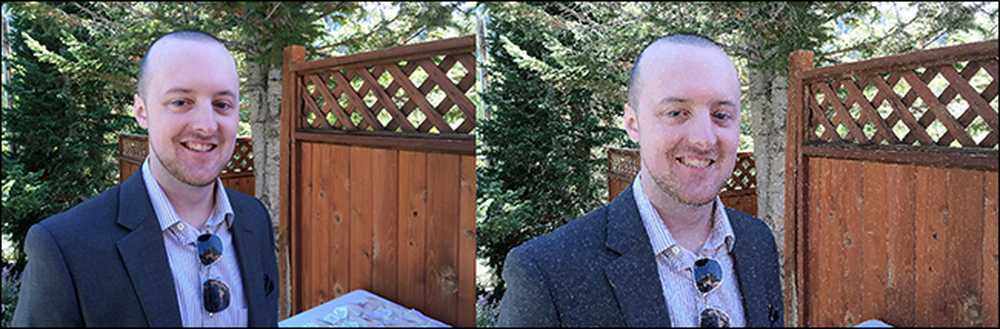 Eredeti fotó a konvertált vektor egyenértékűnek
Eredeti fotó a konvertált vektor egyenértékűnek A féltónusú kép többnyire ugyanazokkal az előnyökkel rendelkezik (azaz felrobbanthatja a képet, és még mindig élesnek és élesnek látszik), de a kép féltónusú használatával érheti el ezt. Más szavakkal, egy kép pixelei apró pontok sorozatává alakulnak, amelyek távolról nézve viszonylag éles fényképnek tűnnek, a pontok méretétől függően..
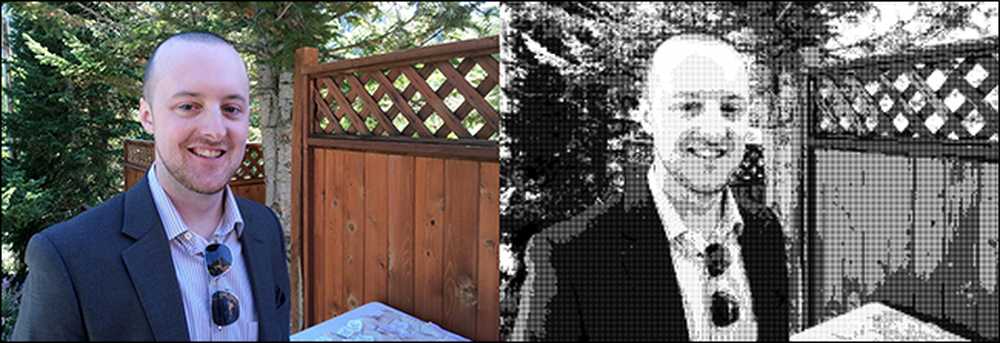 Eredeti fotó vs. féltónusú verzió
Eredeti fotó vs. féltónusú verzió A fal művészetéhez választott képnek vektornak vagy féltónusúnak kell lennie. A Rasterbator beépített konverterrel rendelkezik féltónusú képek készítéséhez, de ha a vektor útvonalat szeretné elindítani, akkor először át kell alakítania a képet vektorgrafikává. Én személy szerint tetszik az Autotracer, amely egy ingyenes online vektor konverziós eszköz.
Figyelmeztető szó, amint észrevetted a fenti példákból. A fényképezőgéppel vagy telefonjával felvett fotó konvertálása vektor- vagy féltónusúvá teszi, hogy egy kicsit animáltnak látszik (majdnem olyan, mint egyfajta festmény), és elveszítheti a minőséget. Ez azért van, mert a vektorgrafika a képpontok helyett a vonalakra és alakzatokra (és a félárnyék-grafikákra támaszkodik). És mindezeket a képpontokat megfelelő formátumra kell átalakítani.
A féltónusú képek még mindig jól nézhetnek ki (és egy kicsit művésznek tűnnek, ha az ilyen stílusba kerülnek), de ha teljes fotóminőséget akar megtartani, ez valószínűleg nem az Ön számára. Javasoljuk, hogy legalább grafikus ábrákkal ragaszkodjunk (mert természetesen vektorosíthatók), vagy olyan képek, amelyek szuper nagy felbontásúak, ha hatalmas darabokat akarunk létrehozni. Ehhez a bemutatóhoz azonban grafikus ábrát fogok használni (ez a poszterkép fájl az iFixit-ről) és csak egy ésszerű méretű plakátot nyomtat ki.
Hozzon létre óriás fal művészetét
Kezdjük a Rasterbator weboldalának meglátogatásával, és a „Plakát létrehozása” gombra kattintva, hogy elinduljon.

Ezután a „Feltöltés” mezőben kattintson a „Fájl kiválasztása” gombra, és válassza ki a képet. Ezután nyomja meg a „Feltöltés” gombot.

Most látni fogod, hogyan néz ki és milyen nagy lesz a fal művészeted. A weblap azonban metrikus méréseket jelenít meg alapértelmezés szerint. Kattintson a jobb oldalon található „Inch” linkre, hogy mindent császári egységekké alakítson át.

Most itt az ideje, hogy testreszabjuk, hogyan nyomtatják ki a fal művészetét. A „Papírbeállítások” részben a legördülő menüből válassza ki a papírtípust. Válassza a „US Letter” lehetőséget, ha rendszeres nyomtatópapírt használ, de más méreteket is választhat.

Ezután válassza ki, hogy a csempe vízszintesen vagy álló helyzetben legyen-e. Ez nem igazán számít, és inkább inkább, mint bármi.

Ezután hozzáadhat margókat (és módosíthatja a méretet), valamint átfedést adhat. A margó az egyes lapok üres határának méretét szabályozza. A margó lehetővé teszi, hogy egymáshoz ragasztva vagy ragasztva egymás fölött helyezkedjenek el a csempe élek. Az átfedések hozzáadásával egy kicsit többet nyomtathat az előző lapkától, úgyhogy sorba állíthatja őket anélkül, hogy az üres szegély behatolna. Mindkét lehetőség személyes preferencia, de legalább azt javaslom, hogy a margók összeadása megkönnyítse az összes csempe összeszerelését az összeszerelés ideje alatt.

Az „Output Size” (Kimenet mérete) szekció használatával testre szabhatja a falművészet teljes méretét úgy, hogy megváltoztatja a nyomtatáshoz szükséges széles vagy magas lapokat.
A jobb oldalon előnézeti képeket kap a falról, méretekkel, hogy milyen nagy lesz a poszter mérete, valamint hogy hány papírlapot fog használni. Ebben a példában csak két méter széles, három méter magas posztert készítek a plakátról, de a lehető legmagasabbra teheted. Nyomja meg a „Folytatás” gombot a következő lépéshez.

A következő képernyőn válassza ki a fal művészetének stílusát. Választhat több stílusból (beleértve a féltónusokat), de ebben az esetben, mivel a kép már nagy felbontású, és nem teszem szuper hatalmasnak, a „No Effects” funkcióval megyek.
Ha a többi stílust választja, a „Preview” (Előnézet) gombra kattintva megnézheti, hogy a falképe milyen stílusban néz ki. A kívánt stílus kiválasztása után kattintson a „Folytatás” gombra.

A következő képernyőn választhatja ki a színeket, ha a féltónusú választást választotta, de mivel nem választottam ki effektust ebben a példában, akkor nem kell bánni velük. A folytatáshoz nyomja meg a „Folytatás” gombot.

Ezután kiválaszthatja a kimeneti típust, és néhány közül választhat. Az én esetemben csak a „Nagyítás” -ot választom, de ha félhangjelzéssel jártál, a többi opció közül választhatsz egy jobban testreszabott megjelenéshez.

Az „Egyéb” rész alatt a vágási jeleket (amelyek segítségével könnyebben fel lehet sorolni a lapokat) és az oldalpozíciókat, amelyek egy kis számot helyeznek az egyes lapok sarkába, hogy elmondhassák, hol mennek. Mindkettő hasznos a szerelés során.

Ha befejezte, kattintson a „Teljes” gombra.

Adjon meg néhány másodpercet a fal művészetének létrehozásához, és végül automatikusan letölti a kinyomtatott .PDF fájlt. Menjen előre, és nyomtassa ki, amikor kész.

A nyomtatás megrendelése úgy történik, hogy a felső lapot a veremből vegye ki és helyezze balról jobbra, felülről lefelé.

Ezután le kell vágnia néhány üres szegélyt, hogy a csempe zökkenőmentesen összeálljon. Ezt csak az egyes lapok bizonyos oldalain kell megtenni, mivel az egyiket felülmúlja a másik tetején. Az olló jól működik, de a guillotine papírvágó erősen ajánlott. Ez az a hely is, ahol az „átfedés” beállítása hasznos lehet, mivel kicsit többet tudsz vágni, mint a fehér szegély, és még mindig rendben lesz.

Most itt az ideje, hogy elkezdjük összeállítani a lapokat. Ön rajtad múlik, hogyan akarja a lapokat a falra helyezni, ragasztóval, hüvelykujjával, ragadós tapadásával, bármi. Erre a célra tiszta hüvelykujjával fogom használni. Az alábbi fotóból észre fogod venni, hogy egy lapon levágtam a szegélyt, de a következő lapon a szegélyt érintetlenül hagyom, így össze tudom kapcsolni őket a hüvelykujjával.

Vegyük el az időt, és türelemmel legyél a lapok felakasztásakor, de végül egy édes megjelenésű poszterrel jutsz el, amit csak normál másoló papírlapokkal készítettél.

Hűvös ez?




