Az adatok áttelepítése egy régi iPhone-ról az újra

Akár a legmodernebb modellre frissítettél, akár egy családi kéz-büszke új tulajdonos, az első dolog mindenkinek, hogy mindent a régi iPhone-ról az újra helyezzen. Itt van, amit tenned kell.
iCloud Backup? Senkinek nincs ideje erre
Az iCloud már 2011 óta működik, és rendkívül kényelmes, hogy biztosítsa, hogy az iOS-eszközök tartalmát folyamatosan a felhőhöz hozzák létre. Ez fantasztikus, ha olyan dolgokat szeretne, mint a nyaralás fotóinak garantálása, még akkor is, ha az iPhone nem működik, a névjegyek szinkronizálása, és még a praktikus feladatok, mint például az iPhone elhelyezése GPS-en keresztül.
De mikor jön az átadás ideje minden egy új telefonra, az iCloud agonizáló. Még akkor is, ha a régi iPhone-nak csak 16 GB-os adattárolója volt, ha tele van képekkel, videókkal, személyes adatokkal és így tovább, ez még mindig nagy letöltés a jó szélessávú kapcsolathoz. Vészhelyzetben nagyszerű (például, ha a telefon ellopják), de rutinmentéshez javasoljuk az iTunes használatát, az idő egy töredéke.
Amire szükséged van
Ahhoz, hogy kövessük a mai bemutatót, csak néhány dologra van szükséged, de olvassa el a listát, mivel nagy figyelmeztetés van arra, hogy az új, de korábban használt telefonra költöznek.
Először is el kell érnie a számítógépet, ahol az iTunes-t futtathatja a Windows és a MacOS számára. Valószínűleg már van, de ha nem, akkor kölcsönözzétek meg egy barátodtól. Győződjön meg róla, hogy elegendő szabad hely van a biztonsági mentéshez - ha van egy 64 GB-os telefonja, ami tele van cuccokkal, 64 GB-os szabad hely szükséges a számítógépen is. (Ne aggódjon, törölheti ezt a biztonsági másolatot, miután visszaállította az új telefonjára.)

Másodszor, szükséged lesz a két telefonra - a régi telefonodra és az új telefonodra - és egy megfelelő szinkronizáló kábelre.
MEGJEGYZÉS: Ha az új telefont használta, gondoskodnia kell arról, hogy az előző tulajdonos kijelentkezzen az iCloudból. Az Apple az iCloud bejelentkezéseket a lopás elleni védelem egyik formájaként használja, és amíg az előző tulajdonos nem jelentkezik ki, a telefon „iCloud locked” -nek minősül. Ha az eszköz iCloud zárolva van, az adatok nem továbbíthatók át.
Első lépés: A meglévő iOS-eszköz biztonsági mentése
Miután a két eszköz a kezében van, és az iTunes telepítve van a számítógépre, itt az ideje, hogy végezzen helyi biztonsági mentést. Ezt a lépést akkor is elvégezheti, ha az iCloud biztonsági másolatot általában használja, ezért ne aggódjon az iCloud telepítésének megszólalása miatt.
Indítsa el az iTunes programot, és csatlakoztassa a készüléket régi iPhone a szinkronizáló kábellel. A legjobb, ha közvetlenül csatlakoztatja a számítógép USB-portjához. (Ne csatlakoztassa az USB hub gyors töltési portjához, mint mi, és csodálkozunk, mi tartott ilyen sokáig, csak azt mondjuk).
Ha még soha nem használta a telefont ezzel a számítógéppel, a következő üzenet jelenik meg:

Ez az üzenet feleslegesen zavaros az iTunes szabványaiban, és egy kicsit pánikba hozhatja. Ez tényleg úgy hangzik, mintha az egyetlen lehetőség az, hogy a telefonot iTunesba helyezze, hogy törölje azt („Új iPhone-ként”) vagy felülírja azt („Visszaállítás a biztonsági mentésből”), ha már vannak biztonsági másolatok a számítógépen.
Mi az első lehetőség kellene mondjuk: „Új profil létrehozása az iTunes-ban ehhez a telefonhoz”, mert ez az, amit jelent. Ne essen pánikba: ez az opció nem törli a telefont. Menj előre, és tedd meg most, ha látod a fenti képernyőt előtted.
Keresse meg a készülék ikonját a navigációs sávban, és kattintson rá, az alább látható módon.

A részletes eszköz nézetben keresse meg a „Biztonsági mentések” részt. Ebben a szakaszban győződjön meg arról, hogy az „iPhone biztonsági másolata titkosítása” felirat ellenőrzése megtörténik a bal oldalon, mielőtt a „Back Up Now” gombra kattintana. Annak érdekében, hogy az összes adatot megfelelően mentse (például a mentett jelszavakat és az egészségügyi / homeKit adatokat), titkosítsa a biztonsági másolatot, és adja meg a jelszót.

Miután rákattintott a „Back Up Now” gombra, üljön le és várjon néhány percet, amíg az iTunes átmegy az eszközön, és az összes adatot biztonsági másolat készíti a helyi lemezre.
Ha befejezte a folyamatot, vegye ki a régi telefont a számítógépből, és tegye félre.
Második lépés: A régi biztonsági másolat visszaállítása az új eszközre
Ez a következő lépés, ahol a varázslat történik. A sok embert nem ismeri el a régi telefonról (mondjuk a régi iPhone 5-ről), és csak az új telefonjának tetején (például egy iPhone 7-ben) üsse be. Nincs szükség speciális lépésre.
Egyszerűen ragadja meg az új eszközt, és csatlakoztassa a szinkronizáló kábellel ugyanarra a számítógépre. Várja meg, amíg az iTunes beilleszkedik. Az új telefon új iTunes eszközként fog regisztrálni, és látni fogja, hogy ugyanaz a pánikindító képernyő, amelyet korábban a bemutatóban kiemeltünk, csak ezúttal világos és nyugodt útvonala van.
Az „Üdvözöljük az új iPhone” képernyőn válassza ki a „Visszaállítás a biztonsági mentésből” opciót, majd győződjön meg róla, hogy a kiválasztott biztonsági mentés a régi telefonról készült biztonsági mentés. Miután megerősítette, hogy a biztonsági mentés helyes, kattintson a „Folytatás” gombra.
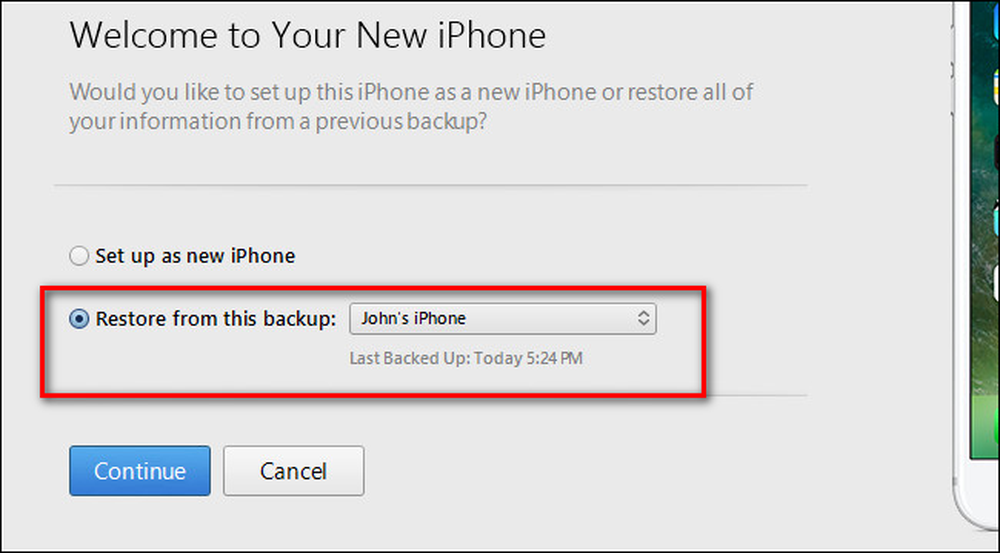
Üljön le és lazítson, mivel az összes régi adatot átmásolja az új telefonjára. A folyamat befejezése után megjelenik egy üzenet, amely jelzi, hogy a készülék újraindul:

Az újraindítás után az iTunes néhány ellenőrzést futtat (például az iOS frissítését kérheti, ha az új eszköz magasabb verziójú iOS-t futtathat, mint a régi eszköz), és akkor újra az üzleti életben van. Az összes fénykép, kapcsolat, alkalmazás, egészségadatok és a régi telefonod most az új telefonodon lesz.
Van egy utolsó lépés, amit érdemes vállalni, ha számítógépet kölcsönzött, hogy elvégezze ezt a kis tárolási csere manővert. A PC-n lévő hely szabadon feloldásához másolhatja vagy törölheti az éppen elkészített nagy iPhone-biztonsági másolatot. Tekintse meg ezt az útmutatót, ha többet szeretne megtudni, hogyan kell ezt megtennie.
Ez minden, amire szükség van - ahelyett, hogy megölné az iCloud-szinkronizálásra váró órákat, leülhet egy PC-n, és átmásolhatja a mentési és helyreállítási folyamatot az idő egy részében.




