A Google Hitelesítő hitelesítő adatai áthelyezése egy új Android telefonra vagy táblagépre

Az Androidon található alkalmazások többsége valószínűleg szinkronizálva van az interneten, és automatikusan szinkronizál egy új telefonnal vagy táblagéppel. A Google Hitelesítő hitelesítő adatai azonban nem lesznek - ezek nem szinkronizálhatók nyilvánvaló biztonsági okokból.
Ha gyári alaphelyzetbe állítást végez, új telefont kap, vagy csak át szeretné másolni a hitelesítő adatait a második eszközre, ezek a lépések segítenek a hitelesítői adatok áthelyezésében, így nem veszít el hozzáférési kódjait.
Mozgás egy másik telefonra
A Google most lehetővé teszi, hogy a hitelesítő adatokat más telefonra helyezze át. Nyissa meg a kétlépcsős hitelesítési oldalt, kattintson a Mozgatni egy másik telefonra linket, és szkennelje be a QR-kódot, vagy írja be hitelesítő adatait egy új telefonba. A régi hitelesítési alkalmazás leáll.
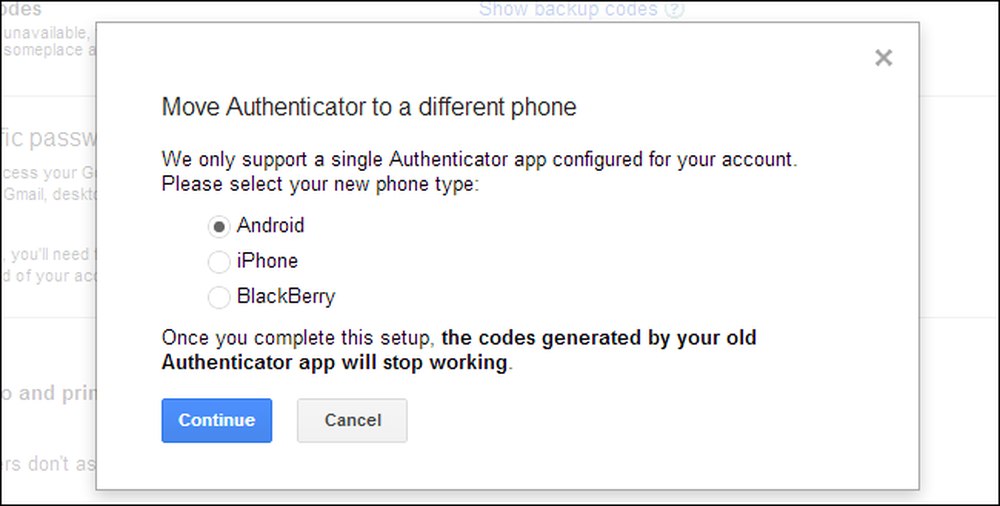
Előfordulhat, hogy a Google Hitelesítőt használó egyéb szolgáltatások nem nyújtják ezt a funkciót, ezért lehet, hogy le kell tiltani és újra engedélyezni fiókját, vagy kivonni a kódokat. Az alábbi folyamatok egyike lehetővé teszi, hogy a Google Hitelesítőt több eszközön - például telefonján és táblagépén - engedélyezze, bár a Google azt állítja, hogy nem támogatja ezt.
Kétlépéses hitelesítés letiltása és újra engedélyezése
Ha gyári alaphelyzetbe állítást hajt végre, és nem kívánja a nyomtatott biztonsági kódokra vagy az SMS-hitelesítésre támaszkodni, előfordulhat, hogy le kívánja tiltani a kétlépéses hitelesítést. Ehhez kattintson az Eltávolítás linkre a kétlépéses hitelesítési oldalon. Ez ideiglenesen letiltja a két faktorú hitelesítést.
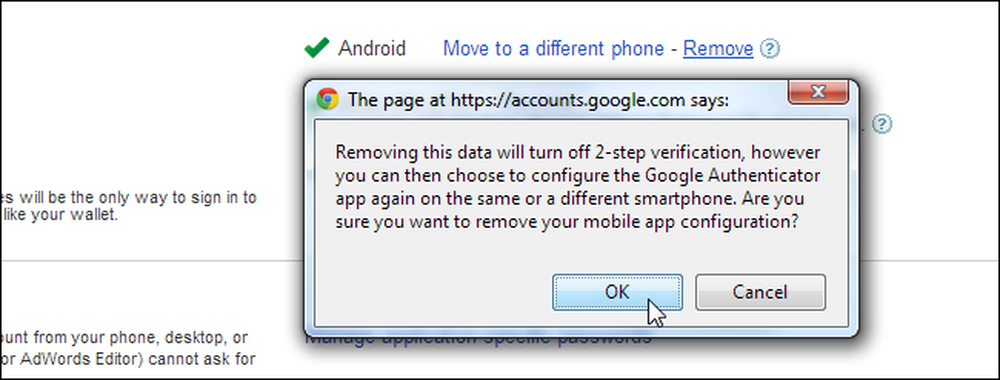
Hajtsa végre a gyári alaphelyzetbe állítást, majd hozzon létre egy hitelesítési alkalmazást ismét ezen az oldalon. Amikor eléri azt a színpadot, ahol QR-kódot és kódot adhat meg kézzel, írja be újra a telefonjába. Ha több eszközön engedélyezni szeretné a Google Hitelesítőt, akkor az ablak bezárása előtt írja be a kódot több eszközbe.
Amíg felírhatod az itt megjelenített kódot, és biztonságos helyen tárolhatod, ami nem feltétlenül jó ötlet - bárki, aki úgy találta, hogy képes lesz belépni a saját telefonodba, és láthatod az időalapú hitelesítési kódjaidat.
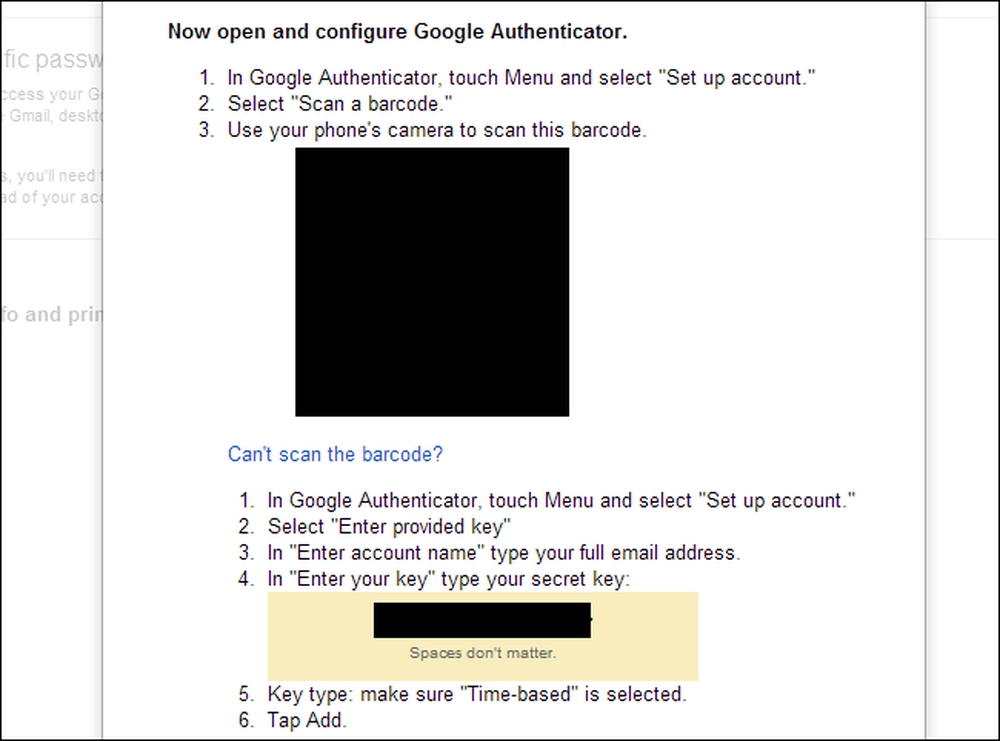
A Google Hitelesítő adatainak biztonsági mentése és visszaállítása [Csak root]
Ha az Android gyökerezik, akkor a Titanium Backup-t, amelyet korábban írtunk, készítsen biztonsági másolatot a Google Hitelesítő alkalmazásadatokról. Biztonsági okokból általában nem lehetséges, hogy egy másik alkalmazás elolvassa ezeket az adatokat - ezért szükséges a root hozzáférés.
Keresse meg a Hitelesítőt a Biztonsági mentés / visszaállítás lap alatt, és használja a biztonsági mentési lehetőséget az adatok biztonsági mentéséhez. Másolja a biztonsági másolatot a készülék TitaniumBackup mappájából a számítógépre. Ezután átmásolhatja azt az új készülékre, és később visszaállíthatja.
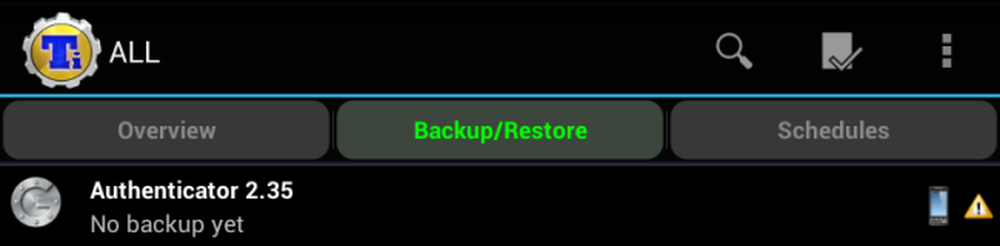
Ne feledje, hogy ez nem működik az Android operációs rendszer különböző verzióit futtató eszközökkel, de tökéletes a gyári visszaállítás után.
A hitelesítő adatok manuális kinyomtatása [Csak root]
Ha root hozzáféréssel rendelkezik a készülékhez, akkor ténylegesen kivonhatja a hitelesítő adatokat, bár ez több munkát jelent, mint a Titanium Backup használata.
Az adb-nak root hozzáféréssel kell rendelkeznie ahhoz, hogy ezt megtehesse - ha egyéni ROM-ot használ, előfordulhat, hogy már van egy adb root hozzáféréssel. Ha raktárkészlet-ROM-ot használ, akkor ehhez valamilyen adbd Insecd-re lesz szüksége. Letöltheti az Insecure programot a Google Play-ből, vagy ingyenesen az XDA Fejlesztők fórumain. Használja az alkalmazást az adbd bizonytalan módban történő elhelyezésére.
jegyzet: Ha root-hozzáféréssel rendelkezik, akkor az /data/data/com.google.android.apps.authenticator2/databases/databases adatbázisok fájlját is gyökérfájl-felfedező alkalmazással kaphatja meg, és másolja át a számítógépére
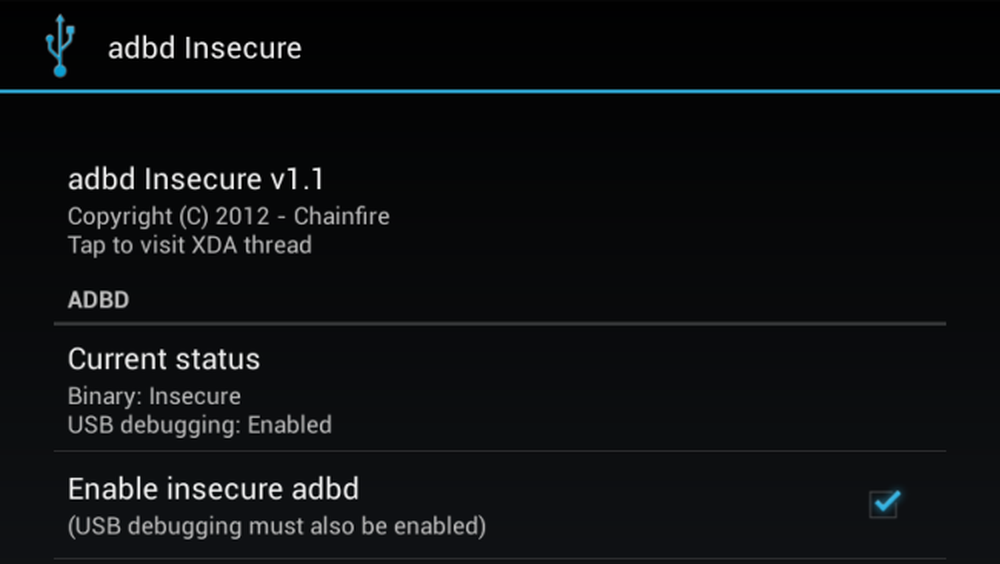
Miután az adb bizonytalan módban van, csatlakoztathatja Android-készülékét a számítógéphez, és az adb parancsot (az itt található telepítési utasításokat) használhatja, hogy megragadja a Google Hitelesítő adatbázis-fájlját és másolja azt a számítógépére:
adb pull /data/data/com.google.android.apps.authenticator2/databases/databases
Ezután egy sqlite-szerkesztővel nyithatja meg a fájlt és megtekintheti annak tartalmát. Ha parancssori sqlite3 programot használ, használja az alábbi parancsokat:
sqlite3 ./databases
válassza a * -t a fiókokból;
Látni fogja a Google Hitelesítő kulcsokat, amelyeket most újra hozzáadhat egy másik eszközhöz.
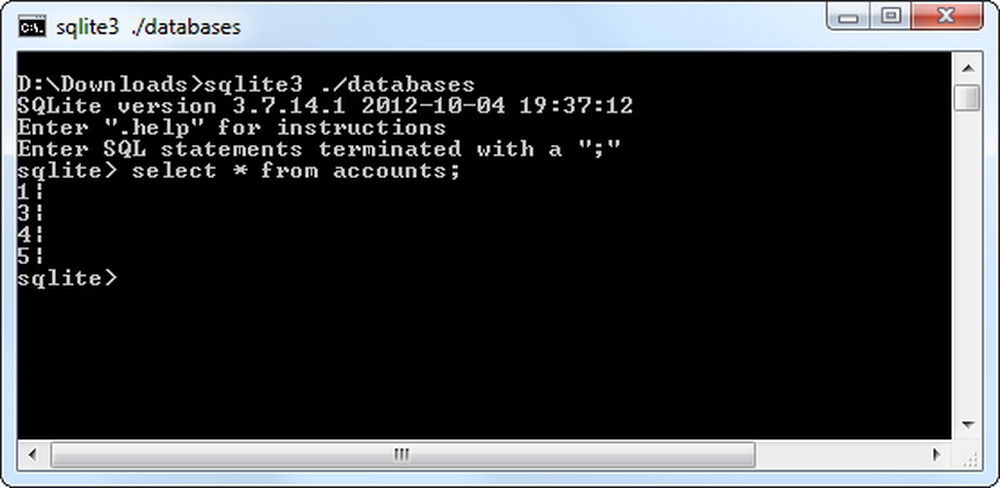
Szerencsére a Google már nem állítja vissza az alkalmazás-specifikus jelszavakat - még akkor is, ha letiltja és újra engedélyezi a Google Hitelesítőt, az alkalmazás-specifikus jelszavai érvényben maradnak.
Köszönet Dannek a cadince-nél, hogy inspirálja ezt a hozzászólást!




