AirPod-ok párosítása PC-vel, Mac-mel, Android telefonnal vagy más eszközzel

Az Apple AirPod-ok „csak” működnek az iPhone-okkal a W1 chipjüknek köszönhetően, de a szabványos Bluetooth fejhallgató is. Ez azt jelenti, hogy minden olyan eszközzel működnek, amely támogatja a Bluetooth audio-Android készülékeket.
A párosítási folyamat nem lesz olyan egyszerű, mint az iPhone-hoz való csatlakozás, és a kapcsolat nem biztos, hogy olyan szilárd, de az Android telefonról vagy a Windows PC-ről bármi másra fog működni, mint az Apple TV. Egy egyszerű párosítás is lehetséges, ha Mac vagy iPad alkalmaz.
Az AirPod-ok párosítása Mac vagy iPad használatával
Ha már csatlakoztatta az AirPod-okat az iPhone-hoz, ez a párosítási állapot szinkronizálódik az iPhone és az iCloud által biztosított iPad-ek és Mac-ek között. Ahhoz, hogy ez működjön, be kell jelentkeznie az iPad vagy Mac számítógépbe, ugyanazzal az Apple azonosítóval, amelyet az iPhone-on használ. Mac esetén a kézbesítés engedélyezése szükséges.
Azok a régebbi Mac-ek, amelyek nem támogatják az átadását, nem használhatják ki ezt az egyszerű párosítási folyamatot, és manuálisan párosítani kell őket velük a Bluetooth használatával. Ez a párosítási állapot nem szinkronizálódik az Apple TV-kkel sem, így a Bluetooth használatával párosítani kell az AirPod-eket egy Apple TV-vel is..
Ha minden helyesen van beállítva, egyszerűen kiválaszthatja az AirPod-okat, mint bármely más audioeszközt az iPad vagy Mac számítógépéről. Először is, győződjön meg róla, hogy az AirPod-ügyed nyitva van, az AirPod-ok ki vannak zárva az ügyből, vagy hogy a füledben vannak. Ha az ügyben van, és az eset zárva van, nem lesznek elérhetők audioeszközként.
IPad-on nyissa meg a Vezérlőközpontot, érintse meg az audió hullám ikonját a zenei vezérlők jobb felső sarkában, vagy hosszan nyomja meg a zenei vezérlőket, és érintse meg az eszközváltó ikonját, és válassza ki az AirPod-okat az audioeszközök listájában.
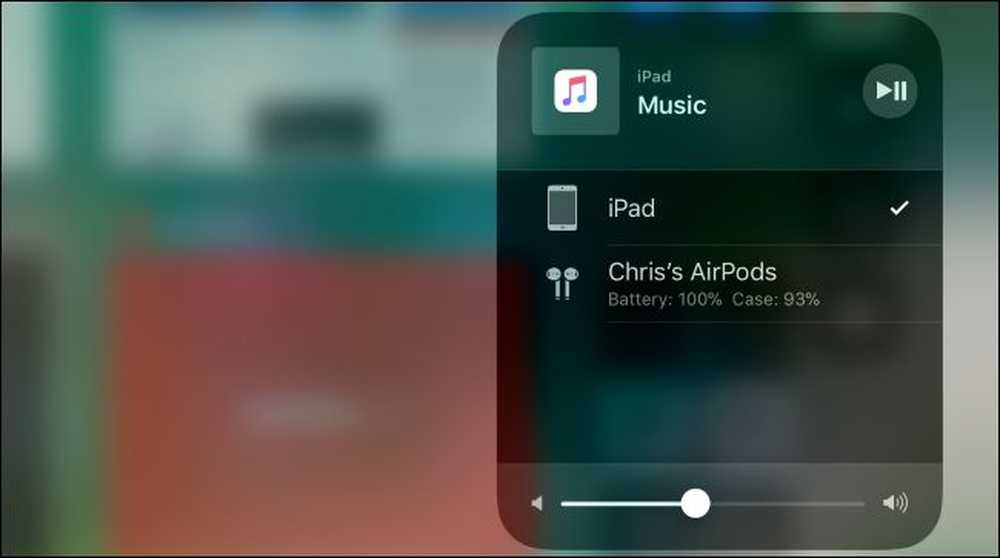
Mac számítógépen kattintson a kötet ikonjára a Mac menüjében, és válassza ki az AirPod-okat a rendelkezésre álló eszközök listájában, vagy lépjen az Apple menübe> Rendszerbeállítások> Hang és válassza ki az AirPod-ot. Itt is engedélyezheti a kötet ikonját a Mac menüpontjában, ha megnézte a „Hangerő megjelenítése a menüsorban” mezőt, ha még nincs engedélyezve.
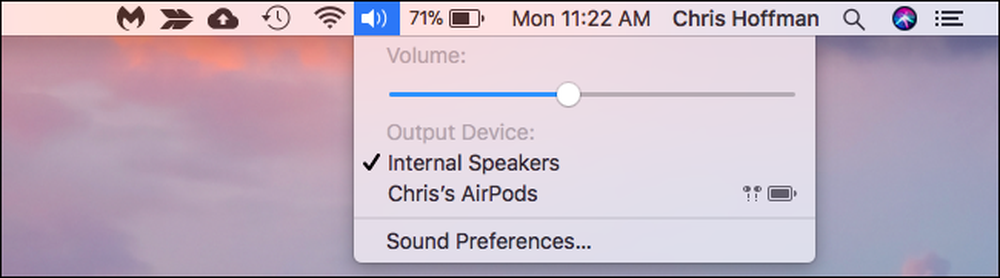
Az AirPod-ok párosítása Android-telefonnal, Windows PC-vel, Apple TV-vel vagy bármi mással
Ha AirPod-okat szeretne párosítani bármely más eszközzel vagy egy régebbi Mac-szel, ha nem felel meg a fenti követelményeknek, akkor csak meg kell találnia az AirPods töltési ügyben a könnyen kihagyható párosítási gombot.
Nézd meg az AirPod-ügyed hátulján. Lásd a halvány ezüst kört az alsó rész közelében, közvetlenül a Villám port felett? Ez a „beállítási gomb”, amelyhez párosítani kell az AirPod-okat más eszközökkel, ahol a W1 chip nem tud automatikusan párosítani.
Az AirPod-ok párosítás módban való elhelyezéséhez itt kell tennie:
- Helyezze mindkét AirPod-ot a töltési esetre.
- Nyissa ki a ház fedelét. Látni fogja, hogy a fény világít, jelezve a töltési állapotot.
- Nyomja meg és tartsa lenyomva az AirPods tok hátoldalán található körgombot. A ház belsejében lévő fény fehéren kezd villogni. Ez azt jelzi, hogy az AirPod-ok párosítási módban vannak.

Miközben a fehér fény villog, az AirPod-ok „felfedezhetők” lesznek. Más szavakkal, perifériásként fognak megjelenni, amelyek párosíthatók a Bluetooth-beállításoktól, mint bármely más Bluetooth-fejhallgató vagy hangszóró. Például:
- Android: Menjen a Beállítások menüpontra, és érintse meg a „Bluetooth” opciót a Vezeték nélküli és hálózatok alatt. Győződjön meg róla, hogy a Bluetooth engedélyezve van, és itt láthatja az AirPod-eket elérhető eszközként.
- Windows 10: Menjen a Beállítások> Eszközök> Bluetooth és más eszközök> Bluetooth vagy más eszköz hozzáadása> Bluetooth menüpontra. Válassza ki az AirPod-okat a közeli eszközök listájában.
- Windows 7: Menjen a Vezérlőpult> Hardver és hang> Eszközök és nyomtatók> Eszköz hozzáadása lehetőségre. Válasszon AirPod-ot.
- Mac: Kattintson az Apple menüre, és lépjen a Rendszerbeállítások> Bluetooth pontra. Válasszon AirPod-okat a listában, majd kattintson a „Pair” -ra.
- Apple TV: Keresse meg a Beállítások> Távvezérlők és eszközök> Bluetooth lehetőséget. Válasszon AirPod-ot a listából.
- Egyéb eszközök Bluetooth-on: Csak navigáljon a Bluetooth beállítások képernyőhöz, ahol megtekintheti és csatlakoztathatja a Bluetooth-eszközöket. Az AirPod-ok itt is megjelennek, mint bármely más Bluetooth fejhallgató.
Ha egy kis időt vesz igénybe a Bluetooth opciók megtalálásához, az AirPod-ok párosítási módot hagyhatnak, és a fehér villogó fény megáll. Csak hosszabb ideig nyomjuk meg a körbeállítási gombot, és az AirPod-ok újra belépnek a párosítási módba, és újra felfedezhetők a többi eszközről.

Ha csatlakoztatják őket, az AirPod-ok normál Bluetooth fejhallgatóként működnek, függetlenül attól, hogy melyik eszközt használják.
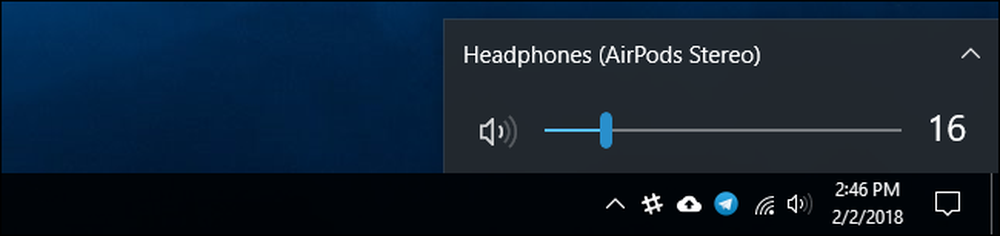
Az AirPod-ok iPhone vagy iPad készülékekhez való újracsatlakoztatása
Az AirPod-okat leválasztja az iPhone-ról, miután párosította őket egy másik nem iOS-eszközzel. Újra kell csatlakoztatnia őket az iPhone-hoz, hogy újra használhassa őket iPhone-jával.
Ehhez először helyezze vissza az AirPod-okat. Menjen az iPhone kezdőképernyőjére, nyissa meg az AirPod-tokot, és tartsa az iPhone közelében. (Ugyanez a folyamat egy iPad-en működik, ha az AirPod-okat párosítani szeretné egy iPad-el egy iPhone helyett.)
A képernyőn megjelenik a „Not Your AirPods” üzenet. Érintse meg a „Csatlakozás” gombot. Ezután kéri, hogy nyomja meg és tartsa lenyomva a kör alakú gombot az ügy hátulján. Engedje el a gombot, amikor a „Connecting” felirat megjelenik a képernyőn, és automatikusan újra csatlakoznak az iPhone-hoz.


Képhitel: Peter Kotoff / Shutterstock.com, Peter Kotoff / Shutterstock.com




