Hogyan védje meg a szövegfájlokat a Vim használatával Linuxon (vagy MacOS-on)
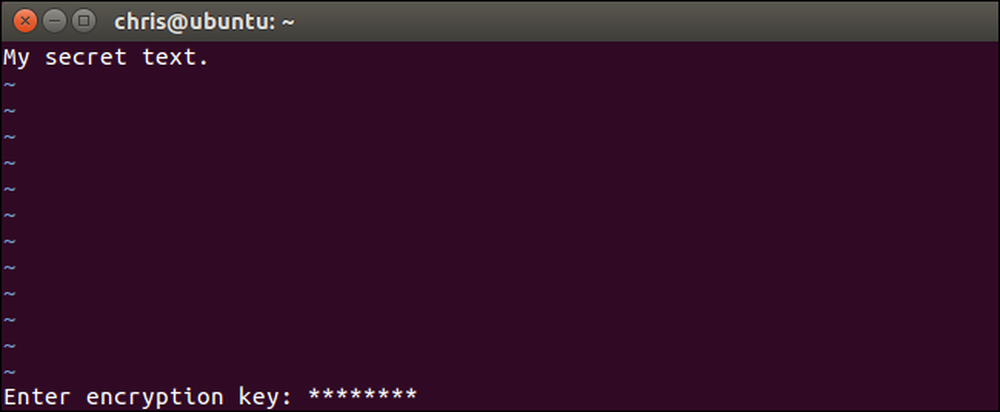
A vim szövegszerkesztő, egy szabványos eszköz, amely a Linuxon és a MacOS-on található, gyorsan titkosíthatja a szöveges fájlokat jelszóval. Gyorsabb és kényelmesebb, mint egy külön segédprogrammal rendelkező szöveges fájl titkosítása. Itt állíthatja be.
Győződjön meg róla, hogy a rendszer Vim-je titkosítási támogatással rendelkezik
Néhány Linux disztribúció, beleértve az Ubuntu-t, alapértelmezés szerint tartalmaz egy minimális verziót a vim-nek, amely csak az alapvető szövegszerkesztésre szolgál. Például az Ubuntu ezt a csomagot „vim-tiny” -nek hívja. Ha olyan minimális verziókban próbál meg használni a titkosítást, hogy megjelenik a „Sajnáljuk, ez a parancs nem érhető el ebben a verzióban” üzenet.
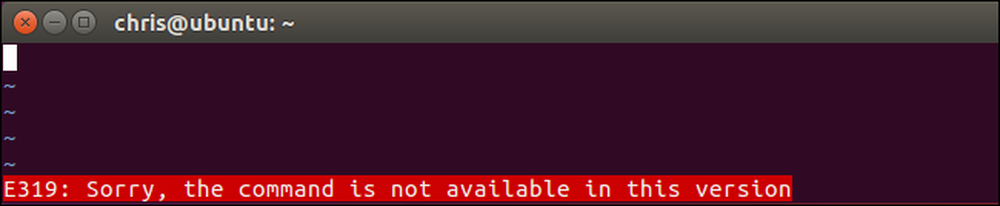
Előfordulhat, hogy telepítenie kell a vim teljes verzióját, hogy ezt a funkciót a Linux disztribúción kapja meg. Például az Ubuntu-nál a vim teljes verzióját a következő parancs futtatásával kaphatja meg:
sudo apt install vim

A vim alapértelmezett verziója a MacOS-nál tartalmaz titkosítási támogatást, így nem kell semmit másra telepítenie a Mac-en. Csak indítson el egy terminálablakot a Finder> Alkalmazások> Segédprogramok> Terminálról, és a parancsok ugyanúgy működnek a MacOS-on, mint a Linuxon.
Fájl titkosítása jelszóval
Az alapfolyamat viszonylag egyszerű, ha tudod, hogyan kell használni a vi. Ha nem, a vi modális interfészénél felállhat. Amikor megnyit egy szövegfájlt vimben, két mód van. Alapértelmezés szerint „parancs üzemmódban” van, ahol a billentyűzet gombjaival parancsokat hajthat végre. Az „i” gomb megnyomásával beléphet a „Beszúrás mód” menübe, ahol normál módon írhatja be a kurzort a nyílbillentyűkkel, ahogyan más szövegszerkesztőkben is. A beszúrási módból való kilépéshez nyomja meg az „Esc” gombot, és visszatér a parancs üzemmódba.
Először indítsd el a vim-et. Például a következő parancs elindítja a vim-et, és az aktuális könyvtárban a „példa” nevű fájlra mutat. Ha ez a fájl nem létezik, a vim létrehoz egy „példa” nevű fájlt az aktuális könyvtárban, amikor elmenti:
vi példa
A vi-t egy másik útvonalon is meg lehet jelölni, mint az alábbiakat. Nem kell létrehoznia egy fájlt az aktuális könyvtárban.
vi / elérési út / fájl / fájl

Szerkessze a fájlt általában. Például az „i” gomb megnyomásával beléphet a beszúrási módba, majd írja be a szöveget. Fájl szerkesztése közben nyomja meg az Esc billentyűt, hogy biztosítsa a parancs üzemmódot, és ne helyezzen be módot. típus :X és nyomja meg az Enter billentyűt.
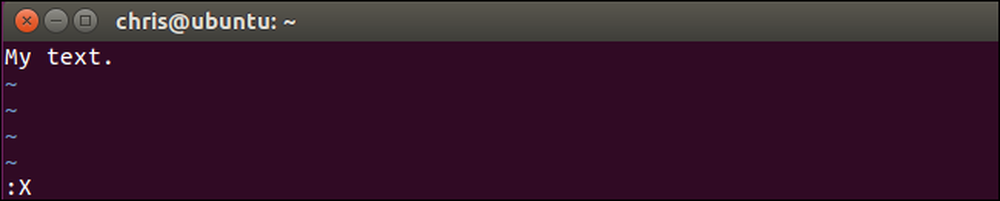
A rendszer kéri, hogy adjon meg egy jelszót, amelyet a szövegfájl titkosít. Írja be a használni kívánt jelszót, nyomja meg az Enter billentyűt, és írja be újra a megerősítéshez. Ezt a jelszót minden alkalommal meg kell adnia, ha a jövőben megnyitja a fájlt.
A Vim figyelmezteti, hogy gyenge titkosítási eljárást használ alapértelmezés szerint. Bemutatjuk, hogyan használhat később biztonságosabb titkosítási módot.

A jelszó a Vim aktuális szövegfájljához kapcsolódik, de el kell mentenie a módosításokat, mielőtt a jelszót ténylegesen hozzárendelné a fájlhoz. Ehhez nyomja meg az Esc billentyűt, hogy biztosítsa a parancs üzemmódot, majd írja be : wq és nyomja meg az Entert a fájl lemezre írásához, és kilép a Vim-ből.
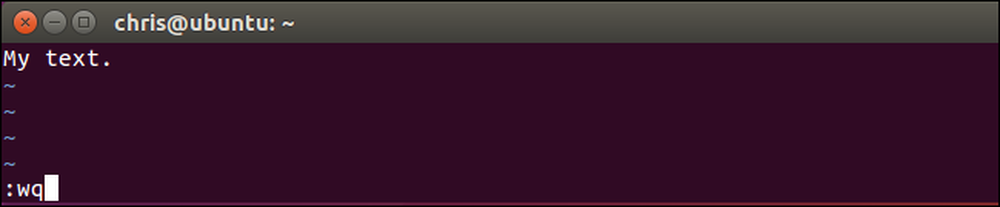
A következő alkalommal, amikor megpróbálja megnyitni a fájlt Vim-ben, például „vi példa„-Vim megkérdezi a fájlhoz tartozó jelszót.
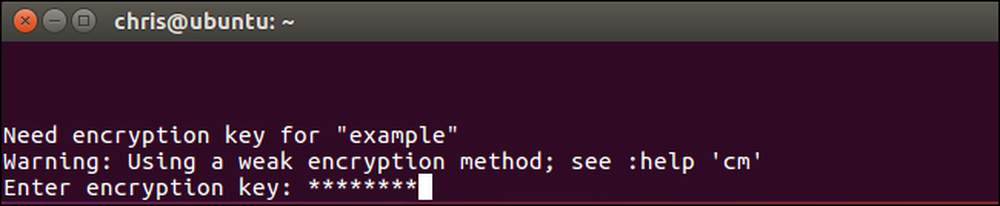
Ha rossz jelszót ad meg, a fájl tartalma gibberis lesz.
Figyelem: Ne nyissa meg a fájlt, ha megnyitja és meglátja a gibberishet. Ezzel visszaállítja a sérült adatokat a fájlba, és felülírja a titkosított adatokat. Csak fuss : q a Vim bezárása a fájl lemezre mentése nélkül.
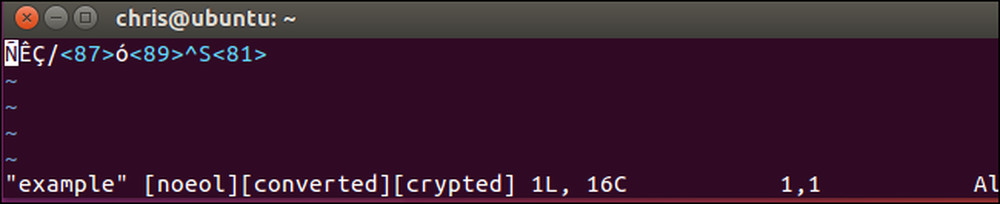
Van még egy másik parancsikon, amit itt használhat. A fájl létrehozása vagy megnyitása helyett „vim / path / to / fájl„Futtathatja a következő parancsot egy fájl létrehozásához vagy megnyitásához, és azonnal kérheti, hogy titkosítsa a fájlt egy jelszóval:
vi -x / elérési út / fájl / fájl
Ne feledje, hogy itt kisbetűs x-t kell használnia, míg egy X-es nagybetűt kell használnia a kapcsolódó titkosítási parancs futtatásakor a Vim belsejéből.
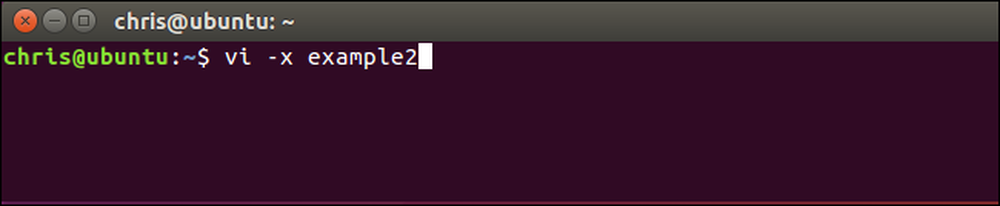
Erősebb titkosítás engedélyezése Vimben
Alapértelmezés szerint a Vim nagyon rossz titkosítást használ ezekhez a fájlokhoz. Az alapértelmezett „zip” vagy „pkzip” titkosítási módszer visszafelé kompatibilis a vim 7.2-es verziójával. Sajnos, a 90-es évek hardverében nagyon, nagyon könnyen megrepedhet. A hivatalos dokumentáció szerint: „A„ cryptmethod ”„ zip ”algoritmusa törhető. 4 karakteres gomb körülbelül egy óra múlva, egy 6 karakteres gomb egy nap alatt (Pentium 133 PC-n). "
Ne használjon pkzip titkosítást a szöveges dokumentumokhoz, ha bármilyen biztonságot szeretne. A Vim azonban jobb titkosítási módszereket biztosít. A Vim 2010-es verziója 2010-ben megjelent egy „blowfish” titkosítási módszert, ami jobb. A 2014-ben kiadott 7.4.399-es verzió egy új Blowfish titkosítási módszert tartalmaz, amely az eredeti „blowfish” titkosítási módszer biztonsági problémáit javítja, és „blowfish2” -nek nevezi..
Az egyetlen probléma az, hogy az erősebb titkosítási módszerekkel létrehozott fájlok a Vim új verzióit igénylik. Tehát, ha „blowfish2” titkosítást szeretne használni, akkor csak akkor tudja megnyitni ezt a fájlt a Vim 7.4.399-es és újabb verzióival. Mindaddig, amíg jól vagy, akkor a lehető legerősebb titkosítási módszert kell használnia.
Ahhoz, hogy ellenőrizze, melyik titkosítási módot használja a fájl, nyissa meg a fájlt a vim-ben, nyomja meg az Esc billentyűt, hogy biztosítsa a parancs üzemmódot, írja be a következő parancsot, és nyomja meg az Entert.
: setlocal cm?
A „cm” itt „cryptmethod”.
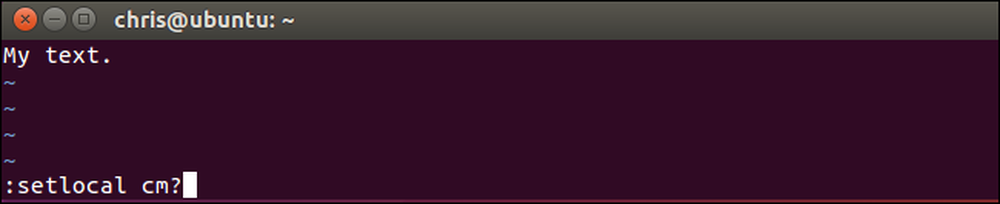
A vim képernyő alján megjelenő aktuális fájl titkosítási módját fogja látni.
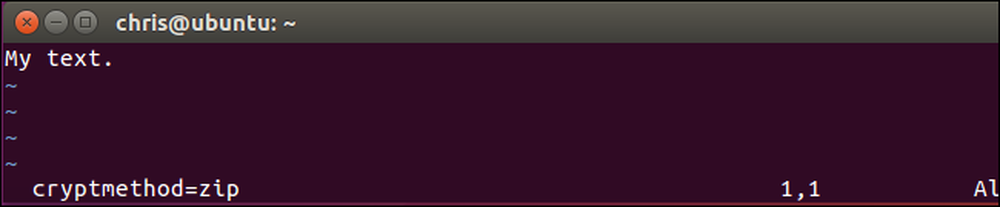
Titkosítási módszer kiválasztásához futtassa az alábbi parancsok egyikét. A „blowfish2” titkosítás a legjobb a biztonság szempontjából.
: setlocal cm = blowfish2: setlocal cm = blowfish: setlocal cm = zip
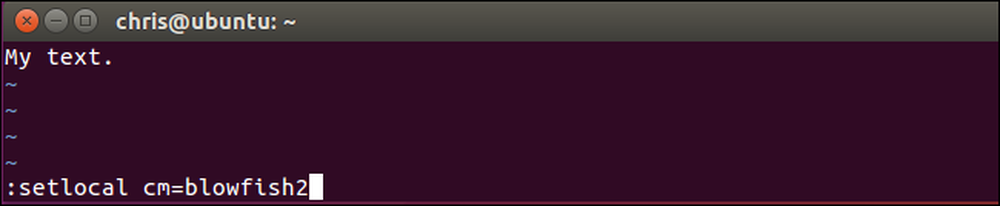
Miután kiválasztotta a titkosítási algoritmust, használja a : w parancsot a fájl lemezre vagy a : wq parancsot a fájl lemezre írásához és kilépéshez.

A következő alkalommal, amikor újra megnyitja a fájlt a Vim-ben, nem fog panaszkodni egy gyenge titkosítási algoritmusról. A fájl megnyitásakor megjelenik a vim képernyő alján kiválasztott titkosítási algoritmus is.
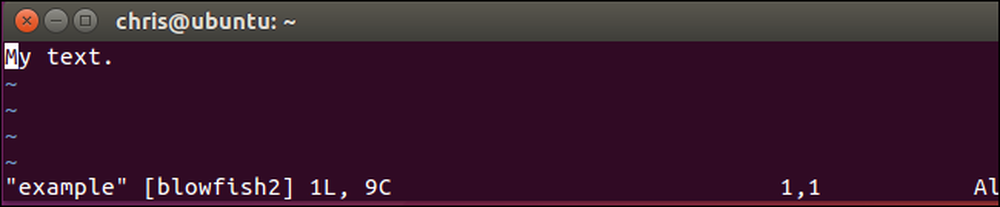
Jelszó módosítása vagy eltávolítása
Egy fájlból egy jelszó eltávolításához nyissa meg ezt a fájlt Vimben, és futtassa a :X parancs. A rendszer kéri, hogy adjon meg egy új titkosítási kulcsot. Adja meg az itt használni kívánt új jelszót. A jelszó teljes eltávolításához hagyja üresen a jelszómezőt, és csak kétszer nyomja meg az Enter billentyűt.
Mentse el a fájlt, majd lépjen ki később : wq . A fájl dekódolásra kerül, így nem fogja kérni a jelszó megadását, amikor megnyitja a fájlt a jövőben.
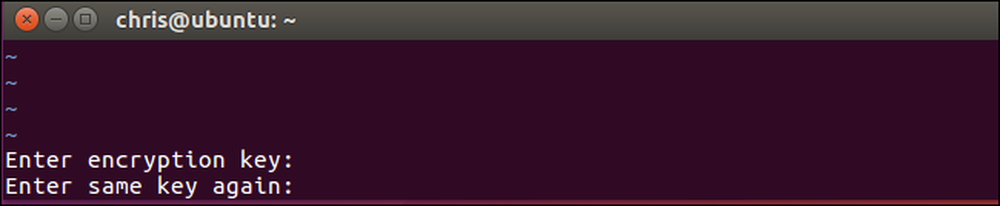
Ne felejtse el elfelejteni a beállított jelszót, vagy a jövőben nem lesz képes elérni a fájl tartalmát.




