Hogyan lehet eltávolítani az automatikus vízszintes vonalakat a Wordben
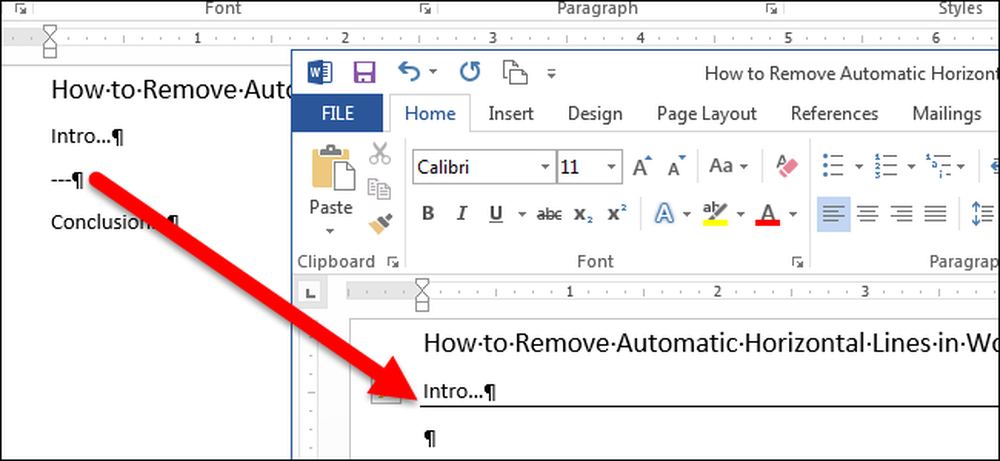
A Word automatikusan formázza az idézeteket, a felsorolt és a számozott listákat és a vízszintes vonalakat. Ha legalább három kötőjelet, aláhúzásjelet vagy egyenlő jelet ír be egy bekezdésben, és megnyomja az „Enter” gombot, a karakterek automatikusan átalakításra kerülnek egy, vastag, vagy kettős vízszintes vonalra..
Ez a funkció lehet időkímélő, kivéve, ha a tényleges karaktereket a dokumentumban szeretné használni, és a Word nem konvertálja őket vízszintes vonalra, amely kiterjeszti a dokumentum szélességét. Van néhány módszer a vízszintes vonal visszavonására vagy eltávolítására, vagy a Word automatikus létrehozásának megakadályozására.
Az első módszer a „Ctrl + Z” megnyomása a karakterek beírása után, majd az „Enter” gomb megnyomásával visszavonhatja a vízszintes vonal automatikus létrehozását. A vonal eltávolításra kerül és a karakterek maradnak.
A vonal létrehozásának visszavonása azonban nem minden esetben lehet praktikus. A sort később eltávolíthatja, de meg kell értenie, hogy a Word hozzáadja a vízszintes vonalat. Ha az „Enter” gomb megnyomása után a Word helyettesíti a karaktereket, a Word eltávolítja a karaktereket, és alsó szegélyt ad hozzá a bekezdés fölé, ahol a karaktereket beírta.
A vonal eltávolításához helyezze a kurzort a vonal hozzáfűzésének pontjához. Győződjön meg róla, hogy az „Otthon” fül aktív. Ha nem, kattintson a „Home” fülre a szalagon.

Az „Otthon” fül „Bekezdés” szakaszában kattintson a „Borders” (jobbra) gomb jobb oldalán található lefelé mutató nyílra, és a legördülő menüből válassza ki a „No Border” (Nincs szegély) lehetőséget. Ez eltávolítja a vonalat a kurzort elhelyezett bekezdés alsó részéből.

Ha nem szeretné, hogy minden alkalommal, amikor megtörténik, az automatikus vízszintes vonal létrehozását visszavonja, megakadályozhatja, hogy ez bekövetkezzen a funkció kikapcsolásával. Ehhez kattintson a „Fájl” fülre.

A backstage képernyőn kattintson a bal oldalon lévő elemek listáján az „Options” lehetőségre.

A „Word Options” párbeszédpanelen kattintson a „Proofing” elemre a bal oldali elemek listájában.

Az „Automatikus javítás beállításai” részben kattintson az „Automatikus javítás beállításai” gombra.

Megjelenik az „Automatikus javítás” párbeszédpanel. Kattintson az „AutoFormat As You” fülre.

Az „Alkalmazáskor írja be” részben jelölje be a „Határvonalak” jelölőnégyzetet, így a dobozban nincs jelölés. Kattintson az „OK” gombra a módosítás elfogadásához, és zárja be az „Automatikus javítás” párbeszédpanelt.

Visszatér a „Wordbeállítások” párbeszédpanelen. A bezáráshoz kattintson az „OK” gombra.

Most, amikor három vagy több kötőjelet, aláhúzás vagy egyenlő jelet ír be egy bekezdésben, és nyomja meg az „Enter” gombot, a karakterek változatlanok maradnak.

Amellett, hogy a vízszintes vonalak a kötőjelekből, aláhúzásból és egyenlő jelekből származnak, a Word automatikus horizontális vonalakat is létrehoz legalább három csillagból (*), tildesből (~) és fontból (#). A következő kép mutatja a különböző típusú vízszintes vonalakat, amelyeket a Word automatikusan létrehoz.

Ha azt szeretné, hogy a Word automatikusan vízszintes vonalakat helyezzen be újra, egyszerűen kapcsolja be a „Határvonalak” opciót (a jelölőnégyzetben jelölje be a pipát).



