Az Apple Pay és a Google Wallet beállítása a telefonon

Abban az esetben, ha nem észrevetted volna a közelmúltban, a fizetéssel a telefonoddal elég nagy üzlet lesz. Ha van Android telefonja vagy Apple iPhone és bankszámlája, akkor már mindent meg kell fizetnie egy csaptelepen.
Sok vita folyik a mobil fizetések körül. Biztonságos? Hogyan működik? És hogyan állítod fel?
Ezek mind jó kérdések. Az első egyszerű. A mobil fizetés az NFC vagy a közeli kommunikáció használatát jelenti, amely ugyanaz a technológia, amelyet akkor használhatott, amikor két eszközt megérint a fájlok párosításához vagy megosztásához.
A Google és az Apple a pénzügyi információk tárolására különböző módszereket használ. Ha többet szeretne megtudni, alapos összehasonlítást végez a Google Wallet és az Apple Pay között.
A biztonsági kérdés változik. Ahogy oly sok utat megtanultunk a kemény úton, semmi és senki sem igazán 100% -ban biztonságos. Tehát függetlenül attól, hogy egy ATM-skimmerrel, vagy egy infravörös kamerával ellopják a PIN-kódját, a crooksok meg fogják találni, hogyan lehet részedet venni a pénzéből.
Ez azt jelenti, hogy a mobil fizetések ugyanolyan biztonságosak, ha nem biztonságosabbak, mint a kártyák használata, és leginkább biztosan, mint sok pénzzel járás. Tehát, ha gondolkodsz a mobil fizetés kipróbálására magadnak, akkor még mindig be kell állítanod őket, ami nagyon egyszerű.
Az Apple Pay beállítása
Az Apple Pay beállítható az iPhone vagy iPad beállításaiban. Nyissa meg a beállításokat, majd érintse meg a „Passbook & Apple Pay” elemet.
Hozzá kell adnia egy hitel- vagy betéti kártyát, amely az első lehetőség

Mielőtt bármit megtehetne, meg kell adnia az Apple ID jelszavát, sajnálom, a Touch ID nem fog működni.

Ezután két lehetősége van, ha az iTunes-on van fájlja, használhatja azt, vagy beállíthatja az Apple Pay-t, hogy egy másik kártyával dolgozzon.

Ha úgy dönt, hogy a kártyát használja, be kell írnia a biztonsági kódot a fizikai kártya hátoldaláról.

Miután megadta a biztonsági kódot, fogadja el a feltételeket. Valószínűleg jó ötlet, hogy olvassa el ezt a dokumentumot. Megegyezés alapján megkérdezzük, hogy hozzájárul-e a Passbookhoz, ha az Apple Pay alkalmazást használja.
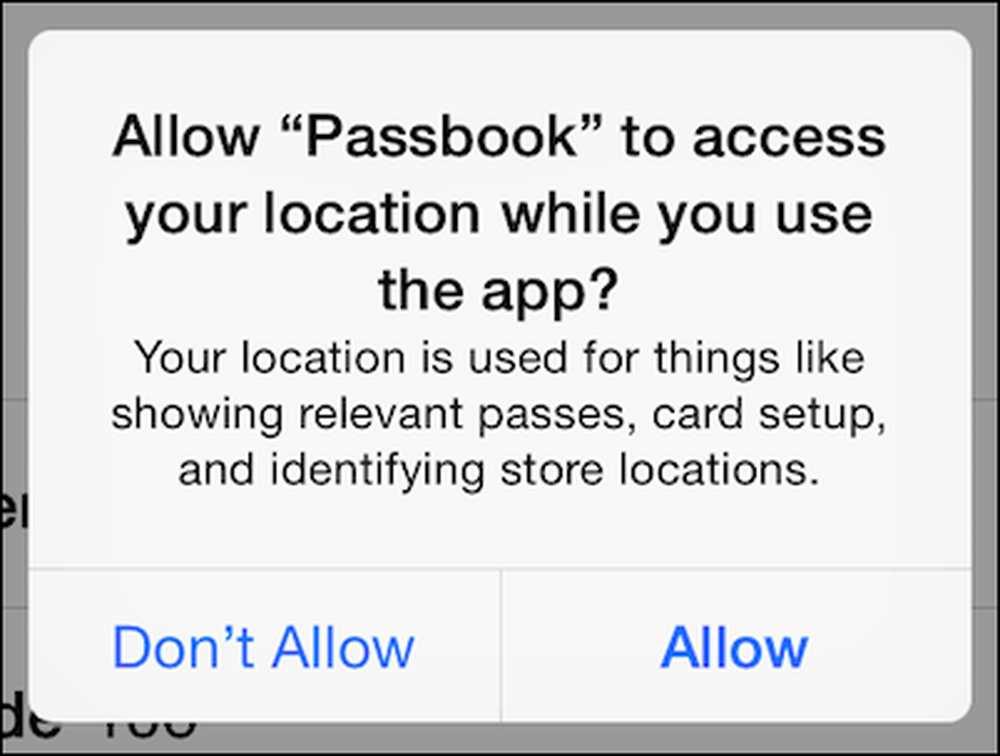 Nem kell beleegyeznie ehhez az Apple Pay to work-hez.
Nem kell beleegyeznie ehhez az Apple Pay to work-hez. Miután hozzáadta a kártyát, az megjelenik a „Kártyák” részben, és megérintheti bármelyikét a részletek megtekintéséhez vagy frissítéséhez.

Több kártyát is hozzáadhat, ha más fizetéssel szeretne fizetni, mint például üzleti útra vagy nyaralásra. Mindenesetre az alapértelmezett kártyát a „Default Card” opció megérintésével megváltoztathatja a másikra.
Ez alatt más releváns információkat is hozzáadhat és szerkeszthet: számlázási és szállítási címek, e-mail cím és telefonszám.

Az Apple Pay használatához érintse meg az iOS eszközt a fizetési terminálon, miközben ujját a Touch ID érzékelőn tartja. Az Apple Pay az ujjlenyomatot használja a tranzakciók hitelesítéséhez. Először nem kell feloldania a telefont, ami nagy előnye a Google Walletnek.
A Google Wallet beállítása
A Google Wallet egy alkalmazás a telefonon vagy táblagépen, és mint ilyen, megtalálható az alkalmazásindítóban. Ha nem rendelkezik a készülékkel, letölthető a Play Áruházból.

A dolgok egy intro túrával indulnak. Elolvashatja, vagy kihagyhatja azt.

Meg kell adnia egy négyjegyű PIN-kódot. Emlékezzen erre a számra, mert a pénztárca eléréséhez és a tranzakciók hitelesítéséhez használja. Ne feledje, hogy ha PIN-kódot használ a telefon feloldásához, győződjön meg róla, hogy a Google Wallet PIN-kódja más.

Meg akarjuk nyitni a „Set up tap and pay” beállítást.

A megérintés és fizetés beállítás először kéri, hogy fogadja el a feltételeket. Ezután meg kell adnia egy hitelkártyát. Ha már rendelkezik Google Fiókjával egy kártyával, akkor ezt használhatja.

Ha rendelkezik a Google Fiókjával társított kártyával, vagy sikeresen hozzáadta az egyiket, akkor egy befejezőképernyő jelenik meg. A befejezőképernyő tájékoztatja, hogy csak a telefon feloldását és a fizetős terminál megérintését kell végrehajtania a Google Wallet tranzakció végrehajtásához.
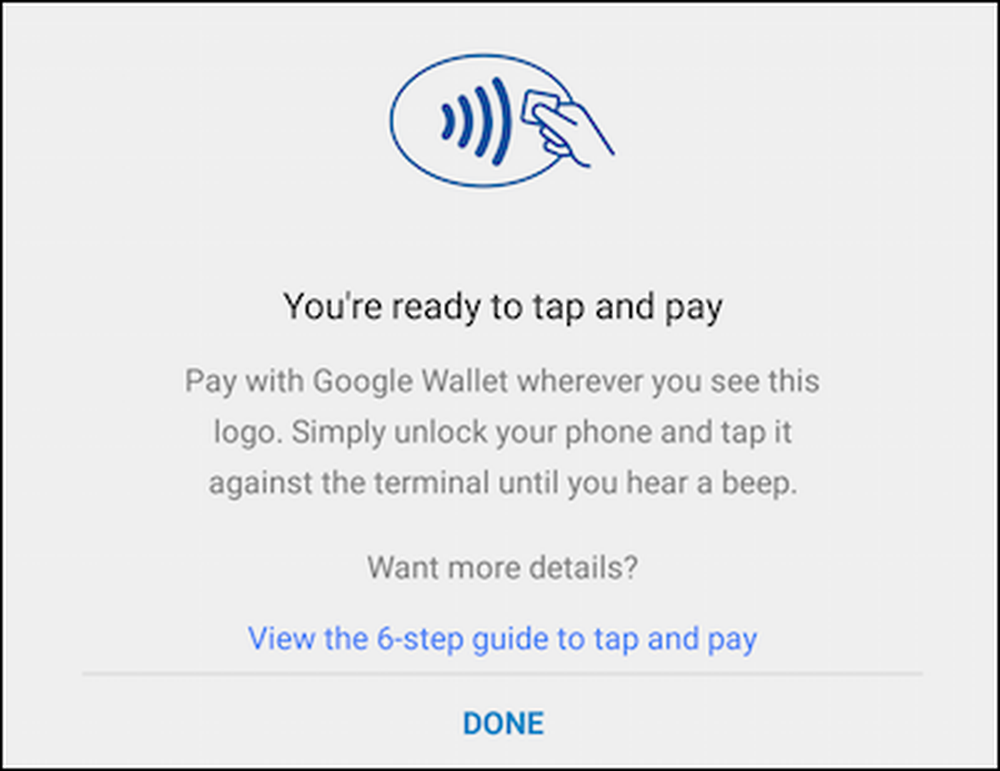 Ha kérdése van a munkák megérzéséről és fizetéséről, megtekintheti a 6 lépésből álló útmutatót.
Ha kérdése van a munkák megérzéséről és fizetéséről, megtekintheti a 6 lépésből álló útmutatót. A Google Wallet fő alkalmazási képernyőjén több különböző ajánlat is található, amelyeket Ön is felfedezhet. Például a Wallet Balance lehetővé teszi, hogy pénzt küldjön a barátoknak, kérjen pénzt másoktól, átutaljon pénzt a pénztárcájából a bankjába, és így tovább.

Érintse meg a „Érintse meg és fizessen készen” elemet, hogy megnézze, milyen kártyákat társít a Google-fiókjához, adjon hozzá egy másik kártyát, vagy szerkessze a fájlokat.
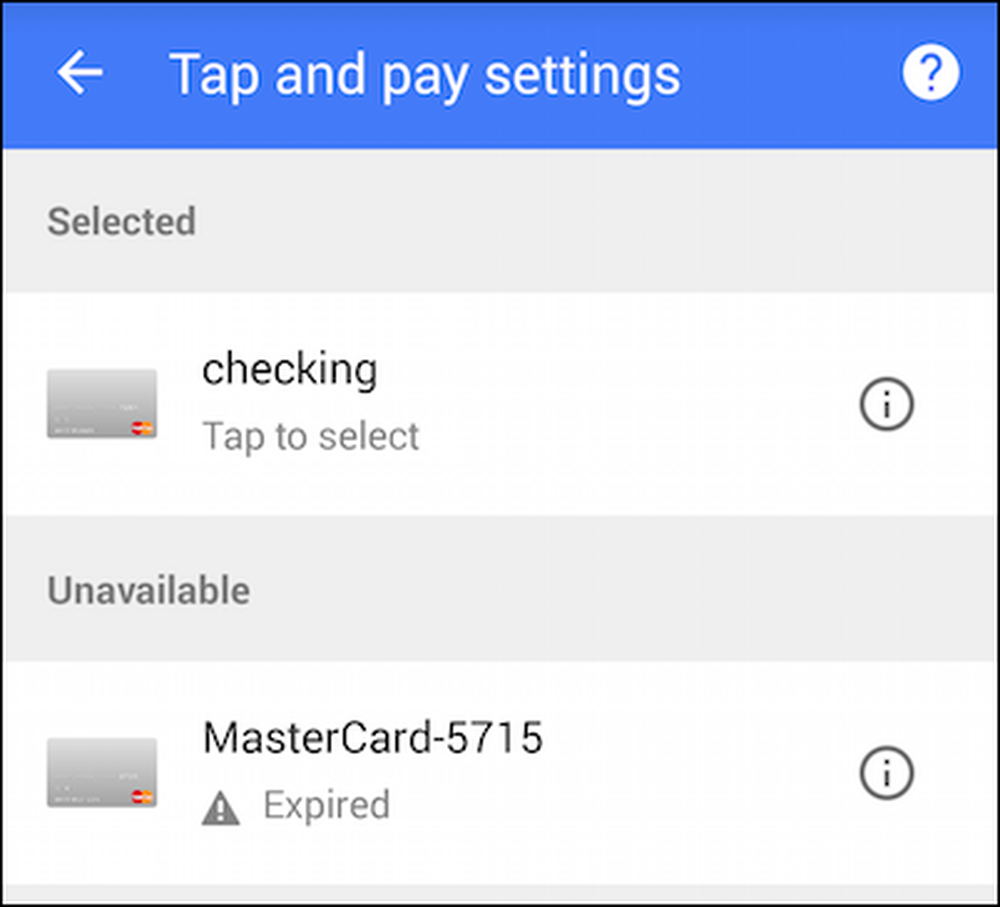 Az egyik hasznos dolog, amit valószínűleg a kártyák beceneveinek megadásával szeretne.
Az egyik hasznos dolog, amit valószínűleg a kártyák beceneveinek megadásával szeretne. A Google Wallet fő képernyőjén érintse meg a bal felső sarokban lévő három sort, hogy megnyissa a „My Wallet” opciókat.

Ezek közül sokan ugyanazok, mint az előző képernyőn, bár ha megérinti a „Kártyák és fiókok” elemet, összekapcsolhat egy bankszámlát, például ellenőrzést vagy megtakarítást.

Ehhez meg kell ismernie fiókját és útválasztási számát.

A „Saját pénztárca” beállításaiban beállíthatók a Beállítások is. Ezek közül kiemelkedik a megérintés és a fizetés kikapcsolása, illetve az értesítések letiltása.

Ön is választhat (vagy ki) e-mail frissítéseket, módosíthatja a PIN-kódot (jó tudni), bekapcsolhatja a valós idejű rendelések nyomon követését, és megtekintheti a havi egyenlegre vonatkozó kimutatásait.

Ez minden ott igazán van, most már jó. Legközelebb, amikor megjelenik egy Google Wallet fizetési terminál, csak vegye ki a telefont, oldja fel, és érintse meg a fizetéshez. Ne feledje, hogy a tranzakciók hitelesítéséhez esetleg be kell írnia a Google Wallet PIN-kódját. Ismét győződjön meg róla, hogy ha PIN-kódot használ a telefon feloldásához, ez eltér a Google Wallet PIN-kódjától.
?
Most mindenkit be kell állítanod a mobil fizetések bátor új világába. Reméljük, hogy hasznosnak találta ezt a cikket. Ha bármilyen észrevétele vagy kérdése van, kérjük, hagyja visszajelzését a fórumunkban.




