Hogyan lehet a VLC-ről a Chromecastra áramolni

A VLC fejlesztői már régóta dolgoznak a Chromecast támogatással, és végül elérhető a 3.0-s verzióban. Ez azt jelenti, hogy a videofelvételeket és a hangfájlokat a számítógépen lévő VLC médialejátszóból a TV-hez csatlakoztatott Chromecastra is továbbíthatja.
Megjegyzés: bár ez a funkció a VLC stabil változatában van, finicky lehet. Egyesek azt jelentik, hogy tökéletesen működnek számukra, míg mások azt jelentik, hogy nem, és bizonyos típusú médiafájlokkal kapcsolatos problémákkal küzd. Az Ön tapasztalata változhat, de érdemes megnézni, hogy működik-e Ön számára, és az idővel csak jobb lesz.
Amire szüksége lesz
Ez a szolgáltatás jelenleg csak a VLC 3.0-as verziójában érhető el a Windows és Mac operációs rendszerben, így a folytatáshoz Windows PC vagy Mac és a VLC naprakész változata szükséges..
Oh, és természetesen szüksége lesz egy Chromecast eszközre vagy egy olyan Android TV-készülékre, mint az NVIDIA SHIELD (mert elfogadhatják a Chromecast-szabványos streameket is), vagy olyan televíziót, amely szoftverként Android TV-t használ (mint a Sony egyikének) újabb TV-k). Az adatfolyamhoz használt számítógépnek vagy Mac-nek ugyanazon a helyi hálózaton kell lennie, mint a Chromecast eszköz, vezetékes vagy vezeték nélküli.
Hogyan készítsünk videót a VLC-ről
Miután letöltötte és telepítette a VLC megfelelő verzióját, elkezdheti a munkát. Először győződjön meg róla, hogy a Chromecast és a televízió be van kapcsolva.
A VLC-ben legalább nem találja meg a „Cast” ikont, nem pedig pillanatnyilag. A Chromecast megkereséséhez kattintson a Lejátszás> Renderer> Szkennelés gombra. Ha a Chromecast már megjelenik a menüben, kattintson a listára.

Nyisson meg egy videofájlt VLC-ben, és kattintson a „Play” gombra. Használja a Média> Fájl megnyitása menüt, vagy egyszerűen húzza át a videofájlt a fájlkezelőből a VLC ablakba.
Miután megpróbálta lejátszani a videót, megjelenik egy “bizonytalan hely” üzenet. Kattintson a „Tanúsítvány megtekintése” gombra a Chromecast biztonsági tanúsítványának megtekintéséhez.

Kattintson a „Állandó elfogadás” gombra a Chromecast tanúsítványának elfogadásához.

A videofájlnak azonnal el kell kezdnie a Chromecaston, miután beleegyezett, és a Chromecastot a számítógép VLC lejátszójával átadja. Használja a VLC ablakban található vezérlőket a lejátszás szüneteltetéséhez, gyors előretekeréséhez, visszatekeréséhez és egyéb módon történő vezérléséhez.
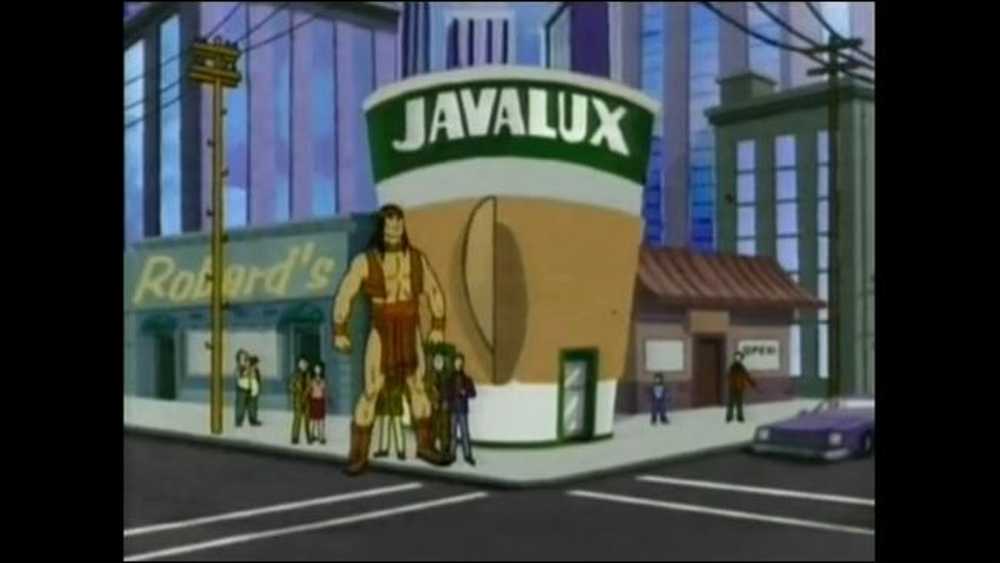 Ez egy VLC videó, amely a SHIELD-on fut a Chromecaston keresztül.
Ez egy VLC videó, amely a SHIELD-on fut a Chromecaston keresztül. Ha a jövőben próbálkozni szeretnél, csak a Playback> Render menüt kell használnod a szkenneléshez és a csatlakozáshoz. Ezután lejátszhatja a videofájlokat anélkül, hogy újra elfogadná a tanúsítványkérést.
Ismét ez a funkció még fejlesztés alatt áll. Amikor a PC-n és a SHIELD-on teszteltem, a videó sok hiányzott kerettel és körülbelül egy másodpercig szinkronizált hanggal játssza le. Az írás idején a videó lejátszásának minden más módja jobb lenne, ha például helyi adathordozót töltene flash meghajtóra és visszajátszana egy intelligens TV-n vagy set-top boxon keresztül.
Segítség, nem működött!
Problémák vannak? Ez a funkció csak egy kis időt igényel a sütőben. Ha ez a VLC-funkció jelenleg nem működik megfelelően, próbáljon meg másik módot a helyi videofájlok megtekintésére a Chromecaston.
Pontosabban, egyszerű módja van a számítógép asztali videofelvételének Chromecastra történő továbbítására a Google Chrome beépített öntőeszköze segítségével. A rendszer elindításához nyissa meg a Chrome-ot bármelyik webhelyre, majd kattintson a Chromecast ikonra, vagy kattintson a Menü gombra, majd kattintson a „leadott” gombra.

Jelölje ki a „Cast to” mellett megjelenő legördülő menüt, majd a Chrome lapon lévő forrást „Cast Desktop” -ra változtassa. Ezután válassza ki a Chromecastot vagy az Android TV-eszközt.

Miután a Chromecast sugározza az egész képernyőt, csak nyissa meg a VLC-t és játssza le a videót teljes képernyőn. Ne feledje, hogy mivel a Chromecast videofolyamozási protokollja inkább a sebességre, hanem a minőségre összpontosít, a videó minősége sokkal alacsonyabb lesz, mint a fenti lépésekben.
Ha vissza szeretné állítani a VLC stabil verzióját, látogasson el a VLC honlapjára, töltse le az aktuális stabil építést, és telepítse azt.




