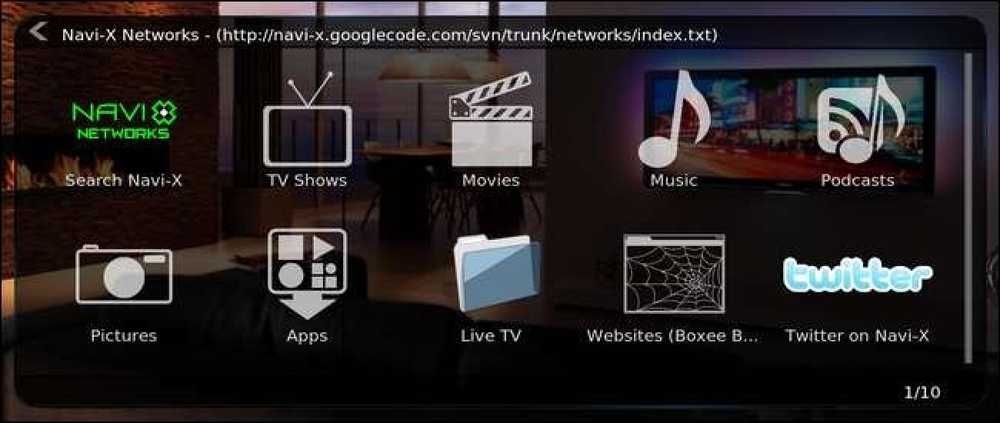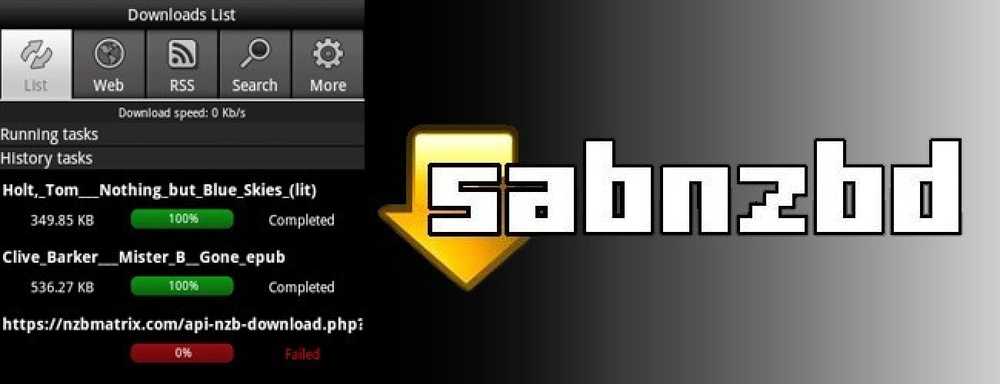A LibreOffice Writer különböző táblázataiban szereplő számok összegzése

A LibreOffice Writer képes kezelni néhány olyan alapvető eszközt, amely a Calc (a Microsoft Excel program LibreOffice verziója) részét képezi, a táblázat funkcióval. Például, ha több sejt tartalmát összegezzük, és az összeget egy új cellába helyezzük, akkor ugyanazt a képletet használod, „= összeg.
De mi van, ha több táblát használ, és matematikai képleteket kell beillesztenie az egyik táblázatból származó bemenetekkel és a másik eredményével? Mint mondjuk, egy negyed negyedévi értékesítési táblázatot és egy másik negyedévi értékesítést tartalmazó táblázatot is találsz, és mindkét összeget egy harmadik táblázatban szeretnéd kombinálni? Őszintén szólva, ebben a pillanatban valószínűleg Calc. De ha nem, akkor ez egy egyszerű megoldás.
Íme egy példa a Writer három táblájára. Az első két táblázat két különálló eladást tartalmaz. A harmadik táblázatban az első és a második táblázatban a megfelelő cellák összességét szeretném egyesíteni. Az utolsó oszlopban szereplő összegösszegek ezután megadják a két negyedév összesített összegét.

A kulcs itt minden tábla rejtett tulajdonsága: a neve. A LibreOffice Writer minden táblához alapértelmezett nevet ad növekvő sorrendben a táblázat beillesztésekor. Ezen az oldalon a táblázatok az 1. táblázat, a 2. táblázat és a 3. táblázat neve. A példa érdekében változtassuk meg ezeket a neveket konkrétabbra.
Először kattintson a Nézet> Eszköztárak elemre, és győződjön meg arról, hogy a „Táblázat” engedélyezve van. Az eszköztár alapértelmezés szerint a Writer ablak aljára kerül.

Most kattintson az első táblázat bárhová, hogy aktiválódjon, majd kattintson az eszköztár "Táblázat tulajdonságai" gombra (az egyik a jobb szélén)..

A „Táblázat” lapon az első tulajdonság a táblázat neve. Ebben a példában a három asztal nevét „FirstQ” -ra, „SecondQ” és „Year” -re változtatom. Kattintson az „OK” gombra a módosítások alkalmazásához.

Ezután menj le a harmadik asztalra, és kattints a B2 cellára. A B2 cellák értékeit az FirstQ és a SecondQ táblákban szeretnénk kombinálni.

A képlet indításához írja be a „=” parancsot. Vegye figyelembe, hogy a kurzor az oldal tetején található képlet eszköztárra ugrik.

Most már elkezdhetsz egy képletet, mint bármely más, de néhány speciális szintaxist kell használnod, hogy más táblák celláit hívd. Bármely adott cellához, hogy megkülönböztesse azt egy másik tábláról, írja be a táblázat nevét, egy periódust, majd a cella nevét, és tegye azt az egészet a szögletes zárójelek közé (a szimbólumnál kisebbek vagy nagyobbak). Így például a B2 cellának az FirstQ táblázatból történő értékének beillesztéséhez írnánk:
Ezekkel a táblázatok megkülönböztetésével bármit megtehetsz, amit normál sejtértékkel szeretnél csinálni. Mivel az első két táblából a B2-cellák értékeit szeretnénk hozzáadni, a teljes képlet:
=+

Nyomja meg az Enter billentyűt a képlet eszköztárban, és a képletet alkalmazza az asztalra, megadva nekünk a teljes értéket.

Itt megismételjük ezt a folyamatot a teljes harmadik táblázatban, összeadva az első két táblázat különböző celláinak értékeit. Ne feledje, hogy az ötödik oszlop összesített képletei még mindig működnek, bár ezek a képletek (például = összeg :) csak a harmadik táblára vonatkoznak.

Ne felejtse el hozzáadni a táblázat nevét, időtartamát, és zárja be az értéket szögletes zárójelekkel, és sok más rendelkezésre álló képletet használhat, miközben más táblázatok értékeit hívja. Automatikusan alkalmazhatja a táblázatot és a cellát a képlet eszköztárán, ha rákattint.