A hanghatások kikapcsolása a Windows rendszerben
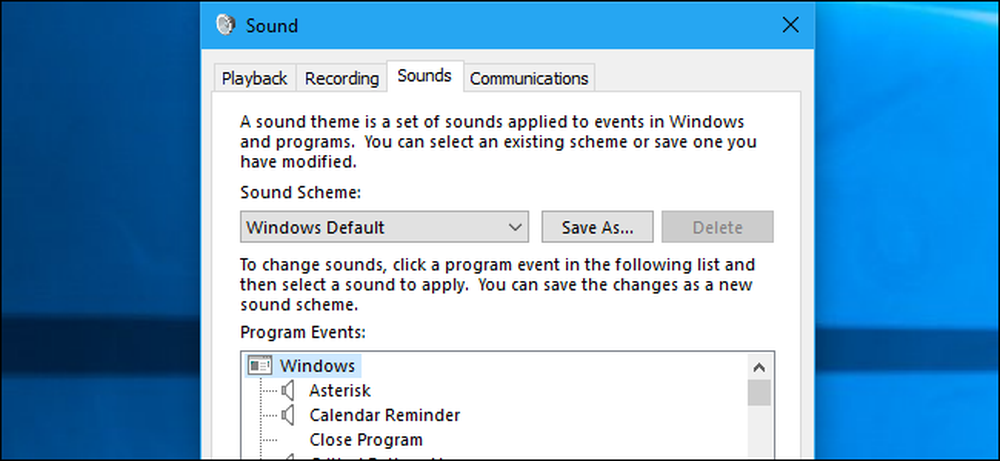
A Windows rendszeresen elindítja az indítási hangot és más hanghatásokat, és zavaró lehet. Különösen bosszantóak a Windows 7 rendszeren, ahol a Windows minden alkalommal kattint, amikor a Windows Intézőben mappákat vált. Ha tetszik, letilthatja őket teljesen vagy akár egyedi hanghatásokat is beállíthat.
Az összes hanghatás letiltása
A Hangvezérlő panel megnyitásához kattintson a jobb gombbal a hangszóró ikonjára a tálcán, majd válassza a „Hangok” lehetőséget. Egyszerűen navigálhat a Vezérlőpult> Hardver és hang> Hang menüpontra.

A Hangok lapon kattintson a „Hangséma” mezőre, és válassza ki a „Nincs hang” lehetőséget a hanghatások teljes kikapcsolásához. Ha le szeretné tiltani a Windows rendszerbe történő bejelentkezéskor megjelenő hangot, törölje a jelölőnégyzetet a „Windows indítási hang lejátszása” jelölőnégyzetből.
Azt is választhatja, hogy letiltja az egyes események hanghatásait. Előfordulhat például, hogy letiltja az „Értesítés” hanghatásokat, miközben a „Kritikus akkumulátor riasztás” hanghatásokat engedélyezi. Ehhez válasszon ki egy hanghatást a listából, kattintson az ablak alján található „Hang” mezőre, majd kattintson a „(Nincs)” gombra.
Kattintson az „OK” gombra a módosítások mentéséhez, ha elkészült. Az alapértelmezett hanghatások visszaállításához mindig visszatérhet ide és állíthatja vissza a hangsémát a „Windows Default” -ra.

A Windows Intéző letiltása Kattintson a Hang elemre
Ha Windows 7-et használ, akkor különösen bosszanthatja a hanghatást, amely a Windows Intézőben egy új mappába való navigáláskor jön létre. Ez a hanghatás alapértelmezés szerint le van tiltva a Windows 10 rendszerben, és jó okból.
Ha csak ezt a hangot szeretné letiltani, görgessen lefelé a listában, és válassza ki a „Start Navigation” hanghatást. Kattintson az ablak alján található „Hangok” mezőre, és válassza a „(Nincs)” lehetőséget. A módosítások mentéséhez kattintson az „OK” gombra.

A hanghatások testreszabása
Ha tetszik a hangok, akkor testre szabhatja őket. Válasszon ki egy eseményt, és a „Hangok” mezőben válassza ki a hangfájlt. A „Teszt” gombra kattintva megtekintheti a különböző hanghatások előnézetét.
Egyéni hangfájl használatához kattintson a „Tallózás” gombra. Az egyéni hanghatásfájljának .wav fájlformátumban kell lennie.
A beállítások hangrendszerként való mentéséhez kattintson az ablak tetején található „Mentés másként” gombra, és adjon nevet. Ezután kiválaszthatja a mentett hangrendszert a listából a jövőben.

Miért folytatódik a hangok bekapcsolása?
Előfordulhat, hogy a hanghatások automatikusan visszaállítják magukat, amikor testreszabják az asztalt. Ez akkor fordul elő, ha az asztali témát a régi Vezérlőpult-kezelőfelületen, a Windows 7 rendszeren vagy az új Windows 10-es beállítások felületen változtatja meg. A legtöbb téma azonban csak a „Windows alapértelmezett” hangsémát adja meg, ha újra engedélyezi azt, ha letiltotta.
Új témára váltás után vissza kell térnie a Hangok ablakba a hanghatások letiltásához, ha nem akarja hallani őket.

A rendszer hangbeállításainak módosítása letiltja őket néhány, de nem minden asztali alkalmazásban. Ha egy alkalmazás továbbra is lejátszja a hanghatásokat, még akkor is, ha letiltotta őket a Hangok kezelőpanelen, le kell tiltania a hanghatásokat az alkalmazás beállításablakában.




