Hogyan használjuk a Google Keepet a frusztrációmentes jegyzeteléshez

Van egy csomó jegyzetelő alkalmazás. Előfordulhat, hogy a Google Keep nem olyan erőteljes, mint az olyan szolgáltatások, mint az Evernote, de értéke egyszerű. Beszéljünk arról, hogyan lehet a legtöbbet kihozni.
Mi a Google Keep?

A Keep szabad formanyomtatvány. Amikor a Keepet 2013-ban jelentették be először, sok beszélgetés történt, hogy szükségünk van-e vagy sem egy másik jegyzetfüzet alkalmazás. Az emberek összehasonlították az Evernote-t és más hasonló szolgáltatásokat. De végül, Keep a saját dolog. Ez egyszerű, ahol fontos, de a Keep még mindig elegendő funkcióval rendelkezik ahhoz, hogy erőteljes legyen.
A tartós termék szintén gazdag. Használhatja azt az interneten, így minden számítógépen elérhető, és vannak Android és iOS alkalmazások is. Mivel ez Google-termék, tartsa szinkronizálva a Google-fiókjával, így mindig naprakész, függetlenül attól, hogy melyik eszközt használja. Van egy Chrome-kiterjesztés is, amely megkönnyíti a megtartandó dolgok hozzáadását.
A kezdetektől kezdve a Keep-ot használom, és jelenleg szinte minden nap használom. Íme egy pillantást néhány olyan dolgra, amelyet személyesen használok a Keep-re:
- Bevásárló lista: Ez valószínűleg az egyik leggyakoribb oka az embereknek a Keep használatáról. És ez egy rohadt jó.
- Étkezési tervek: Ez az élelmiszerboltral együtt jár, de nem ugyanaz. Itt tervezem feleségem és a következő hetekre étkezést, így tudjuk, hogy mit vásárolnak.
- Munkaötletek: Amikor a dolgok nyomon követéséről van szó, a Keep teljesen felbecsülhetetlen számomra. Két listám van: egy az ötletekhez, amelyekre szükségem van a kutatáshoz, és az egyik az ötletekhez, amelyeket a szerkesztõmnek kell elhelyeznem.
- Véletlen megjegyzések: A feleségem és én nemrég kerestünk egy házat, hogy megvásárolhassunk, így megtartottunk egy ellenőrzőlistát a dolgokról, amikor mindegyikünk volt. Így soha nem felejtettük el a vízmelegítőt vagy a tetőt nézni. Hasonlóképpen, van egy lista azokról a dolgokról, amelyeket meg kell vásárolni az említett házhoz. Ha szükségem van valamilyen véletlenszerű listára - mind rövid, akár hosszú távú-Keep, ott van, ahol megy.
- Tartó toll az eszközök között: Mivel a Keep szinkronizálódik a Google-fiókommal, gyakran másolom / illesztem a dolgokat az eszközök között. Ha meg kell kapnom egy szöveget a számítógépről a telefonomra (vagy fordítva), a Keep az a hely, ahol ezt megteheti. Amikor elkészültem, csak törlöm a jegyzetet.
Most, hogy van néhány ötlete a Keep használatának módjáról, nézzük meg közelebbről, hogy hogyan lehet a legtöbbet kihozni.
Színes kódok a megjegyzésekhez
Ahogy a Keep-et használja, elkezdhet mindenféle jegyzettel elzárkózni. Ha mindent elhagy az alapértelmezett fehér színt, akkor a igazi fájdalom, hogy rendezze, és keresse meg, amit keres. Van egy keresési funkció, de ha a dolgokat a kezdetektől megszervezzük, sokkal könnyebbé teszi az életet.
Mivel a Keep lehetővé teszi a jegyzetek színének megváltoztatását, ez egy nagyszerű módja a dolgok szervezésének. Például, minden munkával kapcsolatos jegyzetet kékre, az élelmiszerrel kapcsolatos zöld listára, és a hobbi alapú jegyzetekre lehetne tenni. Tehát, ha gyorsan meg kell találnod valamit, ami a munkához kapcsolódik, görgethetsz és gyorsan pillanthatsz a kék jegyekre. Ez egyszerű.
Az interneten lévő jegyzet színének módosításához nyissa meg a jegyzetet, majd kattintson az alján lévő szájpadikonra.

Mobilon érintse meg a jobb alsó sarokban lévő három pontot, majd válassza ki az egyik alsó színt.

Jelölje meg jegyzeteit
De várj, több van! Címkéket is hozzáadhat a jegyzeteinek megtartásához, és ha sok megjegyzése van, egy jó címkézési rendszer életmentő lehet.
A fő Keep menüben érintse meg a „Szerkesztés” elemet a címkék opció mellett. Itt hozzáadhatja, szerkesztheti vagy eltávolíthatja a szükséges címkéket.

A feljegyzésekhez címkék hozzáadásához érintse meg a jegyzet menü gombját, majd válassza a „Címke hozzáadása” opciót. A címkék menü megnyitásához közvetlenül is beírhat egy hashtagot a jegyzetbe. Egyszerű peasy.


A címkék valódi szépsége az, hogy meg tudod tekinteni az összes jegyzetet ugyanazon címkével, mint egyfajta gyűjteményt, így nagyon könnyű böngészni a kapcsolódó jegyzetekben. Itt például böngészünk a Gitár és Zene címkén. Figyeljük meg, hogy mindegyik színkód van.

Használja a listák jelölőnégyzeteit
Ha a Keep for list-to-t használod, akkor a teendők, az élelmiszerboltok listája vagy más típusú pont-lista-lista jelölőnégyzetek megkönnyítik a dolgok olvasását. újra befejeződött.
Két különböző módon lehet létrehozni egy listát jelölőnégyzetekkel. Használhatja az „Új lista” gombot, vagy a „+” gomb megérintésével jelölje be a jelölőnégyzetet, majd válassza ki a „jelölőnégyzetek megjelenítése” opciót.


Ettől a ponttól kezdve csak jelölje be ezeket a négyzeteket, amint befejezte az elemeket a lista aljára való áthelyezéshez. Azt is elrejtheti vagy megjelenítheti, ha a kis nyílra kattint.

Ha bármelyik ponton törölni szeretné a jelölőnégyzeteket, törölje az összes elem törlését, vagy törölje az ellenőrzött elemeket, ezt megteheti úgy, hogy megérinti a mobil nevű lista neve melletti három pontot, vagy rákattint a menü gombjára az interneten. Innen megjelenik az összes rendelkezésre álló lista opció.

Ossza meg jegyzeteit és listáit az egyszerű együttműködéshez
A megosztott listák rendkívül fontosak a csapatok vagy a családok szervezettségének segítésében. Egy lista megosztásához érintse meg a mobil gomb menüpontját, majd válassza ki a „Collaborator” opciót.

Az interneten egyszerűen kattintson a „Collaborator” gombra.

Innen írja be a személy e-mail címét, és távolítsa el. A Figyelmeztetés elküldi nekik egy értesítést, és automatikusan hozzáadja a megjegyzést a Tartáshoz. Ez jó.

Továbbá, ha rendelkezik Google Play Családi Tervvel, akkor megoszthatja jegyzeteit a Családcsoporttal egy érintéssel. Ez félelmetes azoknak a családoknak, akik megszervezni akarják.

Használjon emlékeztetőket
Használhat egy másik alkalmazást az emlékeztetők megtartására, de ha szeretné, hogy az összes dolog, lista, jegyzet és emlékeztető egy helyen maradjon, akkor a Keep meg tudja csinálni az Ön számára. Csak nyissa meg az oldalsáv főmenüjét, majd válassza az „Emlékeztetők” opciót.

Új emlékeztető hozzáadása csaknem megegyezik egy új megjegyzés hozzáadásával: nyissa meg a megjegyzésmezőt, adja meg a címet, és adjon hozzá szöveget. A fő különbség itt az, hogy emlékeztető időt is választhat.

Innen elég magától értetődő. Tartsa emlékezteti Önt, amikor eljön az idő, és a többiek rajtad múlik.
A Keep is hozzáadja ezt az emlékeztetőt a Google Naptárhoz, ami egy szép érintés. De ha ezt teszed, akkor valószínűleg megkapod a kettős értesítést.
Hangjegyzetek, képek vagy tollbevitel hozzáadása a megjegyzésekhez
Néha többre van szüksége, mint a gépelt szavak. Ezekben az időkben képeket is hozzáadhat, képeket rajzolhat (vagy írhat szavakat), és még hangjegyzeteket is hozzáadhat (csak mobilalkalmazásokhoz).
Ha ezeket a dolgokat egy új megjegyzésben szeretné elvégezni, használja az alsó sáv gombjait (az interneten, a „Rajz” opció a „Több” gomb mögött rejtve):

Ha ezeket a dolgokat meglévő megjegyzéshez szeretné hozzáadni, érintse meg a „+” gombot az alján, majd válassza ki a megfelelő bejegyzést.

Ha valamilyen szöveget ír le a „rajz” funkció használatával, kérheti a Keep-et is, hogy átírja azt a felső menügomb segítségével, majd válassza ki a „Grab Image Text” opciót.


Néhány percig tart, de általában elég legitim munkát végez.

Hasonlóképpen, ha hozzáad egy hangjegyzetet, a Keep automatikusan átírja azt. Ez elképesztő.
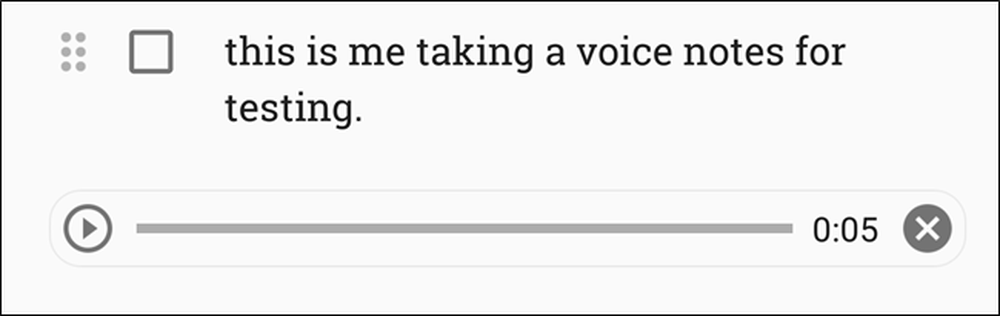 Eh, elég közel van.
Eh, elég közel van. A Keep Settings beállításainak testreszabása
A Keep nem rendelkezik sok lehetőséggel a Settings (Beállítások) menüben, de ez nagyon hasznos. Ezen opciók eléréséhez nyissa meg a főmenüt, majd kattintson a „Beállítások” opcióra.

Itt megváltoztathatja az útlisták funkcióját úgy, hogy kiválasztja, hogy az újonnan hozzáadott elemek megjelennek-e a tetején vagy alján. Azt is kiválaszthatja, hogy az ellenőrzött elemeket az aljára helyezik-e, vagy a jelenlegi listájukban maradnak.

Hasonlóképpen, testreszabhatja az emlékeztetők bizonyos időpontjait, bár az alapértelmezett beállítások nagyon jóak.
Végül engedélyezheti vagy letilthatja a megosztást, valamint a gazdag linkek előnézeteit. Ez utóbbi alapvetően előnézeti részletet és bélyegképet ad hozzá a Keephez hozzáadott linkekhez, amelyek sok helyet foglalhatnak el.

Használja az Android Wear alkalmazást még gyorsabb eléréshez
Oké, ez egyfajta rést képez, mivel az Android Wear nem olyan népszerű, mint a Google szeretné. De ha te vannak egy Android Wear felhasználó, akkor tényleg meg kell tartanod az órádat!
Ez egy nagyszerű módja annak, hogy szem előtt tartsuk a listát, amikor azt mondjuk, élelmiszerbolt. Megnézheti a listát, és ellenőrizheti a dolgokat. Szintén környezeti üzemmódban működik, így nem fogja lemeríteni az óra akkumulátorát, miközben a listát könnyen elérhetővé teszi.


De itt van a dolog: nem találja a Keep-t a Wear Play Store-ban, ha azt keresi. Ehelyett meg kell nyitnia a Play Store-t az óráján, majd görgessen lefelé az „Alkalmazások a telefonon” részben. Ott találja meg, csak telepítse onnan.

Megjegyzés: A fenti utasítások csak Android Wear 2.0-ra vonatkoznak. Ha pre-2.0 eszközt használ, a Keep automatikusan szinkronizálja a telefont.
A Keep egyszerű. Nincs olyan teljes szövegszerkesztő, mint az Evernote, de elég erős az egyszerű megjegyzésekhez. Nagyszerű a listák és a gyors ötletek leállítása. A megosztott listák nagyszerűen működnek egy család számára, és a színkódolási és címkézési rendszerek tisztán és szervezetten tartják a dolgokat. Ha még nem adtad meg, tarts egy lövést, és keress egy új módot a szervezéshez, próbáld ki. És ha már használod, remélhetőleg ez a lista segít jobban kihasználni mindazt, amit Keep kínál.




