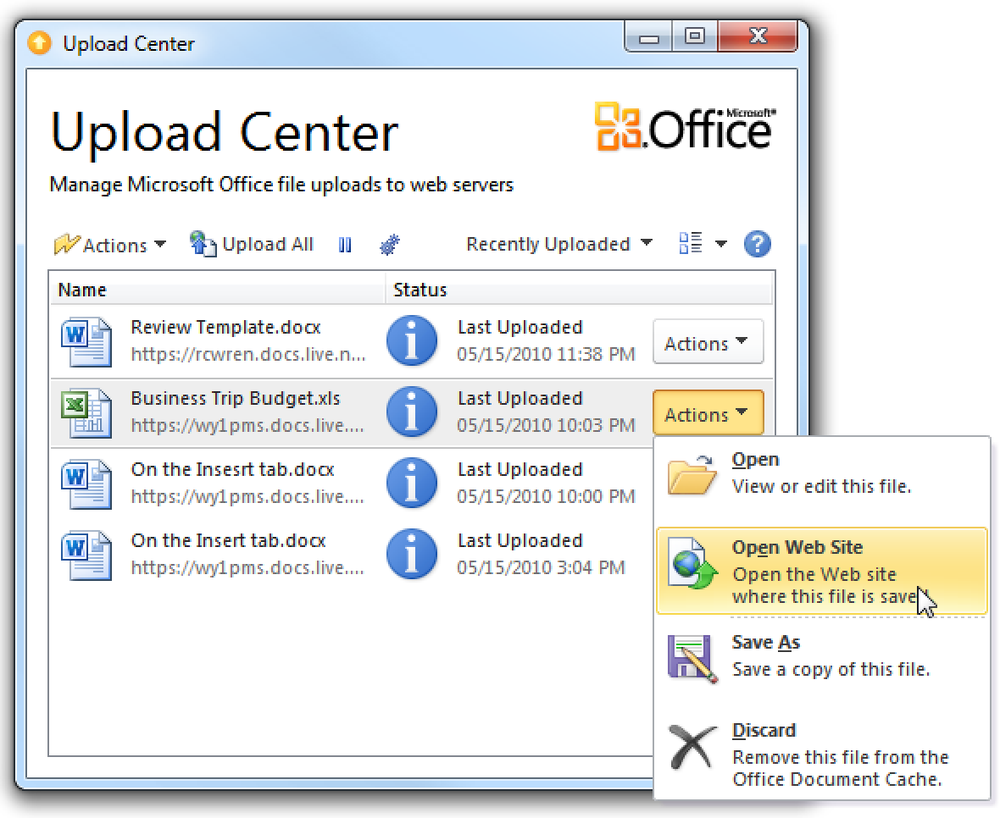Felhasználói fiókok kezelése a Windows Home Server rendszerben
Miután beállította a Windows Home Server alkalmazást, hozzá kívánja adni a felhasználókat, és ellenőrizni fogja a hozzájuk tartozó tartalmat. Itt megnézzük, hogyan adhatunk hozzá egy új felhasználót, meghatározzuk a megosztott mappákhoz való hozzáférést, és hogyan lehet letiltani vagy eltávolítani egy felhasználót.
Új felhasználó hozzáadása
Új felhasználó hozzáadása a Windows Home Serverhez (WHS) nyissa meg a Home Server konzolt, és válassza a Felhasználói fiókok lehetőséget. Megjelenik egy képernyő, amely a felhasználói fiókokról tájékoztatja Önt, lehetővé teszi, hogy engedélyezze a Vendégfiókot, és beállíthasson jelszavakat. Annak megakadályozására, hogy minden alkalommal felbukkanjon, kattintson a melletti mezőre Ne mutasd újra ezt az üzenetet majd kattintson az OK gombra.

Most kattintson a Hozzáadás gombra, és megjelenik egy Felhasználói fiók hozzáadása képernyő. Írja be a felhasználónevet, a bejelentkezési nevet, és határozza meg, hogy engedélyezi-e a távoli hozzáférést. A távoli hozzáférés lehetővé teszi a felhasználó számára, hogy az interneten keresztül csatlakozzon a szerverhez. Ha a Távoli hozzáférés lehetőséget választja, kiválaszthatja, hogy hozzáférnek-e a megosztott mappákhoz és az otthoni számítógépekhez, csak a megosztott mappákhoz vagy az otthoni számítógépekhez, majd kattintson a Tovább gombra..

Írja be kétszer a felhasználó jelszavát, és győződjön meg róla, hogy megfelel a jelszó követelményeinek.

Ezután válassza ki a jogosultságok típusát a megosztott mappákhoz a Teljes, Olvasó vagy Nincs.
- Teljes - lehetővé teszi a felhasználó számára a megosztott mappákban lévő fájlok létrehozását, módosítását és törlését.
- Olvasás - lehetővé teszi a felhasználó számára, hogy csak a fájlokat olvassa el. Nem hozhatnak létre, nem módosíthatnak vagy törölhetnek fájlokat a megosztott mappákban.
- Nincs - nem teszi lehetővé a felhasználónak a megosztott mappákban lévő fájlokhoz való hozzáférést.

A kiválasztott beállítások konfigurálva vannak, és hozzáadódik az új fiók.

Most, amikor megnézed a felhasználók listáját, megjelenik az új fiók.

Amikor egy felhasználó bejelentkezik a gépére, és megpróbál hozzáférni a megosztott mappákhoz, a rendszer felkéri, hogy jelentkezzenek be az általuk létrehozott felhasználónévvel és jelszóval.

Ha nem engedélyezte a felhasználó hozzáférését egy bizonyos mappához, ha megpróbálják elérni, akkor a következő Hálózati hibaüzenetet kapják.

Ha a felhasználónak csak olvasási jogai vannak, hozzáférhetnek a fájlokhoz, de nem változtatnak meg. A példához hasonlóan egy olyan felhasználó, akinek csak olvasási joga van a zenei megosztáshoz, megpróbált törölni egy fájlt és kapott egy fájlhozzáférés megtagadva hibaüzenetet.

jelszavak
Ha azt szeretné, hogy a dolgok egyszerűek legyenek a felhasználó számára, érdemes meggyőződni arról, hogy a jelszó a gépen és a kiszolgálófiókon azonos. Ez megkönnyíti számukra, így nem kell minden alkalommal beírni a kiszolgáló jelszavát, amikor elérni akarják a megosztott mappákat. Ha a jelszavak nem azonosak, amikor bejelentkeznek a gépükre, a következő értesítést fogják látni.

Kattintson a ballon üzenetre, vagy kattintson jobb gombbal a Home Server Console ikonra, és válassza a Password Password (Jelszó frissítése) lehetőséget.

Ezután válassza a Jelszó frissítése melletti rádiógombot, majd kattintson az OK gombra.

Most a felhasználónak csak ki kell választania Tartsa a jelszavamat az otthoni kiszolgálón vagy Tartsa a jelszót ezen a számítógépen írja be a számítógép jelszavát és a kiszolgáló jelszavát, majd kattintson az OK gombra.

Ezután kap egy üzenetet, amely azt mutatja, hogy sikeresen megváltozott.

Egy felhasználói fiók letiltása
Néha lehet, hogy letiltja a felhasználói fiókot, így nem férhetnek hozzá a kiszolgálón lévő fájlokhoz. Ahelyett, hogy teljesen eltávolította volna a fiókot, egy könnyebb módszer az, hogy letiltja azt. Ez ideiglenesen megakadályozza, hogy a felhasználó hozzáférjen a megosztott mappákhoz a kiszolgálón. A Felhasználói fiókok alatt kattintson a jobb gombbal a felhasználóra, majd válassza a lehetőséget Fiók letiltása.

Ezután kattintson az Igen gombra, ha a párbeszédpanel megkérdezi, hogy biztos-e benne.

Most, amikor a felhasználó megpróbálja elérni a kiszolgáló megosztott mappáit, üzenetet kapnak arról, hogy a fiók jelenleg le van tiltva.

Felhasználói fiók eltávolítása
Néha szükség lehet egy felhasználói fiók teljes eltávolítására. A Felhasználói fiókok alatt kattintson a jobb gombbal a kívánt felhasználóra, és válassza a lehetőséget eltávolít.

A rendszer kéri, hogy tartsa meg a megosztott mappát, vagy eltávolítsa azt. Ha úgy gondolja, hogy később hozzáadhatja őket, valószínűleg meg akarja tartani a megosztott mappát. Ebben a példában eltávolítjuk.

Ezután megjelenik egy üzenet, amelyben elmondja, hogy el akarja távolítani őket, és ebben az esetben törölje a megosztott mappát.

Ez az. Minden eltávolításra kerül, és amikor bezárja a varázslót, a továbbiakban már nem szerepelnek a Felhasználói fiókok alatt.

Felhasználói fiók tulajdonságainak kezelése
Néha előfordulhat, hogy módosítania kell a felhasználó jelszavát, vagy megváltoztatnia kell a hozzájuk tartozó mappákat. Kattintson a jobb gombbal a felhasználói fiókra, majd válassza a lehetőséget Jelszó módosítása ha ez mindössze annyit kell tennie, vagy Tulajdonságok a mappa elérésének vagy egyéb tulajdonságainak módosításához.

Az Általános lap alatti Tulajdonságok ablakban módosíthatja bejelentkezési nevét, távoli hozzáférését és fiókállapotát.

A Megosztott mappa elérése lapon keresztül megoszthatja és megváltoztathatja a megosztott mappákhoz tartozó hozzáférés típusát.

Ne feledje, hogy a végrehajtott módosítások csak akkor lépnek hatályba, ha a felhasználó bejelentkezik, majd újra bekapcsol.

Következtetés
Ezzel elkezdhetjük az otthoni vagy kis irodai hálózat felhasználóinak kezelését. Ne feledje, hogy a WHS-en engedélyezett maximális fiókszám 10… nem tartalmazza a Vendégfiókot. A felhasználók kezelése nagyszerű módja annak, hogy adminisztrálja a hozzáférhető tartalom típusát, és megakadályozza, hogy fontos adatokat töröljenek.