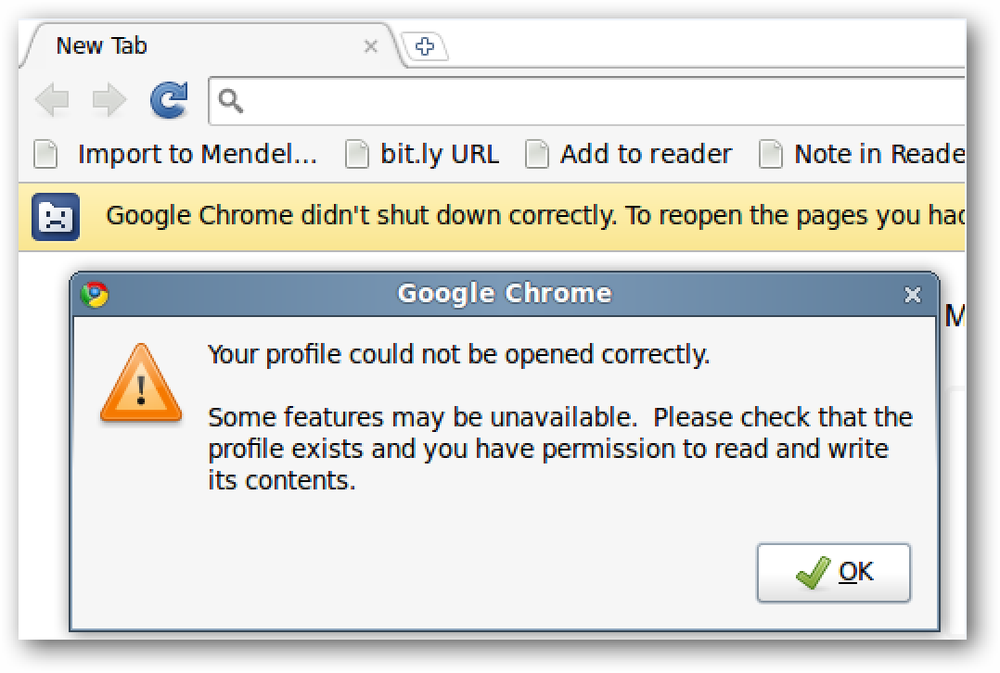A törölt fájlok helyreállítása egy NTFS merevlemezen egy Ubuntu Live CD-ről
A fájl véletlen törlése szörnyű érzés. Ez még rosszabb, ha nem tudja beindítani a Windows-t és visszaállítani a fájlt. Szerencsére az Ubuntu Live CD-ről NTFS-merevlemezeken visszaállíthat törölt fájlokat.
A folyamat megjelenítéséhez négy fájlt hoztunk létre egy Windows XP gép asztalán, majd töröljük őket. Ezután ugyanazt a gépet indítottuk a múlt héten létrehozott, indítható Ubuntu 9.10 USB Flash meghajtóval.
Miután az Ubuntu 9.10 elindul, nyissa meg a terminált az Alkalmazások gombra kattintva a képernyő bal felső sarkában, majd válassza a Kellékek> Terminál lehetőséget..

Fájlok visszaállításához először meg kell határoznunk azt a merevlemezt, amelyről törölni szeretnénk. Írja be a terminálablakba:
sudo fdisk -l
és nyomja meg az Enter billentyűt.

Amit keres, egy olyan vonal, amely a HPSF / NTFS-el (a System alatt) alatt ér véget. Esetünkben a készülék „/ dev / sda1”. Ez kissé eltérő lehet az Ön számára, de még mindig a / dev /. Jegyezze fel ezt az eszköz nevét.
Ha egynél több merevlemez-partíció van NTFS formátumban formázva, akkor a megfelelő partíciót a méret alapján azonosíthatja. Ha megnézi a fenti szöveg második sorát, akkor a „Disk / dev / sda: 136.4 GB,…” szó olvasható. Ez azt jelenti, hogy az Ubuntu / dev / sda nevű merevlemez 136,4 GB nagy. Ha a merevlemezek eltérő méretűek, akkor ez az információ segíthet a megfelelő eszköz nevének nyomon követésében. Alternatív megoldásként csak megpróbálhatod őket, bár ez időigényes lehet a nagy merevlemezek számára.
Most, hogy ismeri az Ubuntu nevét a merevlemezre, megvizsgáljuk, hogy milyen fájlokat tudunk felfedezni.
A terminálablakban írja be:
sudo ntfsundelete
és nyomja meg az Entert. Esetünkben a parancs a következő:
sudo ntfsundelete / dev / sda1

A helyreállítandó fájlok neve megjelenik a jobb oldali oszlopban. A harmadik oszlopban a százalékos arány megmutatja, hogy az adott fájl mennyi helyreállítható. A négy eredeti fájl közül három megjelent ebben a listában, még akkor is, ha a számítógépet közvetlenül a négy fájl törlése után állítottuk le - így ideális esetben az esetleges fájlokat nem lehet visszaállítani.
Mindazonáltal három fájlunk van, amiket visszanyerhetünk - két JPG-t és egy MPG-t.
Megjegyzés: Az ntfsundelete azonnal elérhető az Ubuntu 9.10 Live CD-n. Ha az Ubuntu egy másik változatában van, vagy valamilyen más okból hibaüzenet jelenik meg az ntfsundelete használatakor, akkor telepítheti azt a "sudo apt-get install ntfsprogs" beírásával egy terminálablakba.
A két JPG gyors helyreállításához a * helyettesítő karaktert használjuk, hogy visszaállítsuk az összes .jpg-vel végződő fájlt.
Írja be a terminálablakban
sudo ntfsundelete -u -m * .jpg
ami a mi esetünkben,
sudo ntfsundelete / dev / sda1 -u -m * .jpg

A két fájl helyreáll az NTFS merevlemezről, és a terminál aktuális munkakönyvtárába kerül. Alapértelmezés szerint ez az aktuális felhasználó saját könyvtára, bár az asztali mappában dolgozunk.
Ne feledje, hogy az ntfsundelete program nem módosítja az eredeti NTFS merevlemezt. Ha meg akarja venni ezeket a fájlokat, és vissza kell helyezni őket az NTFS merevlemezre, akkor azokat az ntfsundelete-tel történő visszavonás után kell elhelyeznie. Természetesen a flash meghajtóra vagy a Firefox megnyitására is elhelyezheti őket, és e-mailben elküldheti magának - az ég a korlát!
Van még egy fájlunk, amivel visszaállíthatjuk - az MPG-t.

Jegyezze fel az első oszlopot a bal oldalon. Számot, az Inode-ot tartalmaz. Gondolj erre a fájl egyedi azonosítójára. Jegyezze fel ezt a számot.
Egy fájl Inode által történő törléséhez írja be a következőket a terminálba:
sudo ntfsundelete -u -i
Esetünkben ez:
sudo ntfsundelete / dev / sda1 -u -i 14159

Ez helyreállítja a fájlt, és egy olyan azonosítót is, amelyet nem igazán érdekel. Most mindhárom helyreállítható fájlunk helyreáll.

Azonban az Ubuntu segítségével vizuálisan tudjuk, hogy ezeket a fájlokat még nem tudjuk használni. Ez azért van, mert az ntfsundelete program a fájlokat „root” felhasználóként, nem pedig az „ubuntu” felhasználóként menti el.
Ezt a terminálablakunkba írva ellenőrizheti ezt:
- Én

Azt akarjuk, hogy a három fájl az ubuntu tulajdonosa legyen, nem pedig a root. Ehhez írja be a következőket a terminálablakba:
sudo chown ubuntu
Ha az aktuális mappa más fájlokat tartalmaz benne, előfordulhat, hogy nem akarja megváltoztatni a tulajdonosukat ubuntu-ra. Esetünkben azonban csak e három fájl van ebben a mappában, ezért a * helyettesítő karaktert használjuk, hogy megváltoztassuk a három fájl tulajdonosát..
sudo chown ubuntu *

A fájlok most normálisnak tűnnek, és mindent meg tudunk tenni velük.

Remélhetőleg nem kell ezt a tippet használni, de ha igen, az ntfsundelete egy szép parancssori segédprogram. Nincs hasonló grafikus felhasználói felülete, mint sok hasonló Windows-program, de ez egy hatékony eszköz, amely gyorsan helyre tudja állítani a fájlokat.
A részletesebb használati információkért lásd az ntfsundelete kézikönyvoldalát