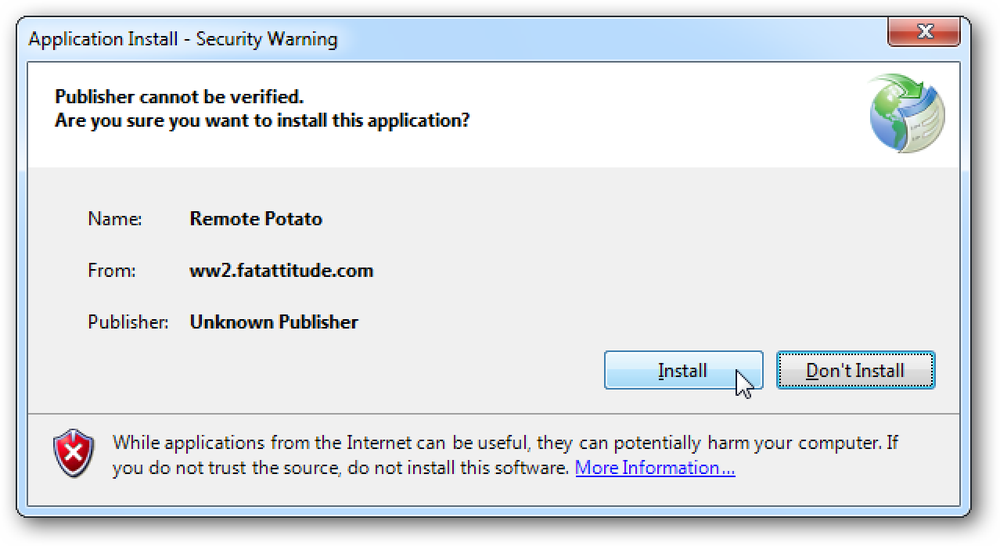Remote Desktop Roundup TeamViewer vs Splashtop vs. Windows RDP

Számos távoli asztali megoldás létezik a piacon, és bonyolult lehet választani a megfelelőt az Ön igényeihez. Ne aggódj azonban, hogy elvégeztük az Ön számára a legjobban elvégzett munkát, katalogizálva és összehasonlítva a legnépszerűbb távoli asztali megoldásokat, így könnyedén kiválaszthatja a megfelelőt.
A TeamViewer és a kompromittált számítógépekkel kapcsolatos hírek legutóbbi elfojtása után (itt olvashatja a sajtóközleményt és a TeamViewer megfelelő biztosításáról szóló cikkünket), az alternatív távoli asztali programok iránt érdeklődés mutatkozott. Szerencsére gyakorlatilag annyi módja van, hogy egy távoli asztali munkamenetet beállíthassunk, mivel erre van motiváció.
Ahelyett, hogy egyszerűen eldobta volna a távoli asztali megoldások mosodai listáját, úgy döntöttünk, hogy két fő kategóriába soroljuk: operációs rendszer alapú távoli asztali megoldásokat, amelyeket ugyanaz a cég nyújt az operációs rendszer mögött, és a harmadik fél távoli asztali ügyfelek. Ezek a megoldási kategóriák mindegyike értéket kínál az Ön igényeinek megfelelően. Nézzük meg most minden kategóriát, és mutassuk ki az előnyöket, a hiányosságokat és a különbségeket.
Ahogy a különböző távoli asztali megoldások jellemzőin keresztül futunk, tartsunk szem előtt néhány fontos kérdést. A megoldás csak a saját használatra vagy a barátok és rokonok segítésére szolgál? Csak azért, mert tech-hozzáértés, és könnyen konfigurálhatja a dolgokat, nem jelenti azt, hogy akarnak. Szüksége van felügyelet nélküli hozzáférésre? A távoli PC-n valakit igénylő megoldás nem jó, ha nincs otthon. Szüksége van a mobil eszközön belüli hozzáférésre? Ha igen, egy jó mobil kliens kötelező. Figyelembe veszi az igényeit (és a távoli asztalon segítő személyek képességeit), miközben elolvassa a funkciókat.
Operációs rendszer alapú távoli asztal: régi iskola és sült
A Windows és a Mac OS egyaránt rendelkezik korszerű asztali megoldásokkal. Mint ilyen, az emberek kényelmesen használják őket - közvetlenül a kezükben vannak, ingyenesek, és az általuk bízott cég által szolgáltatott teljes számítógépet teljes egészében futtatják.
Miközben nem nehéz használni, a beépített eszközök legnagyobb hiányossága, hogy a személynek a másik végén kell konfigurálnia őket. Ha a konfigurálást végzi (akár saját gépén, akár rokonának nevében, ha személyesen meglátogatja őket), ez nem nagy dolog. Ha a szóban forgó rokon csak hívott fel, és segítségre van szüksége, akkor nemcsak a tényleges problémájukkal foglalkozik, hanem a távoli asztali funkcionalitás bekapcsolásával járó problémákkal is. A bekapcsolás után azonban mind a Windows, mind a Mac OS megoldás lehetővé teszi a felügyelet nélküli használatát.
Windows távoli asztali kapcsolat (ingyenes)

A Windows Távoli asztali kapcsolat a távoli asztali protokollon (RDP) fut, és széleskörűen támogatja mind a Windows maga, mind a harmadik fél ügyfélalkalmazásai által.
Ügyfélalkalmazásokat találhat más asztali operációs rendszerekhez (például OS X és Linux), valamint mobil platformokhoz (például iOS és Android).
Bár a Windows Távoli Asztal könnyen telepíthető, van egy kis fogás: míg a Windows összes verziója csatlakozhat más gépekhez az RDP kliensen keresztül, csak a Windows professzionális verziói (és azok felett) rendelkeznek RDP szerverrel. Mivel a legtöbb barát és hozzátartozó, akivel segíthet, valószínűleg bizonyos Windows-kiadásokat futtat, vagy nem, akkor nem tud csatlakozni hozzájuk. Ezen túlmenően, ha az otthoni hálózatán kívül használja, konfigurálnia kell a távoli hálózat útválasztóját (például a szülők otthoni hálózatát) a bejövő távoli asztali kapcsolatok elfogadásához.
Továbbá meg kell ismernie a kiszolgáló távoli IP-címét és a gép bejelentkezési adatait. Ha a saját gépe csatlakozik, ez nem olyan nagy dolog. Ha egy barát vagy családtag gépe segít Önnek, ez lehet egy megszakító: talán nem eléggé technikailag alkalmasak ahhoz, hogy saját IP-címüket megnézzék, és talán nem akarják megadni a bejelentkezésüket.
Bár eddig úgy tűnt, mintha a Windows Remote Desktop Connection szörnyű termék lenne a távoli asztali használat számára, valójában a megfelelő kontextusban - a legjobb megoldás. Ha háztartást vagy számítógépet futtat Windows Pro-val, vagy jobban (így mindannyian támogatják az RDC-tárhelyet), az RDC-vel rendelkező gépekhez való csatlakozás olyan sima élmény, mint a szó szoros értelmében a számítógépen. A kijelző éles, gyors és teljes szín, a kapcsolat érzékeny, és a képernyő felső részén található apró kék eszköztáron kívül, ami azt jelzi, hogy használod az RDC-t, soha nem tudhatod, hogy nem használod a PC-t az íróasztal melletted. Otthoni vagy irodai használatra szolgáló Windows számítógépekkel, amelyek ezt támogatják, a Távoli asztali kapcsolat használata nem ötlet, mert ez az, amit RDC-nek tett: helyi hálózati adminisztráció szakmai környezetben, nem a vidéki technikai támogatási hívások a nagymamával.
Mac OS képernyőmegosztás (ingyenes)

Az Apple megoldás egy kicsit hozzáférhetőbb, hogy minden Mac OS számítógépen beépítették a „Screen Sharing” -t. Még jobb, az Apple képernyőmegosztása lehetővé teszi a különböző csatlakozási módok használatát - a saját számítógépes bejelentkezés segítségével távolról is bejelentkezhet, Apple azonosító, kérés küldése vagy VNC (virtuális hálózati számítógép) kapcsolat használata. A VNC módszer csak az ókori (de megbízható) VNC protokoll átcsomagolása, de megkönnyíti a nem Apple felhasználók számára, hogy csatlakozzanak az OS X gépekhez.
Ez azt jelenti, hogy még ha nincs saját Mac gépe is, akkor a rokonát a Screen Sharing bekapcsolásával lehet elindítani, majd bármilyen számú VNC kliens segítségével csatlakozhat hozzá a VNC kliensek bármelyikéhez (később a VNC-ről beszélünk majd később) a cikkben).
Érdemes itt az alaposság kedvéért megjegyezni, hogy az Apple-nek saját intézményi / vállalati-orientált távoli asztali megoldása van, amely radikálisan fejlettebb, mint az egyszerű képernyőmegosztás, de ez 80 dollárba kerül egy számítógépre, és eléggé jelentős felülbírálás egy otthoni felhasználó számára.
Az operációs rendszer által kínált megoldások alsó sora az, hogy egy kis időre van szükségük a beállításhoz, az előrejelzés az Ön részéről, hogy előre telepítve legyen, és a telepítési folyamatnak biztosítania kell, hogy a távoli asztali szoftver áthaladjon a tűzfalon ( vagy annak a személynek a tűzfalán, akinek segítséget nyújt) - ha azonnali megoldást keres egy segítségre szoruló barátnak, ez valószínűleg nem így van. Ha megoldást keres a saját gépeire, és hajlandó beállítani, mind a Microsoft RDP, mind az Apple VNC rendszerei széles körben támogatottak és elég rugalmasak.
Harmadik fél távoli asztala: rugalmas és teljes kínálat
Míg mind a Windows, mind a Mac OS rendelkezik saját távoli asztali / kiszolgáló ügyfelekkel, ahogyan most láttuk, ott van egy egész világ a külső gyártók távoli asztali megoldásaival, hogy szinte minden igényt kielégítsenek. Bár itt csak a legszélesebb körben elfogadott és gazdag megoldásokat emeljük ki, javasoljuk, hogy nézd meg a Wikipedia eléggé átfogó funkciós térképét, amely több tucatnyi különböző távoli asztali termékre hasonlít, ha mélyebbre szeretné ásni az ügyet.
Ezeket a megoldásokat messzemenően tisztán használjuk (kivéve az utolsó bejegyzést, VNC-t). Ellentétben a fent említett konfigurációs követelményekkel, azok használata olyan egyszerű (a személyhez, akivel csatlakozik), mint egy alkalmazás futtatása és a bejelentkezési kód megadása.
TeamViewer (ingyenes a személyes használatra)

Annak ellenére, hogy a közelmúltban a sajtóban tapasztalt ütések ellenére a TeamViewer nagyon népszerű termék, és a Windows Távoli asztala félre van hagyva, valószínűleg a legszélesebb körben használt távoli asztali szoftver..
A TeamViewer egyik legkedveltebb dologa, hogy milyen rugalmas. Egyszerre futtathatja, hogy távoli segítséget kapjon, majd soha ne indítsa újra, vagy beállíthatja a felügyelet nélküli használat fejlett biztonsági szabályait. Mivel letöltheti a TeamViewer alkalmazást, futtathatja azt, és megkaphatja az egyedi azonosítót és egy véletlenszerűen generált jelszót, szuper könnyű, hogy egy bajba jutott ismerőse vagy rokonja megragadja az alkalmazást, megadja a hitelesítő adatait, és jelentkezzen be, hogy segítsen nekik.
A TeamViewer programot Windows, Mac OS, Linux és Chrome OS operációs rendszereken telepítheti. Ezen kívül vannak kliensalkalmazások Android, iOS, Windows Phone és BlackBerry alkalmazásokhoz. Itt megtalálhatja az összes elérhető letöltést.
Splashtop (16,99 $ / év)

Bár a Splashtop hasonló funkciókat kínál a TeamViewer-hez, amikor elkezdi összehasonlítani a termékeket (különösen a költség szempontjából), a dolgok gyorsan emelkednek. A Splashtop szerveralkalmazást (a Splashtop Streamer alkalmazást) kínál Windows, Mac OS és Ubuntu számítógépekhez. Van még egy kliensalkalmazás (Splashtop Personal) Windows, Mac OS, Ubtuntu, valamint iOS, Android és Windows Phone rendszerekhez. Itt megragadhatja az összes elérhető alkalmazást.
Míg a Splashtop teljesen ingyenes opciót kínál, ez az opció csak a helyi hálózaton található Splashtop használatára korlátozódik (például ahhoz, hogy csatlakozzon a számítógéphez a gyermek szobájában vagy az alagsorban). Annak érdekében, hogy a házon kívüli gépekhez hozzáférjen, be kell jelentkeznie a „Hozzáférés bárhonnan” funkcióra, amely évente 16,99 dollár. Továbbá az iOS-alkalmazások pénzt fizetnek (20 dollár az iPad-alkalmazásért, és 10 dollár az iPhone-alkalmazásért). A fájlátvitel és a távoli nyomtatóhozzáférés korlátozott az üzleti osztályra (évente 60 dollár).
Ezt szem előtt tartva, a Splashtop nagyszerű lehet a helyi hálózatok számítógépeire való csatlakozásra, de ez elég drága lesz, amikor az otthoni számítógépekről (vagy a barátok számítógépéről) csatlakozik..
A költségek magasak lehetnek, de a Splashtopnak van egy ragyogó funkciója: ez nagyon jó a kiváló minőségű videó és audio lejátszásához. A távoli asztali megoldások, különösen az interneten keresztül, zavaros és alacsony minőségű vizuális (és általában nem audio) néven ismertek. Nagy sebességű kapcsolat esetén azonban a távoli számítógépről való filmfelvétel valósághűen észrevehető problémákat okozhat.
Chrome távoli asztal (ingyenes)

Nem kap annyi sajtót, mint a több magas színvonalú asztali megoldás, de néhány évvel ezelőtt a Google csendben elindította a távoli asztali megoldást a Chrome webböngészőjének, a Chrome Remote Desktopnak. Elég könnyű beállítani és teljesen ingyenes.
Használatakor lehetősége van arra, hogy csatlakozzon saját számítógépéhez (amelyek mindegyike kapcsolódik a Google-fiókjához), vagy távoli munkameneteket állíthat fel a barátok vagy rokonok számítógépeire, hogy segítsen nekik.
Miközben a Chrome Remote Desktopot is telepíteniük kell, ez nem különösebben nehéz megtenni, és könnyedén elérheti a folyamatot a telefonon keresztül (vagy linket küldhet a cikkünkhöz). A Chrome Remote Desktop nem rendelkezik olyan fejlettebb funkciókkal, mint például a TeamViewer-szerű fájlátvitel és a távoli nyomtatás, de a halott egyszerű használat miatt kihasználja azt.
VNC (ingyenes)

A VNC vagy a Virtual Network Computing egy nyílt forráskódú távoli asztali megoldás. Sok VNC-alkalmazás létezik, és a protokoll nyílt forráskódú jellege lehetővé teszi egy VNC-kiszolgáló használatát egy cégtől és egy VNC-klienstől egy másiktól. A szerverek legjelentősebb vállalatai a RealVNC, a TightVNC és az UltraVNC.
Mivel a VNC nyílt forráskódú, és a protokoll szabadon használható mindenki számára, könnyen megtalálhatja a jó VNC kliens alkalmazásokat a távoli számítógéphez való csatlakozáshoz, mint a VNC Viewer (iOS / Android), a RealVNC ingyenes kínálata.
Szabadon beszélve, a legtöbb esetben a VNC implementációi teljesen ingyenesek, kivéve azokat, amelyek a VNC protokollon kívül további funkciókat adnak hozzá, és felszámolják. Ennek legjelentősebb példája a RealVNC Personal, amely tartalmazza az előre konfigurált titkosítást.
Alapértelmezés szerint a VNC forgalom nem titkosítva (ahol olyan megoldások, mint az RDP, a TeamViewer stb. titkosítva vannak). A VNC néhány verziója támogatja a titkosítást plugineken keresztül (mint például az UltraVNC a SecureVNC pluginnel).
Ily módon: A VNC olyan, mint a távoli asztali megoldások Linuxja. Ez ingyenes, nyílt forráskódú sok az opciók konfigurálása, de bonyolult beállítani, és megköveteli, hogy a felhasználó határozottan kezelje a titkosítást és a tűzfal konfigurációt. Cserébe, annyit tehetsz (vagy csak kevés), amennyire szüksége van vele és minden olyan platformon, amire gondolsz.
Ha szeretne egy VNC-rendszer telepítését keresni, akkor itt megtekintheti az útmutatót.
Ne feledje, a képernyőmegosztás Távoli asztal
Végül megjegyezzük, hogy észrevettük, hogy nem említjük a népszerű megoldásokat, mint például a Join.me. Ez azért van, mert a Join.me és más képernyőmegosztó alkalmazások, még akkor is, ha lehet, hogy lehetővé teszik a nézőnek, hogy átvegye az irányítást az egérrel vagy egy ilyen dologgal, valóban képernyőmegosztó alkalmazások, és nem távoli asztali alkalmazások.
Ők világítanak a funkciókon, szándékukban áll megosztani a képernyőt az előadásokhoz, és nem a technikai támogatási hívásokhoz és a tényleges távoli használathoz. Még mindig szükséged van arra, hogy a barátod vagy a családtagod látogasson el a weboldalra, töltse le az alkalmazást, futtassa az alkalmazást, és adja meg a munkamenet azonosító számát, hogy csatlakozzon hozzájuk. Ezen a ponton akkor is elküldheti őket, hogy letöltse a TeamViewer klienst, amely ugyanolyan egyszerű letölteni, futtatni és azonosító számot kapni, de a képernyőmegosztó eszköz helyett nagyon teljes funkcionalitású távoli asztali alkalmazást kap..
Akár mindig be- és felügyelet nélküli hozzáférésre van szükség, akár csak alkalmi távoli asztali hozzáférésre, hogy segítsen egy barátnak, van egy távoli asztali megoldás mindenki számára.