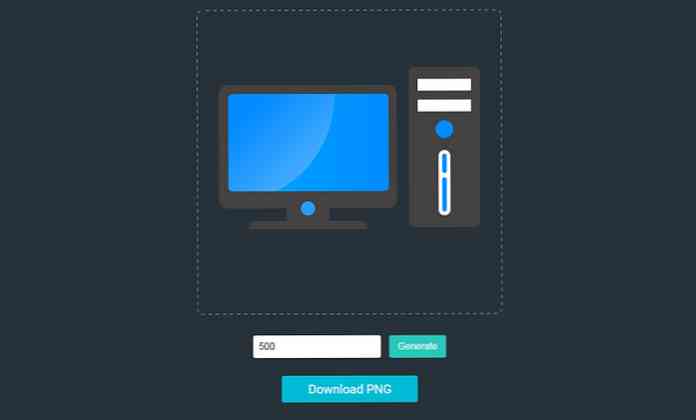Állítsa vissza az elfelejtett Ubuntu jelszavát 2 perc vagy kevesebb idő alatt
Ha valaha is elfelejtette a jelszavát, nem vagy egyedül… valószínűleg az egyik leggyakoribb technikai támogatási probléma, amivel az évek során találkoztam. Szerencsére, ha Ubuntu-t használ, hihetetlenül egyszerűvé tette a jelszó visszaállítását.

Mindössze enyhén be kell állítania a rendszerindító paramétereket, és beírnia egy parancsot vagy kettőt, de végigkísérjük.
Az Ubuntu jelszó visszaállítása
Indítsa újra a számítógépet, majd amint meglátja a GRUB betöltőképernyőt, győződjön meg róla, hogy az ESC-kulcsra kattint, hogy elérje a menüt.

Ezután a menüből válassza a „Drop to root shell” lehetőséget.

Ennek gyökérhéj parancsot kell adnia.
Alternatív gyökérhéj módszer
Ha nem rendelkezik a helyreállítási mód opcióval, akkor ez a alternatív módja annak, hogy manuálisan szerkessze a grub beállításokat, hogy lehetővé tegye a gyökérhéjat.
Először győződjön meg róla, hogy a szokásos rendszerindító kernelt választja (általában csak az alapértelmezett), majd az „e” gombbal választhatja ki a rendszerindítási opció szerkesztését.

Most nyomja meg a lefelé mutató nyíl gombot a „kernel” opcióra, majd az „e” gombbal váltson a kernel beállítás szerkesztési módjára.

Először olyan képernyő jelenik meg, amely nagyon hasonlít ehhez:

Szeretné eltávolítani a „ro quiet splash” részt a backspace gombbal, majd adja hozzá ezt a végére:
rw init = / bin / bash

Miután megnyomta az Enter billentyűt a kernelvonal beállítása után, a B gombbal válassza ki, hogy az adott opcióval induljon-e.

Ezen a ponton a rendszernek nagyon gyorsan el kell indulnia egy parancssorba.
A tényleges jelszó módosítása
A következő parancsot használhatja a jelszó visszaállításához:
passwd
Például a felhasználónevem kockafej Ezt a parancsot használtam:
passwd geek

A jelszó megváltoztatása után a rendszer újraindításához használja az alábbi parancsokat. (A szinkronizálási parancs újraindítás előtt feltétlenül írja ki az adatokat a lemezre)
szinkronizál
reboot -f
Megállapítottam, hogy a -f paraméter szükséges ahhoz, hogy az újraindítási parancs valamilyen okból működjön. A hardver alaphelyzetbe állítása mindig helyett, de győződjön meg róla, hogy először használja a szinkronizálási parancsot.
És most minden probléma nélkül be kell tudnia jelentkezni.