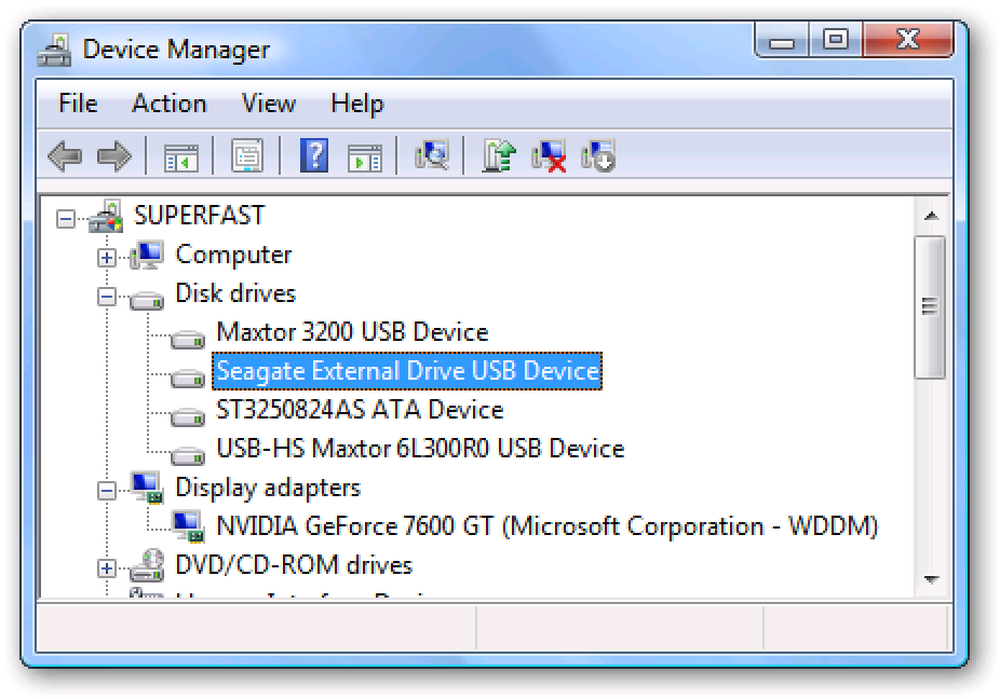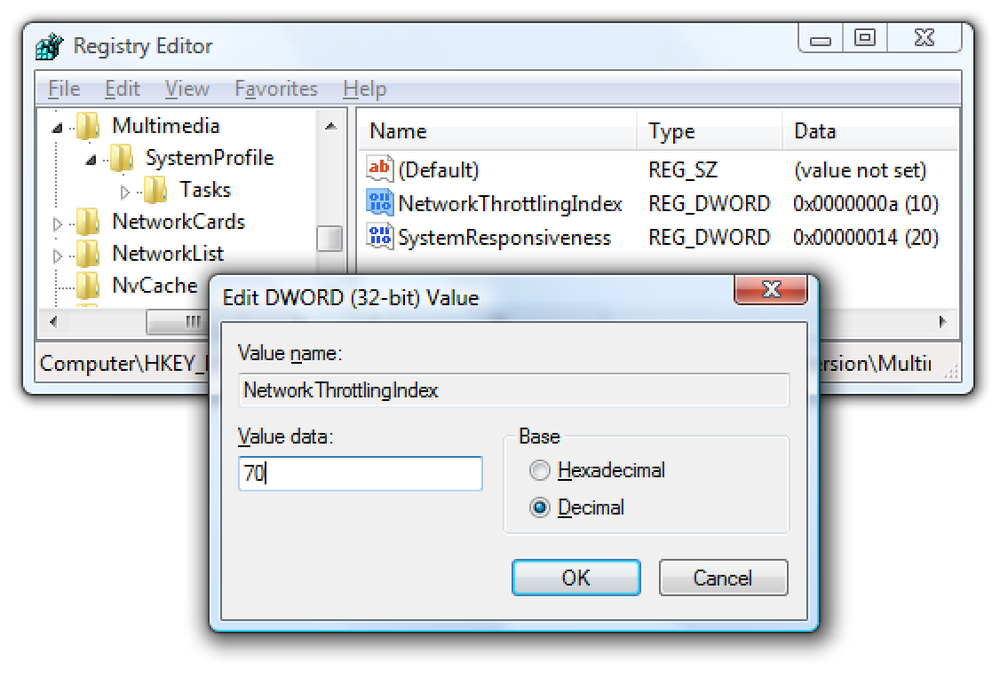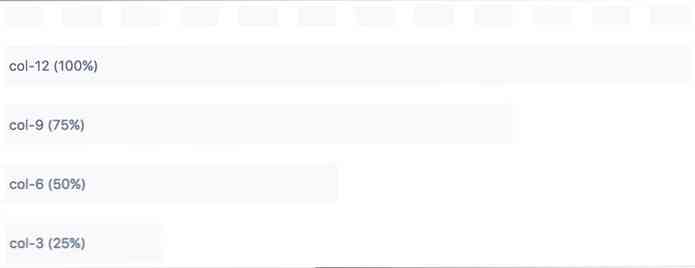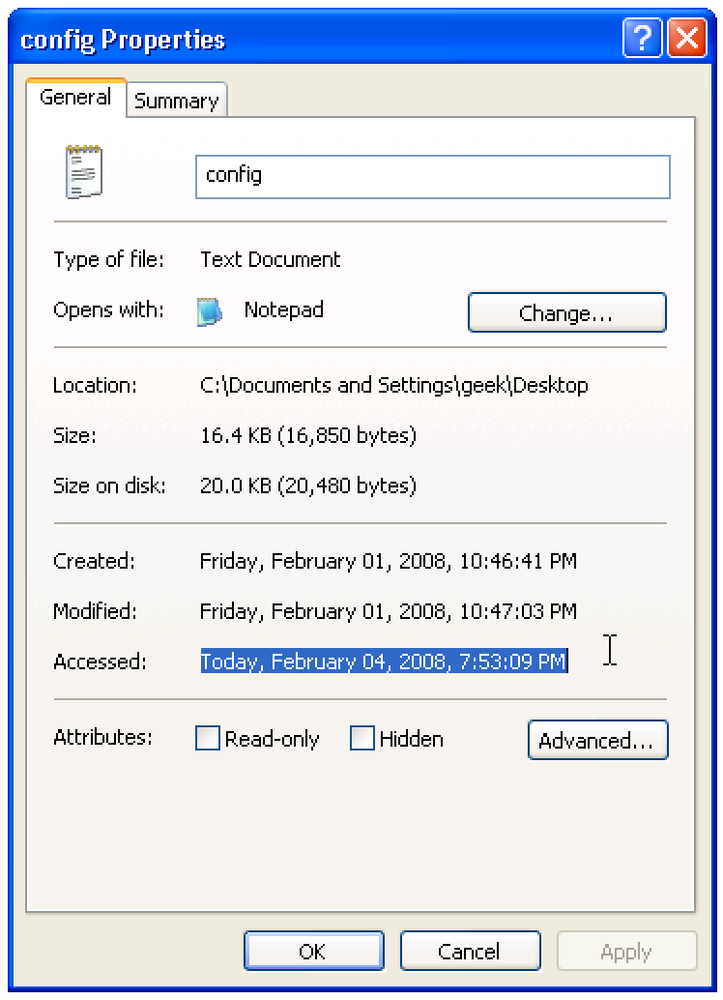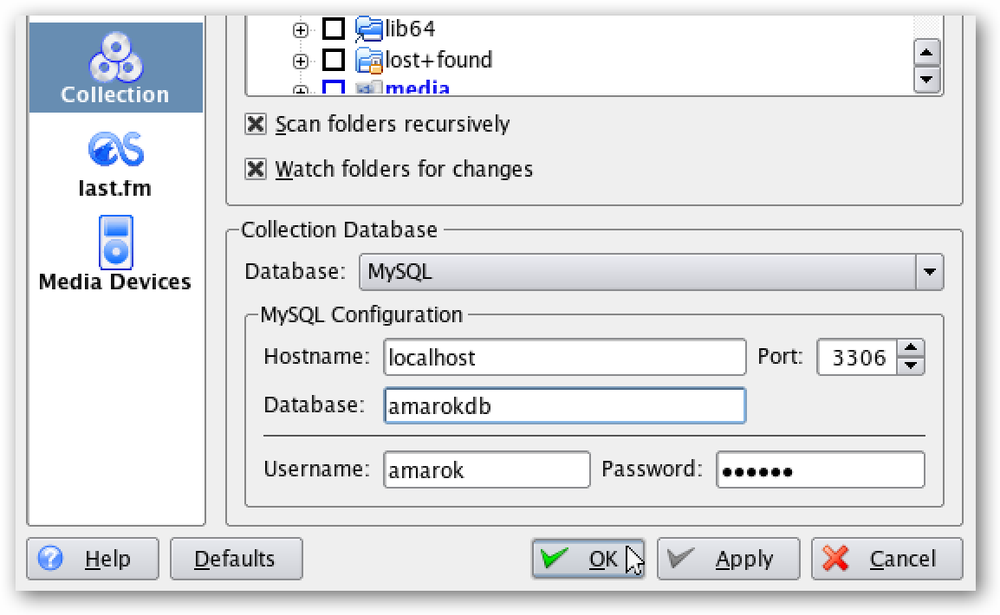Felgyorsíthat bármilyen számítógépet, okostelefonot vagy táblagépet az animációk letiltásával
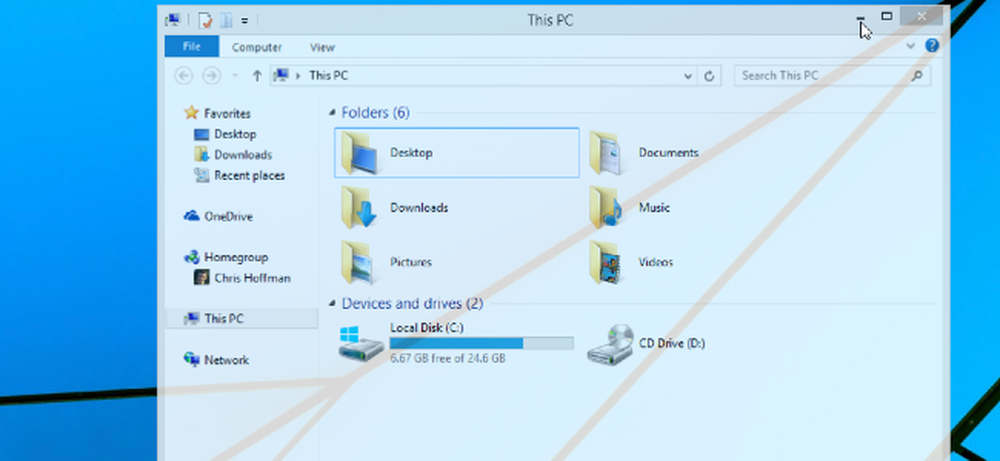
Az asztali számítógépen, okostelefonon vagy táblagépen végzett animációk szépek - az első néhány alkalommal. Végül csak azt akarod, hogy sietjenek fel és ne pazarolják az idejét.
Az animációk letiltása (vagy csak csökkentése) felgyorsíthatja szinte minden interfészt. Persze, az animációk már meglehetősen gyorsak, de napról-napra várakozva rájuk érezheti magát.
ablakok
A Windows asztalon már régóta kényelmes lehetőségek állnak rendelkezésre az animációk letiltásához. Ezek a beállítások a Windows minden verzióján, a Windows XP-től a Windows 7-ig egészen Windows 8-ig és a Windows 10 Műszaki Előnézetig működnek.
Az animációs beállítások eléréséhez nyissa meg a Vezérlőpultot, kattintson a Rendszer és biztonság elemre, majd kattintson a Rendszer elemre. Kattintson az oldalsáv „Speciális rendszerbeállítások” opciójára. Kattintson a Teljesítmény elemre, majd kattintson ide a jelölőnégyzetekre a Windows megjelenítéséhez szükséges animációk vezérléséhez. Az „Állítsa be a legjobb teljesítményt” opciót egy gyors módja annak, hogy letiltja őket.
Egy modern Windows rendszeren ezek az animációk nem fognak sokat fájni a teljesítményednek - de a rendszer gyorsabbá válik, amikor a menük a nézetbe és az ablakokba kerülnek. Ezek a lehetőségek lehetővé teszik a Windows 8 Start képernyő animációinak kiküszöbölését is.
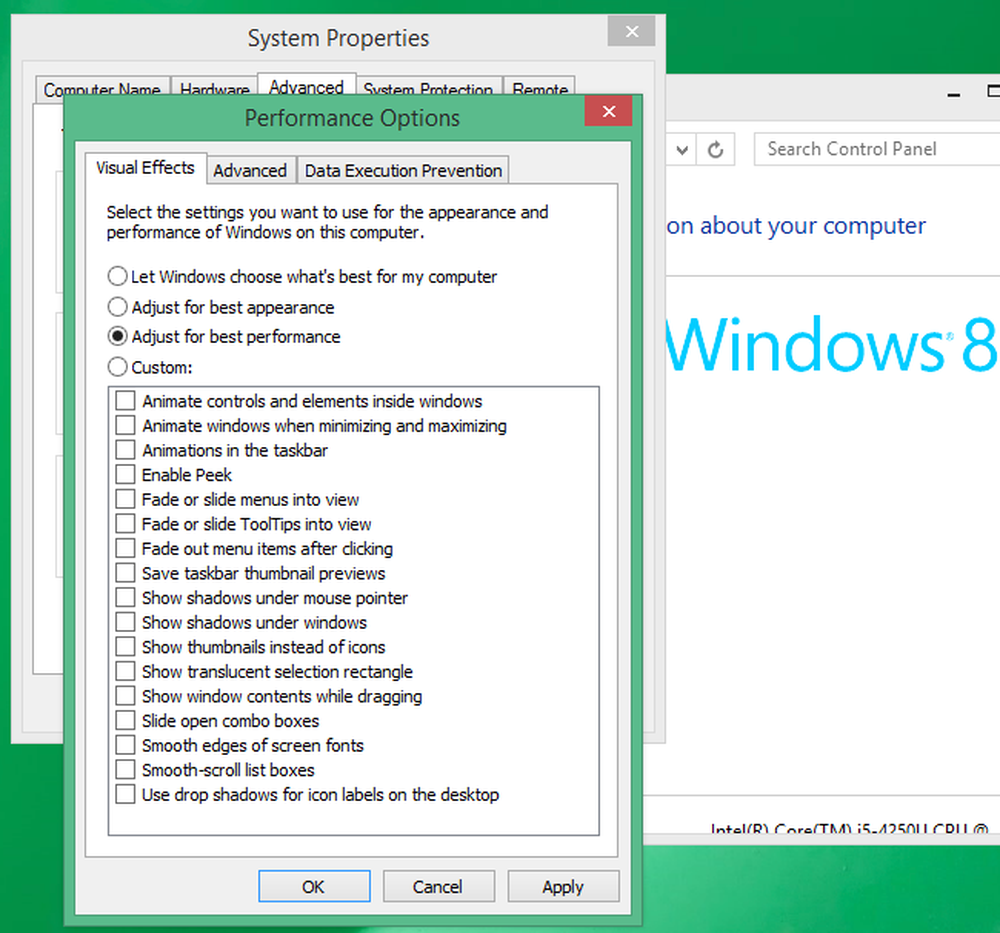
Android
Az Android rejtett Developer Options menüje lehetővé teszi, hogy drámaian felgyorsítsa az animációkat, vagy teljesen letiltja őket. Ezt már korábban fedeztük fel, és a folyamat alapvetően megegyezik mind az Android 4.x-en, mind az Android 5.0-ban.
Először engedélyeznie kell a Fejlesztői beállítások menüt. Nyissa meg a Beállítások alkalmazást, görgessen lefelé az alsó részre, és érintse meg a Névjegy vagy a Tablet elemet. Keresse meg a „Build number” mezőt, és érintse meg hét alkalommal. Látni fog egy értesítést, amely szerint most fejlesztő.
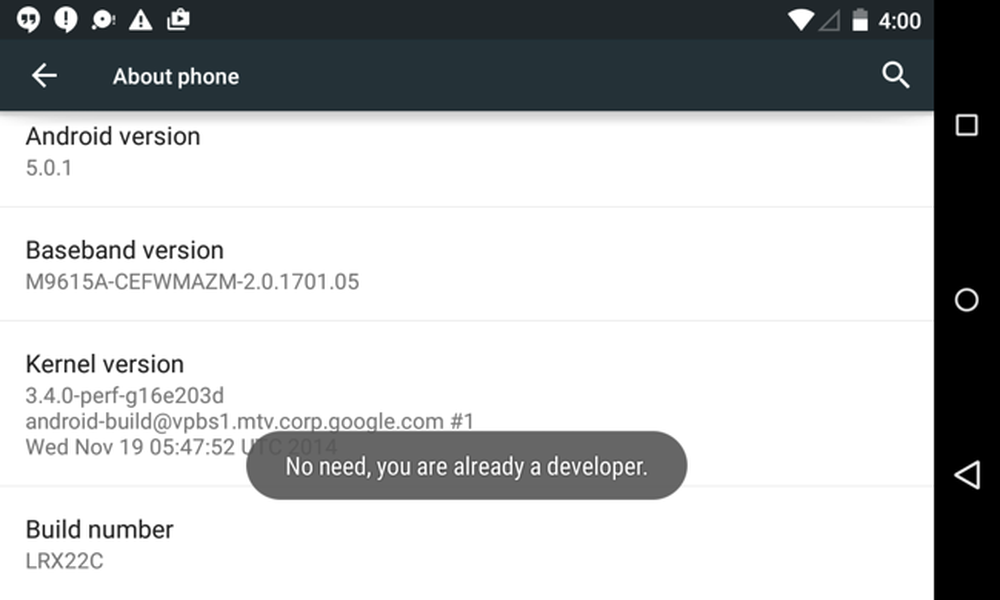
Érintse meg a Vissza gombot, és érintse meg a Fejlesztői beállítások elemet, amely a Beállítások menü alján jelenik meg. Aktiválja a Fejlesztői beállítások csúszkát, görgessen lefelé, és módosítsa az „Ablak animáció skála”, „Átmeneti animációs skála” és „Animátor időtartam skála” beállításait. Kiválaszthatja az „Animáció ki” lehetőséget, hogy letiltja őket, vagy az „Animációs skála.
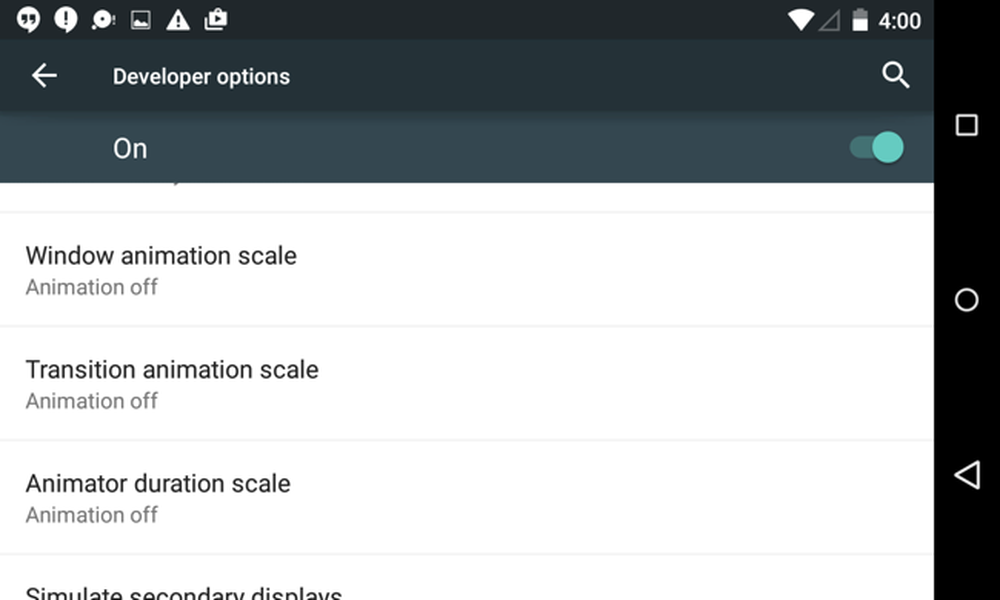
iPhone és iPad
Az Apple sok felhasználói panaszt nyújtott be az iOS 7 animációinak sebességével kapcsolatban. Azóta azóta felkeltette őket, de még mindig van mód az interfész animációinak csökkentésére.
Ehhez nyissa meg a Beállítások alkalmazást, érintse meg az Általános gombot, majd érintse meg a Hozzáférhetőség elemet. Érintse meg a Reduce Motion opciót, és aktiválja a kapcsolót. Ez nem fogja teljesen kiküszöbölni az animációkat, de a mozgás-animációkat egy tisztábbá váló elhalványítással helyettesíti - és talán gyorsabb.
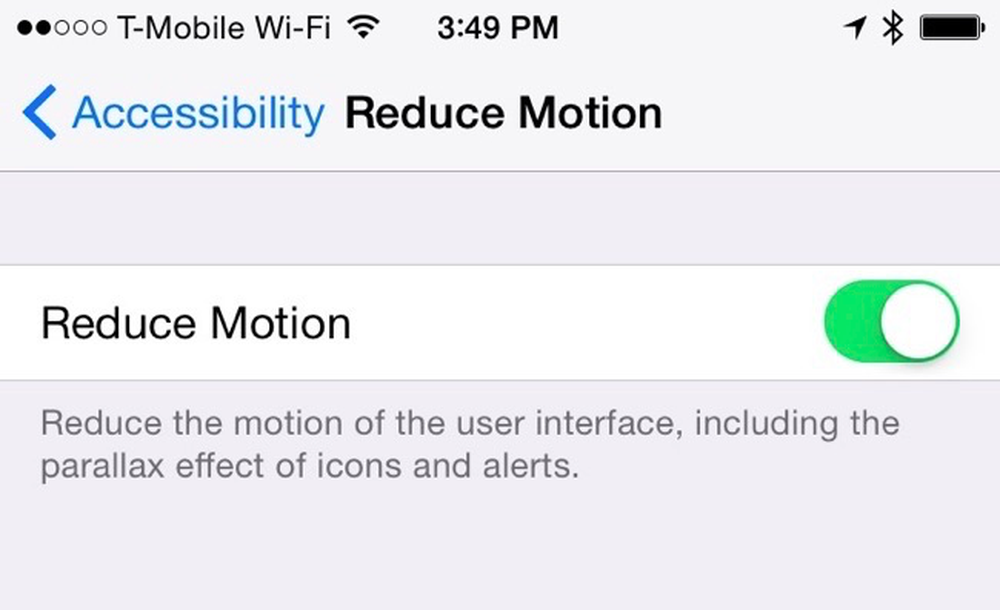
Mac OS X
A Mac leggyengébb animációi az ablakok minimalizálása és visszaállítása. A Dock beállításai panelen vezérelhetők. Az eléréséhez kattintson az Apple menüre, válassza a Rendszerbeállítások elemet, majd kattintson a Dock elemre.
Nincs lehetőség az animáció teljes kikapcsolására, de az alapértelmezett „Genie” animáció helyett kiválaszthatja a „Scale” animációt. A skála kicsit gyorsabb és kevésbé zavaró, mint a Genie, így gyorsabb élményben lesz a következő alkalommal, amikor minimalizálja és visszaállítja az alkalmazást.
Sajnos nincs még sok más lehetőség az animációk letiltására, mint az OS X Yosemite. Lehetőség van a visszapattanás animáció letiltására, ha az alkalmazások elindulnak a Dock panelen. Remélhetőleg az Apple több lehetőséget kínál a különböző animációk vezérlésére.
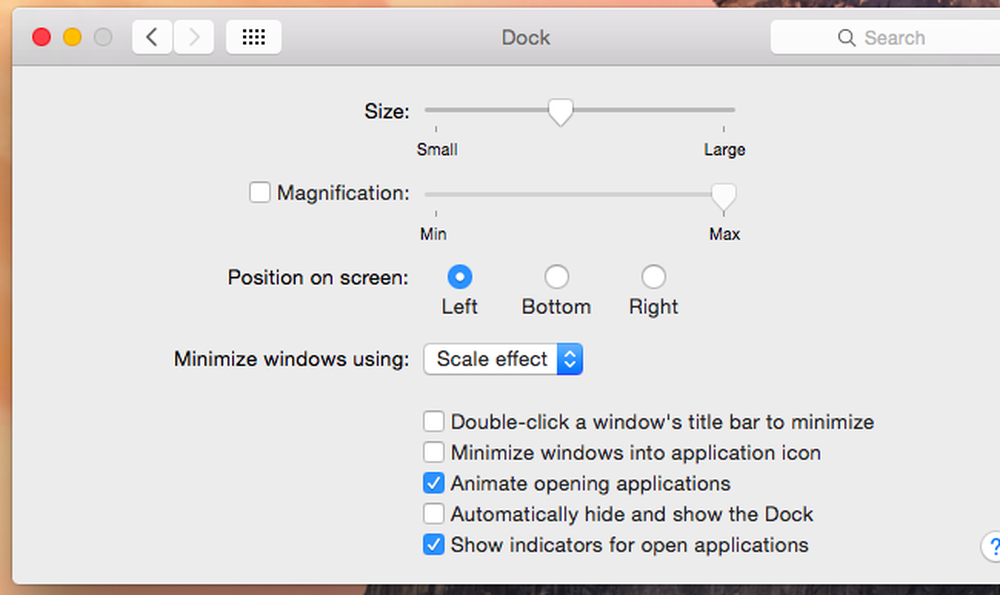
Linux
A Linux asztali környezetének valószínűleg saját lehetőségei vannak a különböző asztali animációk vezérlésére is. Általában olyan lehetőségeket talál az animációk vezérlésére, amelyek akkor jelennek meg, ha az ablakok nyitva vannak, bezáródnak, minimalizálódnak vagy visszaállnak.
Az Ubuntu alapértelmezett Unity asztali számítógépén ezek a lehetőségek kissé nehezen érhetők el. Telepítenie kell a CompizConfig Settings Manager alkalmazást, és használnia kell a rejtett grafikus beállítások csípésére, amelyeket általában nem kell módosítania. Innen felgyorsíthatja vagy megszüntetheti ezeket az animációkat azáltal, hogy letiltja őket, vagy megváltoztatja azok időtartamát. Legyen óvatos, ha ezt az eszközt használja, mivel meglehetősen bonyolult és nem a tipikus asztali felhasználók számára készült!
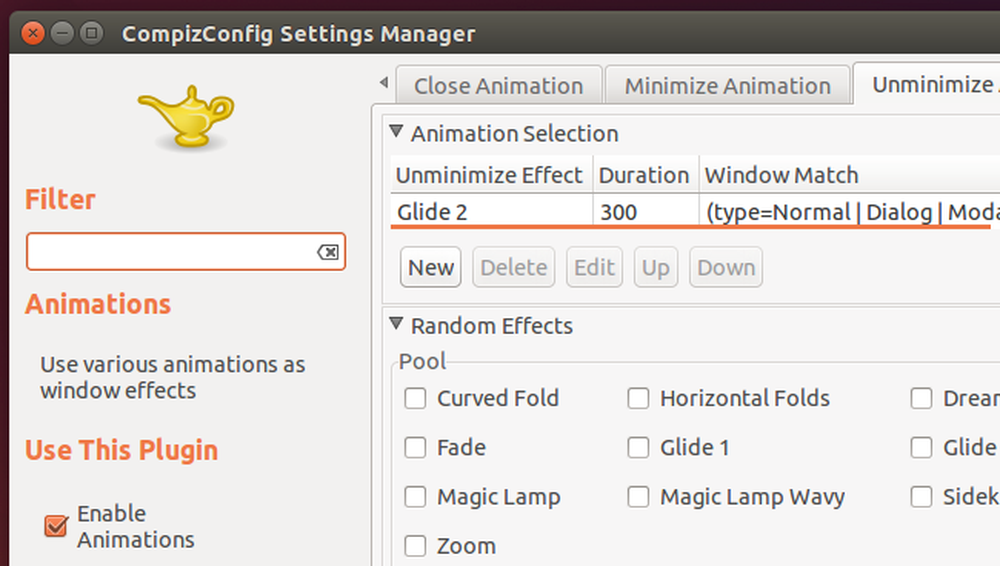
Gyakorlatilag minden grafikus felület lehetőséget kínál az animációk csökkentésére. Néhány operációs rendszer teljesebb opciókat kínál, mint mások - a Windows asztal és az Android különösen konfigurálható - de minden operációs rendszer néhányat kínál. Minden grafikus felületen az animációk kiküszöbölése, csökkentése vagy csak felgyorsítása gyorsítja a kezelőfelületet. Ez egy másik tipp, amely valószínűleg jól fog szolgálni minden tíz év múlva használt felületen.
Amikor a Microsoft új, rendkívül lassú animációkat adott hozzá a Windows 10 technikai előnézetéhez, néhány ember megkérdezte a Microsofttól, hogy letiltja őket. Mások csak egyenesen a Windows teljesítmény-beállításai párbeszédablakába mentek, és önállóan letiltották őket a Windows hosszú ideig létező szabványos beállításainak használatával.