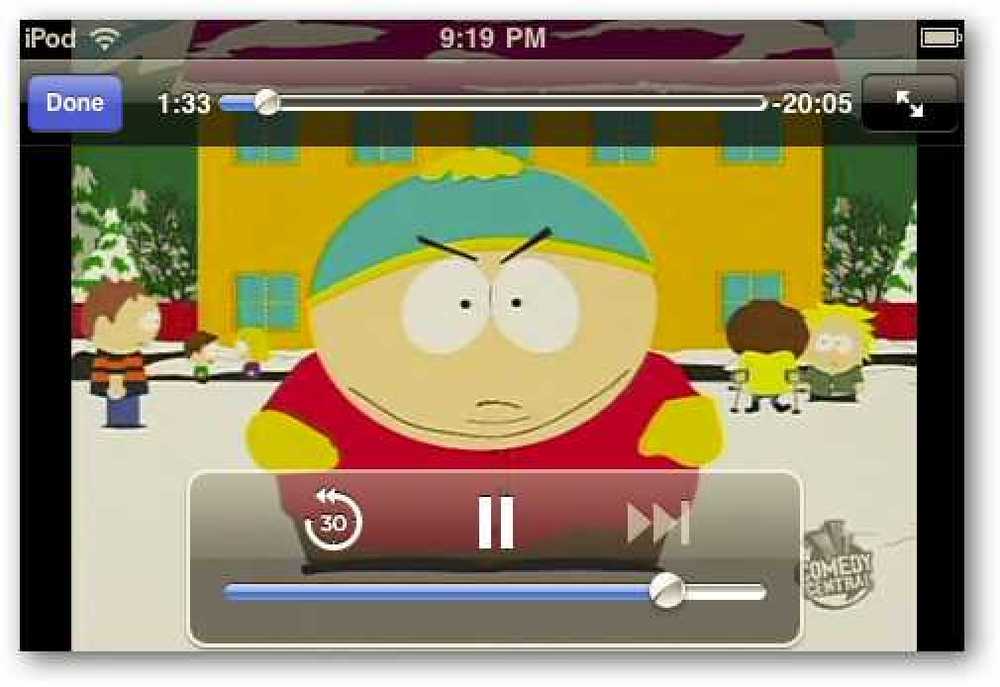A média és az élő TV közvetítése az interneten keresztül az Orb segítségével
Keresi a médiagyűjtemény internetes közvetítésének módját? Vagy távolról nézheti és rögzítheti a TV-t? Ma meg fogjuk nézni, hogyan tegyünk meg mindent, és többet az Orb-szal.
követelmények
Windows XP / Vista / 7 vagy Intel alapú Mac w / OS X 10.5 vagy újabb.
1 GB vagy annál több RAM
Pentium 4 2,4 GHz vagy nagyobb / AMD Athlon 3200+
Szélessávú kapcsolatok
TV-tuner az élő televízió közvetítéséhez és rögzítéséhez (opcionális)
Megjegyzés: A lassabb internetkapcsolatok lejátszás közben dadogást okozhatnak.
Telepítés és beállítás
Töltse le és telepítse az Orb-t az otthoni számítógépére. (Az alábbi hivatkozás letöltése) Az alapértelmezett beállításokat a telepítés kezdeti részéhez szeretné venni.

Amikor eljutunk az Orb számla beállításához, akkor a telepítés része, amikor be kell írnunk az információkat, és meg kell hoznunk néhány döntést. Válassza ki a nyelvet és kattintson a gombra Következő.

Létre kell hoznunk és felhasználói fiókot és jelszót kell létrehoznunk. Érvényes e-mail cím szükséges, mivel később jóvá kell hagynia a fiókot. Kattints Következő.

Most ki szeretné választani a médiaforrásokat. Az Orb automatikusan megkeresi a médiafájlokat tartalmazó mappákat.

Hozzáadhat vagy eltávolíthat mappákat a (+) vagy (-) gombok megnyomásával. Egy mappa eltávolításához kattintson rá egyszer, hogy kiválassza azt a listából, majd kattintson a mínusz (-) gombra. Mappa hozzáadásához kattintson a plusz (+) gombra, és keresse meg a mappát.
Helyi mappákat és megosztott mappákat adhat hozzá a hálózati számítógépektől és az USB-csatlakozó tárolótól.
Megjegyzés: Az Orb-ot futtató számítógépnek és a hálózati számítógépnek is futnia kell a megosztott hálózati mappák távoli eléréséhez.

Amikor kiválasztotta az összes médiafájlt, kattintson a gombra Következő.

Az Orb folytatja a médiafájlok indexelését ...

Ha az indexelés befejeződött, kattintson a gombra Következő.

Orb TV beállítás
Megjegyzés: Az élő televíziókészülék Mac-re való streamingje jelenleg nem támogatott.
Ha van egy TV-tuner kártya csatlakoztatva a számítógéphez, akkor beállíthatja, hogy az Orb-t élő vagy rögzített TV-re sugározza. Kattints Következő a TV beállítása. Vagy válasszon Skip ha nem szeretné beállítani az Orb-t a TV-hez.

Ha rendelkezik digitális tuner kártyával, írja be a Zip kódját és kattintson a gombra Lista listája a csatornák listájának húzásához. Válasszon ki egy TV-szolgáltatót a listából, majd kattintson a gombra Következő. Ha nem, kattintson a gombra Skip.

Bármely csatornát kiválaszthatja vagy törölheti a jelölőnégyzet bejelölésével vagy törlésével. választ Automatikus beolvasás hogy az Orb több csatornát találjon, vagy tiltsa le a vétel nélkülieket. Kattints Következő mikor kész.

Ezután válasszon analóg szolgáltatót, és kattintson a gombra Következő.

Válassza ki az „Igen” vagy a „Nem” értéket egy set top boxhoz és kattintson a gombra Következő.

Csakúgy, mint a digitális tunerrel, válasszuk ki vagy töröljük a csatornák kijelölését az egyes csatornák jelölőnégyzetének ellenőrzésével vagy törlésével. választ Automatikus beolvasás hogy az Orb több csatornát találjon, vagy tiltsa le a vétel nélkülieket. Kattints Következő mikor kész.

Most befejeztük a beállítást. Kattints Bezárás.

Hozzáférés a médiához távolról
A médiafájlok webes felületen érhetők el. Mielőtt tovább megyünk, meg kell erősítenünk a felhasználónevünket és a jelszavunkat. Ellenőrizze a beérkezett üzeneteket az Orb Networks e-mailjeiről. Kattintson a mellékelt megerősítési hivatkozásra. A rendszer kéri, hogy adja meg a böngészőben kiválasztott felhasználónevet és jelszót, majd kattintson a gombra Következő.

A fiókod megerősítésre kerül. Most már készen állunk, hogy távolról is élvezhessük a médiát. Az indításhoz jelölje be a böngészőt a távoli számítógép MyCast webhelyére. (Lásd az alábbi linket)

Adja meg hitelesítő adatait és kattintson a gombra Belépés.

A bejelentkezés után megjelenik a MyCast kezdőképernyője. Alapértelmezésben néhány "csatorna" jelenik meg, például TV-műsorfüzet, véletlenszerű hangok és fényképek, videó kedvencek és időjárás.
A csatornákat hozzáadhatja, eltávolíthatja vagy testreszabhatja. További csatornák hozzáadásához kattintson a gombra Csatornák hozzáadása a jobb felső sarokban…

… És válassza ki a legördülő listából.

A teljes médiakönyvtárak eléréséhez kattintson a gombra Nyílt alkalmazás bal felső sarokban és válasszon az egyik lehetőség közül.

Élő és felvett TV
Ha van egy TV-tuner kártya, amelyet az Orb számára konfigurált, akkor a program útmutatóját láthatja a TV / Webkamerák képernyő. A műsor megtekintéséhez vagy rögzítéséhez kattintson a programlistára, hogy megjelenjen egy részletes mező. Ezután kattintson a piros gombra a felvételhez, vagy a zöld gombra a lejátszáshoz.

Egy felvétel rögzítésekor pulzáló piros ikon jelenik meg a lista jobb felső sarkában a programban.

Ha élő TV-t szeretne nézni, előfordulhat, hogy böngészőjétől és beállításaitól függően kéri a médialejátszó kiválasztását.

A lejátszás hamarosan megkezdődik.

Megjegyzés a Windows Media Center felhasználók számára
Ha az Orb-ban élő TV-t próbál meg streamelni, míg a Windows Media Center a számítógépen fut, hibaüzenetet kap. Kattints a Állítsa le a MediaCenter programot gombot, majd próbálkozzon újra.

Hang
A Hang A képernyőn megjelenő zenefájlok műfaj, előadó és album szerint vannak indexelve. A kijelölés egyszeri kattintással, majd a zöld lejátszás gomb megnyomásával, vagy egyszerűen duplán kattintva kattintható.

A lejátszás a streaming formátumú alapértelmezett médialejátszóban kezdődik.

Videó
A videó alapvetően ugyanaz, mint az audio. Kattintson a választásra, és nyomja meg a zöld lejátszás gombot, vagy kattintson duplán a videó címére.

A videó lejátszása a streaming formátumú alapértelmezett médialejátszóban kezdődik.

Streaming formátumok
Az alapértelmezett streaming formátumot módosíthatja a vezérlőpult beállításaiban. A Vezérlőpult eléréséhez kattintson a gombra Alkalmazások megnyitása és válassza a lehetőséget Vezérlőpult. Azt is kattintson Beállítások a jobb felső sarokban.

választ Tábornok a legördülő listából, majd kattintson a Streaming formátumok lap.Négy lehetőség áll rendelkezésre. Flash, Windows Media, .SDP és .PLS.

Lejátszási listák létrehozása
Lejátszási listák létrehozásához húzza át a média címét a jobb oldali lejátszási lista munkaterületére, vagy kattintson a gombra Lejátszási listához adni a felső menüben. Kattints Mentés mikor kész.

A média megosztása
Az Orb lehetővé teszi, hogy a média lejátszási listákat az interneten megoszthassa barátaival és családjával. Van néhány módja ennek megvalósítására. A gombra kattintva a Részvény gomb a lejátszási lista munkaterületének alján, miután összeállította a lejátszási listát.

A rendszer felkéri a lejátszási lista megosztásának módját. Lehetősége van megosztani a lejátszási listát nyilvánosan vagy magántulajdonban. Nyilvánosan megoszthatja a linkeket, blogokat vagy az Orb nyilvános profilját. A Nyilvános profil lehetőség kiválasztásával az Orb automatikusan létrehoz egy profillapot egy olyan URL-címmel, mint például http://public.orb.com/username hogy bárki könnyen hozzáférhet az internethez.
A privát megosztási lehetőség lehetővé teszi, hogy meghívja barátait e-mailben, és megköveteli, hogy a címzettek regisztráljanak az Orb-on.
A lejátszási listához egyéni nevet is adhat, vagy elfogadhatja az automatikus létrehozott címet.
Kattints rendben mikor kész.

Azok a felhasználók, akik meglátogatják a nyilvános profilodat, képesek lesznek megtekinteni és streamelni a megosztott lejátszási listákat a számítógépükre vagy a támogatott eszközre.

Hordozható médiaeszközök és okostelefonok
Az Orb több hordozható eszközre és 3G telefonra is közvetítheti a médiát. Az iPhone és az iPod Touch a hangfolyamot támogatja a Safari böngészőn keresztül. A videó és az élő TV-közvetítés azonban a következőt igényli Orb Live iPhone App. Az Orb Live elérhető az App Store-ban 9,99 dollárért.
A hordozható eszközre történő médiafolyamot a mobilböngésző MyCast webhelyén és bejelentkezésénél tekintheti meg. Keresse meg a médiát vagy a lejátszási listát.

Válasszon ki, és játssza le a médiát.

A lejátszás megkezdődik.

A Droidra és az iPhone-ra egyaránt streaming zenét találtunk, hogy jól működjön. A videó lejátszása a Droidon azonban egy kicsit kívánatos. A videó jól nézett ki, de a hang szinkronban volt.
Rendszer tálca vezérlőpult
Alapértelmezés szerint az Orb az indításkor a tálcán fut. A System Tray Control Panel (Rendszer tálca vezérlőpult) eléréséhez kattintson jobb gombbal az Orb ikonra a tálcán, és válassza ki a lehetőséget Vezérlőpult.

Jelentkezzen be az Orb felhasználónevével és jelszavával, majd kattintson a gombra rendben.

Innen hozzáadhat vagy távolíthat el médiaforrásokat, hozzáadhat kezelési fiókokat, módosíthatja a jelszavát és így tovább. Ha inkább nem indítja el az Orb-ot az indításkor, kattintson a gombra Tábornok ikon.

Jelölje be a jelölőnégyzet melletti jelölőnégyzetet Indítsa el az Orb-ot, amikor a rendszer elindul.

Következtetés
Sok lépésnek tűnhet, de az Orb futása nem nagyon nehéz. Az Orb a Windows és az Intel alapú Mac-ek számára is elérhető. Támogatja azt is, hogy sok játékkonzolra, például a Wii, a PS3 és az XBox 360-ra is lejátszható.
Ha Windows 7 rendszert futtat több számítógépen, érdemes megnézni a zenét és a videót az interneten keresztül a Windows Media Player 12 alkalmazással történő adatfolyamról..
Letöltések
Letöltés Orb
Bejelentkezés a MyCast-be