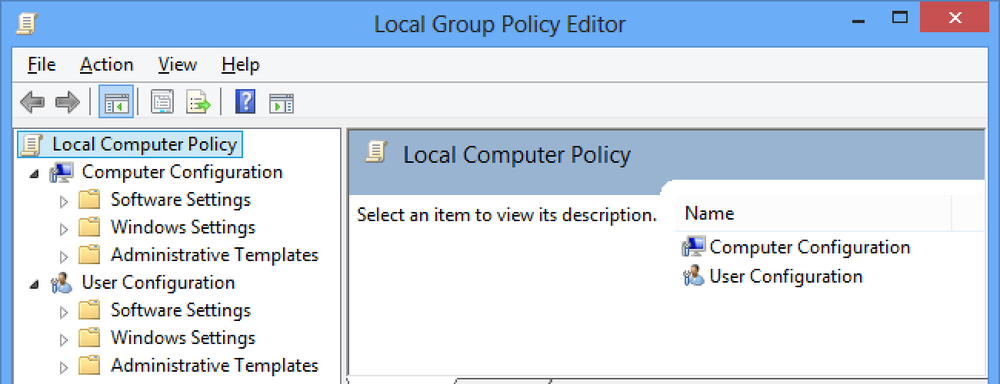Az 10-es legjobb módja az Force Touch használatának az Apple Watchen

Az Apple Watch Force Touch funkciója hasonló a jobb egérgombbal a Windows rendszerben. Lehetővé teszi, hogy gyorsan hozzáférjenek az órához tartozó kontextus-specifikus opciókhoz. 10 hasznos módot fogunk mutatni a Force Touch használatához az órád különböző alkalmazásaiban.
Változtassa meg és testreszabhatja az órát
Ez valószínűleg a Force Touch leggyakoribb alkalmazása. Nyomja meg határozottan az órafelületet, hogy elérje a felületet, amely lehetővé teszi, hogy egy másik nézési felületre váltson, és testreszabja a különböző nézési arcokat.
MEGJEGYZÉS: Egyetlen fénykép vagy fotóalbum segítségével is létrehozhat egy egyéni nézési arcot, és a többfunkciós órás felületet színesítheti.

Módosítsa a nézetet az Időjárás alkalmazásban
Amikor megnyitja az „Időjárás” alkalmazást az Apple Watchen, az alapértelmezés szerint megjeleníti az időjárási feltételeket. A Force Touch használatával azonban módosíthatja a nézetet.

Nyomja meg határozottan az órafelületet, hogy hozzáférjen az alkalmazás időjárásának megtekintésére szolgáló három lehetőséghez. Érintse meg az egyik lehetőséget a nézet módosításához.
MEGJEGYZÉS: Az aktuális nézethez érintse meg a három különböző nézetet.

Módosítsa a nézetet a Naptár alkalmazásban
Alapértelmezés szerint, amikor először megnyitja az óráján a Naptár alkalmazást, megjelenik a „Nap” nézet. Ezután az utoljára használt nézet az, amely az alkalmazás megnyitásakor jelenik meg. A Force Touch gomb segítségével gyorsan megváltoztathatja a Naptár nézetet. Az aktuális nézetben nyomja meg határozottan az órát.

Érintse meg a „Lista” elemet a „Today” események listaképes megjelenítéséhez.
MEGJEGYZÉS: Érintse meg a "Today" (Mai nap) linket az óra képernyő bal felső sarkában, hogy az egész hónapot egy pillanatra megtekinthesse. Érintse meg a havi naptárat, hogy visszatérjen a „Mai nap” nézethez („Nap” vagy „Lista”, amelyik az utoljára megtekintett).

Az ismételt megnyomásával visszatérhet a „Nap” nézethez.

Jelölje be és törölje az e-maileket, jelölje be az e-maileket olvasatlanul, és válaszoljon az e-mailre a Mail alkalmazásban
Az Apple Watch alkalmazás „Mail” alkalmazásával nemcsak az e-mail üzeneteit tekintheti meg, hanem a Force Touch használatával is léphet velük. Amikor megnyitja az e-mail alkalmazást, érintse meg azt az e-mailt, amelyen megjelölni, törölni, olvasatlannak jelölni, vagy válaszolni.

Miután megnyitotta a kívánt e-mail üzenetet, nyomja meg határozottan az óra képernyőjét, hogy elérje az aktuális e-mail üzenet kezeléséhez szükséges beállításokat.

Az összes értesítés törlése
Ez akkor hasznos, ha egyszerre sok értesítést kap. Az egyes értesítések elutasítása helyett gyorsan és egyszerűen törölheti az összes értesítést. Amikor értesítést kap, nyissa meg az értesítések fő listáját, és nyomja meg határozottan az óra képernyőjét. Érintse meg az „Összes törlése” gombot az összes értesítés elutasításához vagy törléséhez.

Új szöveges üzenet létrehozása
Az Apple Watch egyik szép tulajdonsága, hogy szöveges üzenetet hozhat létre és küldhet az órával. Még mindig az iPhone-on keresztül érkezik, de nem kell kivennie a telefont annak létrehozásához. Egy új üzenet létrehozásához egyszerűen használja a Force Touch alkalmazást az „Üzenetek” alkalmazásban.
Nyissa meg az „Üzenetek” alkalmazást, és nyomja meg határozottan a „Üzenetek” képernyőn.

Érintse meg az „Új üzenet” gombot, amely megjeleníti és használja az „Új üzenet” képernyőt egy névjegy hozzáadásához és az üzenet létrehozásához.

Az üzenet létrehozásakor választhat az alapértelmezett üzenetek listájáról, beszélhet az üzenetről, vagy küldhet egy emoji-t.
MEGJEGYZÉS: Egyéni üzeneteket hozhat létre új üzenetek küldéséhez vagy a kapott üzenetek megválaszolásához.

Helyének küldése az Üzenetek alkalmazásban
Ha az Ön találkozója valaki, ahelyett, hogy megpróbálná leírni, hol van, küldje el a helyét szöveges üzenetben. Használhatják az általuk kapott helyet, hogy megkapják az irányokat ahhoz, hogy hol van. Ez könnyen végrehajtható a Force Touch alkalmazással az „Üzenetek” alkalmazásban.
Már foglalkozunk arról, hogyan lehet gyorsan megosztani helyét az Apple Watch „Üzenetek” segítségével.

Új riasztás hozzáadása
Csakúgy, mint a többfunkciós órák, mint például a Casio, az Apple Watch rendelkezik egy riasztási funkcióval is. Amikor megnyitja a „Riasztások” alkalmazást, a listában szereplő összes riasztás és a csúszka gombok jelzik, hogy be vannak-e kapcsolva (zöld) vagy kikapcsolva (szürke). A kikapcsolt riasztások szürke szöveg helyett fehérek.
A Force Touch funkció segítségével új riasztásokat hozhat létre az alkalmazásban. Nyomja meg erősen a „Riasztások” képernyőn.

Érintse meg a „Riasztás hozzáadása” gombot, amely megjeleníti és beállítja a riasztás beállításait.

Shuffle, Repeat és AirPlay vezérlők és a Forrás módosítása a Zene alkalmazásban
Az Apple Watch lehetővé teszi, hogy az iPhone készülékén lévő zenéket, valamint a zenét közvetlenül az órára irányítsa. A Force Touch funkció hozzáférést biztosít az alkalmazás különböző képernyőinek különböző beállításaihoz.
Nyissa meg a „Zene” alkalmazást, és nyomja meg határozottan a „Zene” képernyőn.

Érintse meg a „Forrás” gombot, hogy megadja, hogy zenét szeretne-e lejátszani az iPhone-on vagy az órán.
MEGJEGYZÉS: Legfeljebb 2 GB zenét lehet átvinni az órájára, és közvetlenül lejátszhatja a Bluetooth fejhallgatóval vagy hangszórókkal. Nézze meg cikkünket, hogy megtudja, hogyan.
További lehetőségek állnak rendelkezésre, amikor a „Now Playing” képernyőre lép, és használja a Force Touch funkciót. Nyomja meg határozottan a „Now Playing” képernyőn.

A „Shuffle”, „Repeat” és az “AirPlay” opciók megjelenítése. Ezen a képernyőn módosíthatja a zene „Forrását” is.

Keressen helyeket az Apple Maps alkalmazásban
Az Apple Watch segítségével kereshet helyeket a „Térképek” alkalmazásban, ahelyett, hogy kivenné a telefont a Force Touch használatával. Amikor megnyitja a „Térképek” alkalmazást, megjelenik az aktuális hely. Nyomja meg határozottan az óra képernyőjét.

Érintse meg a „Keresés” gombot egy adott hely kereséséhez. A „Diktálás” gombbal beszélhet a keresendő címmel, vagy kiválaszthat egy helyet a „Legutóbbi” listából.
MEGJEGYZÉS: A „Névjegyek” gombbal megkaphatja azt a kapcsolattartó helyét is, amelyhez rendelkezik címmel, és a „Transit” gomb segítségével kapja meg a térképeket és a tranzitrendszerek irányát..

Az Apple Watch Force Touch funkciója más módon is használható, mint például a stopperóra és az időzítő módok megváltoztatása, a mozgás céljának megváltoztatása az „Activity” alkalmazásban, és még az emojisek színének megváltoztatása az „Üzenetek” alkalmazásban. Megpróbálhatja a Force Touch-t harmadik féltől származó alkalmazásokban is, ha további lehetőségeket talál, ha vannak ilyenek.