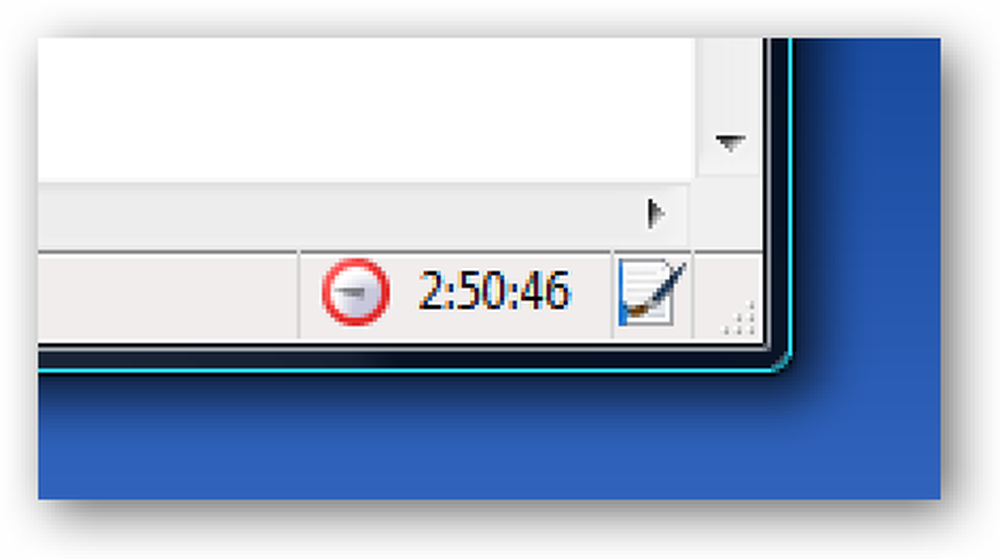Meghajtókép átvitele hálózaton keresztül Ubuntu Live CD használatával
A meghajtók képei nagyszerűek, de nehezen tárolhatók, ha nincs nagy külső merevlemez. Egy lépésben megmutatjuk, hogyan hozhat létre és továbbíthat egy meghajtó képet egy másik számítógépre.
Az Ubuntu Live CD mindkét segédprogramot tartalmaz, amelyekre szükségünk van a forrás- és célszámítógépek számára a dobozból - dd és ssh.

Mi vagyunk rajongók dd, a merevlemezek klónozásához és a múltbeli helymeghatározáshoz. A kép egy külső meghajtóra való elhelyezése, majd az áthelyezése egy másik számítógépre fájdalom. Egy kombináció használata dd és ssh lehetővé teszi, hogy egy lépésben átmásoljuk a meghajtó képét egyik számítógépről a másikra, és nincs szükség helyi tárolásra.
Ennek beállításához két számítógépre lesz szükség, mindkettő Linuxra fut. Természetesen mindkét számítógépet Ubuntu Live CD-vel indíthatja el, és ez a módszer nagyszerűen működik - azonban két különálló élő CD-t vagy USB-meghajtót kell használni. Ideális esetben mindkét számítógép ugyanazon a helyi hálózaton lenne, mivel az átviteli sebesség sokkal gyorsabb lesz, de ezt a legtöbb számítógépen megteheti. ssh hozzáférés.
Az első lépés az, hogy elindítsa a meghajtó képét tárolni kívánt számítógépet - a célszámítógépen -, és keresse meg az IP címét. Korábban több módszert írtunk le, de a legközvetlenebb módja a terminál megnyitása és a parancs beírása ifconfig.
Jegyezze fel a számítógép IP-címét - ha a helyi hálózaton van, akkor 192.168-tól kell kezdeni.
Miközben az adott számítógépen tartózkodik, győződjön meg arról is, hogy van helye a meghajtó képének tárolására. Győződjön meg róla, hogy a hely telepítve van, és jegyezze fel a teljes elérési útját (például egy újonnan telepített merevlemez elérheti az elérési utat / médiát / HD-LABEL /).
Ubuntu Live CD segítségével indítsa el a számítógépet, amelyen a meghajtót szeretné használni.
Először győződjön meg arról, hogy a terminálablak megnyitásával (Alkalmazások> Kiegészítők> Terminál) nyithatja meg a célszámítógépet, és adja meg a parancsot:
ssh @
Ha ezt a helyi hálózaton végezte, és a célszámítógép leáll az Ubuntu Live CD-ről, akkor a parancsnak valami hasonlónak kell lennie
Esetünkben távoli Linux-géphez jutunk.

Ha nem tud gondot okozni, írja be a „exit” -t, hogy visszatérjen a forrás számítógép normál terminálablakába.
Most meg kell találnunk azt a merevlemezt vagy merevlemez-partíciót, amelyről képet szeretne készíteni. A terminálablakban adja meg a parancsot
sudo fdisk -l

Esetünkben egy kicsit Linux partíciót szeretnénk készíteni, a / dev / sda1. Feljegyezzük az eszköz nevét.
Most a bonyolult rész: a dd hívással. Íme egy általános verzió ...
sudo dd if = | ssh @ “dd = =”
Bonyolultnak tűnik, de ha darabonként néz ki, akkor értelme van. Ami új lehet az Ön számára, a „|” karakter, amely Linux kifejezésekben „csőnek” nevezik. A kimenet a sor első feléből (a dd if = rész), és elküldi azt a sor második felére (a ssh részben) - vagy „balra” a jobb oldali rész eredményét „csövezi”.
Példánkban a meghajtó képét egy távoli Linux gépen tároljuk, így a terminálparancsunk:
sudo dd if = / dev / sda1 | ssh [email protected] “dd = = home / tbekolay / LinuxPart.image”
Ha ezt a helyi hálózaton keresztül végzi, és a célszámítógépe Ubuntu Live CD-t futtat, a parancs valami hasonló lesz:
sudo dd if = / dev / sda1 | ssh [email protected] “dd = / media / HD-LABEL / LinuxPart.image”

Mivel ezt az interneten, nem pedig a helyi hálózaton végeztük, a sebesség meglehetősen lassú, de végül befejeződött. Ez a helyi hálózaton való végrehajtás sokkal gyorsabb lesz.
Csak azért, hogy megbizonyosodjunk róla, ismét elérte a célszámítógépet ssh győződjön meg arról, hogy a meghajtó képe valóban létre lett hozva és sikeresen átvihető.

Siker!
A terminálablakba csak egy sort írtunk, így képes voltunk egy partíció képét létrehozni a helyi számítógépünkön, és ezt a képet egy számítógépes mérföld távolságban tárolni. Természetesen ez egy kis partíció volt; sokkal nagyobb partíciót vagy egy teljes merevlemez-meghajtót nehéz lenne az interneten keresztül küldeni, de ez a módszer nagyszerűen működik a helyi hálózaton is!