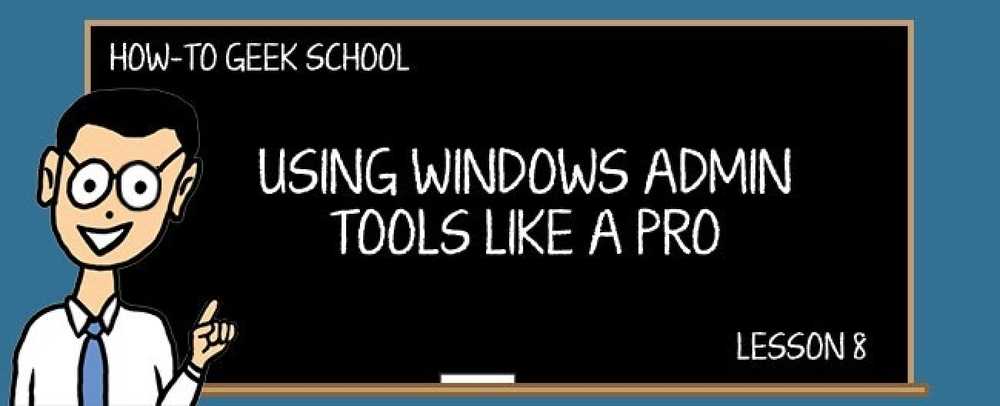Megértjük az Android Oreo új oldalpárolási politikáját

Az Android olyan verzióiban, amennyire az elme nem emlékszik, a Play Store-ban nem található alkalmazások általánosan „oldalirányúak” lehetnek az eszköz Biztonsági menüjében egy jelölőnégyzet jelölésével. Oreo-val ez megváltozik.
Hogyan működött előbb a oldalirányú szállítás?
Az Android korábbi verzióiban, ha olyan alkalmazást szeretne telepíteni, amely nem található meg a Play Store-ban, akkor egy „sideloading” nevű cselekményt kellett átugrani a Beállítások> Biztonság menübe, és engedélyeznie kell egy „Ismeretlen források” nevű funkciót. a telefon figyelmen kívül hagyja a hivatalos csatornákon kívüli alkalmazásokhoz beállított biztonsági protokollokat, és menjen előre, és engedélyezze őket a telepítésre.

Ez kiváló tulajdonság számos okból. Lehetővé teszi a fejlesztők számára, hogy a Play Store-on kívüli tesztelésre kiadják az alkalmazásukat. A vezérlők számára lehetővé teszi, hogy manuálisan frissítsék az alkalmazásokat, mielőtt a frissítés hivatalosan elérhetővé válna a készülékeiben. Ez nagyrészt jó dolog.
De mint a legtöbb dolog, ami természeténél fogva jó, van egy sötét oldal. A funkció engedélyezése megnyitja az ajtót a vírusok és a rosszindulatú szoftverek egyéb formáihoz, hogy azok a telefonokra kerüljenek. Például az Android legnagyobb veszélyei voltak olyan alkalmazásokkal, amelyek közvetlenül telepíthetik közvetlenül az SMS-üzenetekből, és kevésbé kölcsönhatásba kerültek a felhasználóval. Ez félelmetes.
Hogyan változtatta meg a oldalvezetést Oreóban
Tehát az Oreo-val a Google úgy döntött, hogy megváltoztatja az Ismeretlen források funkció működését. Ahelyett, hogy egy egyszerű váltó, amely lehetővé teszi bármilyen A harmadik féltől származó alkalmazások letöltésére és telepítésére szolgáló alkalmazás ez a funkció alkalmazásonként engedélyezve van. Ez hihetetlenül okos.
Például, én személyesen oldottam fel gyakran az APKMirror-ról letöltött alkalmazásokat. Mivel ezek mindegyike letölthető az alapértelmezett böngészőből - a Chrome Beta -ból egyszerűen megengedhetem csak az alkalmazás telepíteni a szoftvert. Ez azt jelenti, hogy bármely olyan APK (Android csomagcsomag), amelyet letöltöttem a Chrome Beta használatával, megkerülheti az Android (és kiterjesztve a Google Play Protect) biztonsági beállításait, de ha ugyanazt a dolgot próbáltam más böngészővel - még a Chrome más verzióival is - ez a telepítés le van tiltva. Biztos vagyok benne, hogy már láthatjuk, hogy ez mennyire hasznos.
Egy másik nagyszerű példa az Amazon Underground. Ez az Amazon bevásárlás-slash-Appstore egy csomagban. A Google nem engedélyezi az AppStores telepítését a Google Playből, így az Amazon Appstore nem tölthető le közvetlenül a Play Áruházból. Az Amazon megtalálta a módját, hogy megkerülje ezt a korlátozást azáltal, hogy az Underground alkalmazást ingyenesen letölti az internetről. A Underground alkalmazás segítségével a felhasználók bármit telepíthetnek, ami elérhető az Amazon Appstore-ban.


Tehát mindez elmondható, hogy az új oldalirányítási politika valóban hasznos. Történelmileg az Amazon Appstore-t használó felhasználók az „Ismeretlen források” opciót hagyják mindig engedélyezve, így az alkalmazások könnyen telepíthetők vagy frissíthetők. Az Oreóban azonban ismeretlen források telepítése egyszerűen engedélyezhető az Amazon Underground alkalmazásban. Ez lehetővé teszi az alkalmazások szükség szerinti telepítését, de a rendszer többi részét is biztonságban tartja. Ez egy ragyogó kompromisszum.
Hogyan férhet hozzá az Android új oldalsorolási beállításaihoz
Most, hogy tudod, mi változott és miért, beszéljünk arról, hogy hol találhatók meg ezek az új beállítások.
Először is, adja meg az értesítést egy vontatót, és érintse meg a fogaskerék ikonját a Beállítások menübe ugráshoz.

Innen érintse meg az Alkalmazások és értesítések elemet, majd bontsa ki a Speciális legördülő menüt.


A menü legalsó részéből válassza a Speciális alkalmazáshozzáférés lehetőséget, majd az „Ismeretlen alkalmazások telepítése” lehetőséget.


Jelölje ki azt a alkalmazást, amelyet engedélyezni szeretne, és érintse meg a váltást a funkció engedélyezéséhez.


Kész és kész.