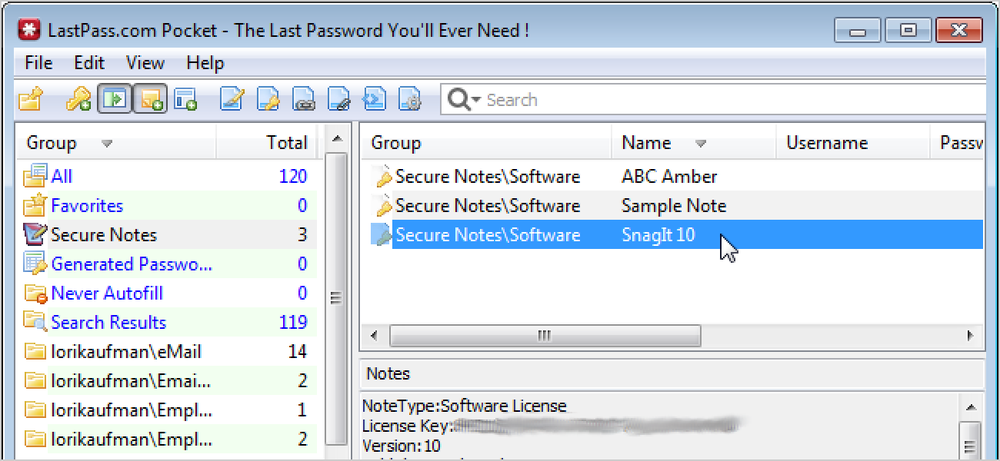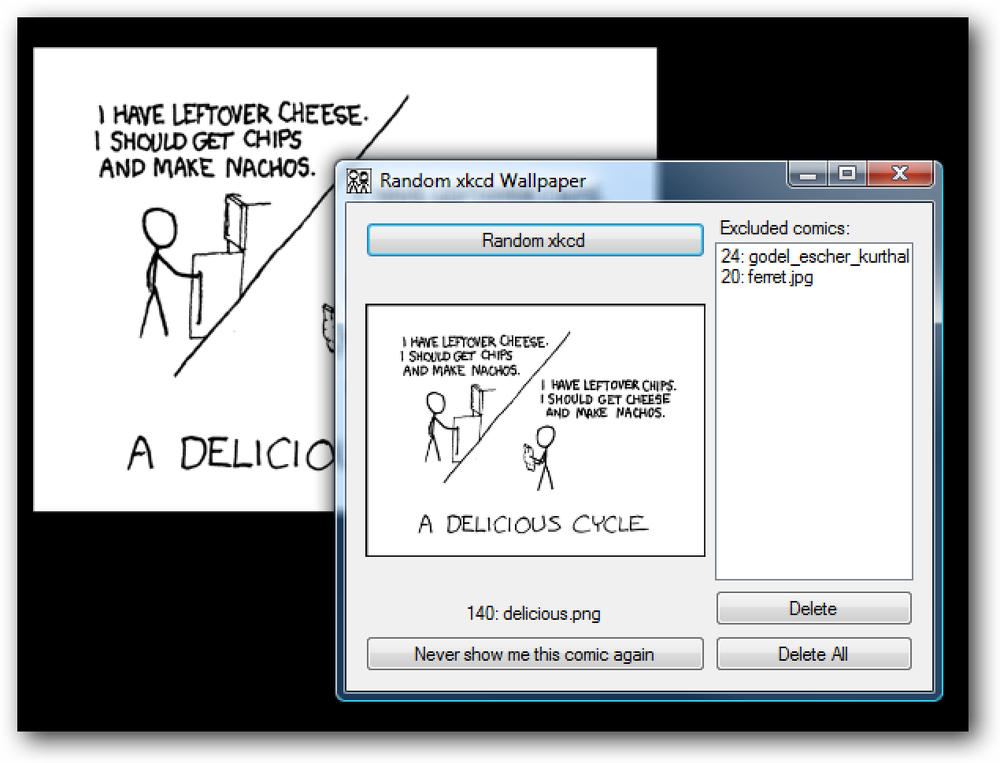Használjon egy ingyenes segédprogramot több virtuális asztali számítógép létrehozásához a Windows rendszerben
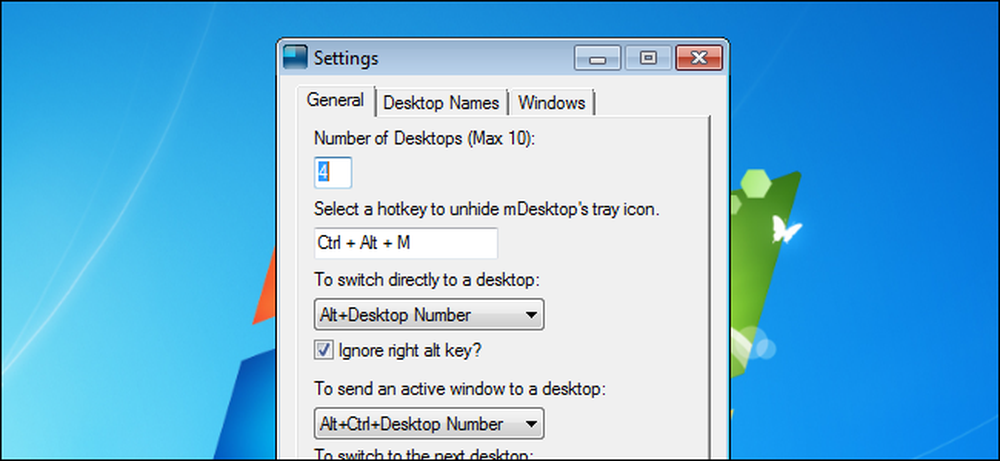
Ha Linuxot használ, valószínűleg ismeri a virtuális asztali funkciót. Ez kényelmes módot kínál az asztalon megnyitott programok és mappák szervezésére. Választhat több asztali számítógép között, és mindegyikén különféle programok és mappák nyílnak meg.
A virtuális asztali számítógépek azonban a Windowsban hiányoznak. Számos harmadik féltől származó lehetőség van a virtuális asztali számítógépek Windowshoz való hozzáadására, beleértve a Dexpot nevű eszközt is, amelyet korábban fedeztünk fel. A Dexpot ingyenes, de csak személyes használatra. A vállalatokat, közintézményeket, nonprofit szervezeteket, sőt szabadúszókat és önálló vállalkozókat is meg kell vásárolniuk.
Egy másik virtuális asztali eszközt találtunk, amely teljesen ingyenes, mindenki számára használható, mDesktop néven. Ez egy könnyű, nyílt forráskódú program, amely lehetővé teszi, hogy több asztali számítógép között váltson a gyorsbillentyűk segítségével, és nyissa meg a nyitott programokat vagy mappákat, amelyek aktívak lesznek minden asztali számítógépen. Az mDesktop segítségével csoportosíthatja a kapcsolódó programokat, vagy különféle projekteken dolgozhat külön asztali számítógépeken.
Az mDesktop hordozható és nem kell telepíteni. Egyszerűen vegye ki a letöltött .zip fájlt (lásd a linket a cikk végén) és kattintson duplán az mDesktop.exe fájlra.
MEGJEGYZÉS: Van egy kiadási verzió (1.5) és egy 1,6 béta verzió, amely több funkcióval rendelkezik. Letöltöttük a béta verziót, és megmutattuk, hogy ez a verzió ebben a cikkben szerepel.
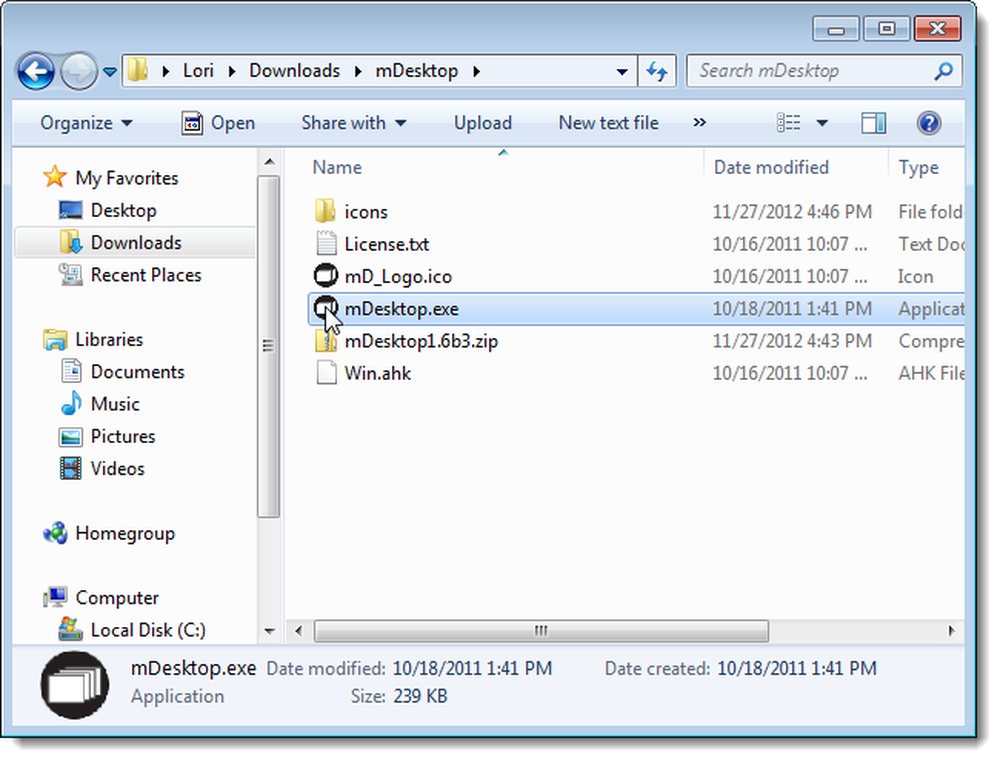
Az mDesktop a tálcán fut. A jobb oldali egérgombbal kattintva a tálca ikonjára megjelenik egy felugró menü, amely lehetővé teszi az asztali számítógépek váltását, a beállítások elérését és a tálca ikonjának elrejtését. Az asztali számítógépek közötti váltás alapértelmezett módja az Alt gomb lenyomása és a kívánt asztal számának megadása. Alapértelmezés szerint négy asztali számítógép áll rendelkezésre.
Az asztali számítógépek számának megadásához és az asztali számítógépek váltásához szükséges gyorsbillentyűk megváltoztatásához és a nyitott asztali számítógépek küldéséhez válassza a Beállítások parancsot a felugró menüből..
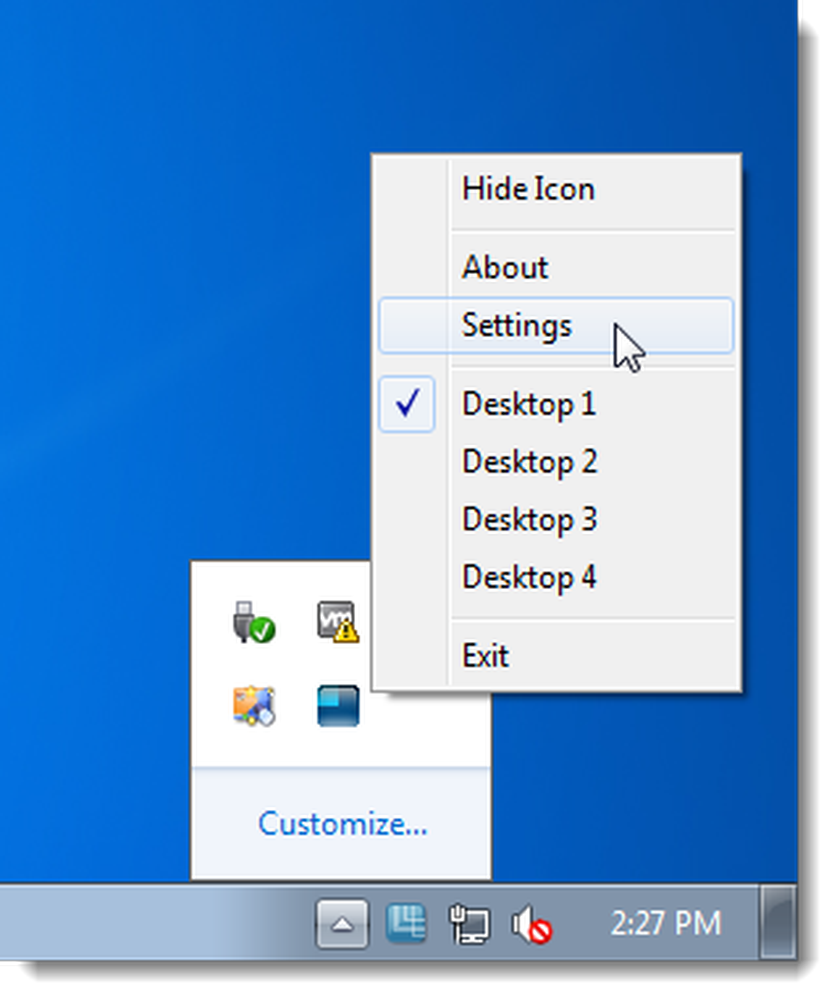
A Beállítások párbeszédpanel Általános lapján módosíthatja a rendelkezésre álló asztali számítógépek számát, legfeljebb 10-ig. Egy testreszabható gyorsbillentyű is megjeleníthető az mDesktop rendszer tálca ikonjára, ha úgy dönt, hogy elrejti az ikonokat felugró menü.
A Közvetlen asztali legördülő listára való áttérés lehetővé teszi, hogy megadja, hogy az asztali számmal az Alt, Ctrl vagy Shift billentyűt használja-e, hogy közvetlenül átváltson erre az asztalra.
A következő asztalra való váltáshoz és az előző asztali legördülő listákra való áttéréshez adja meg, hogy a Ctrl, a Shift vagy az Alt billentyűt használja a jobb és a bal nyíl gombokkal a következő és az előző asztali számítógépekre való váltáshoz.
Ha azt szeretné, hogy egy adott program elérhető legyen az összes asztali számítógépen, megadhat egy gyorsbillentyű kombinációt, amely lehetővé teszi, hogy ezt az aktív ablak küldése egy asztali legördülő listára használja..
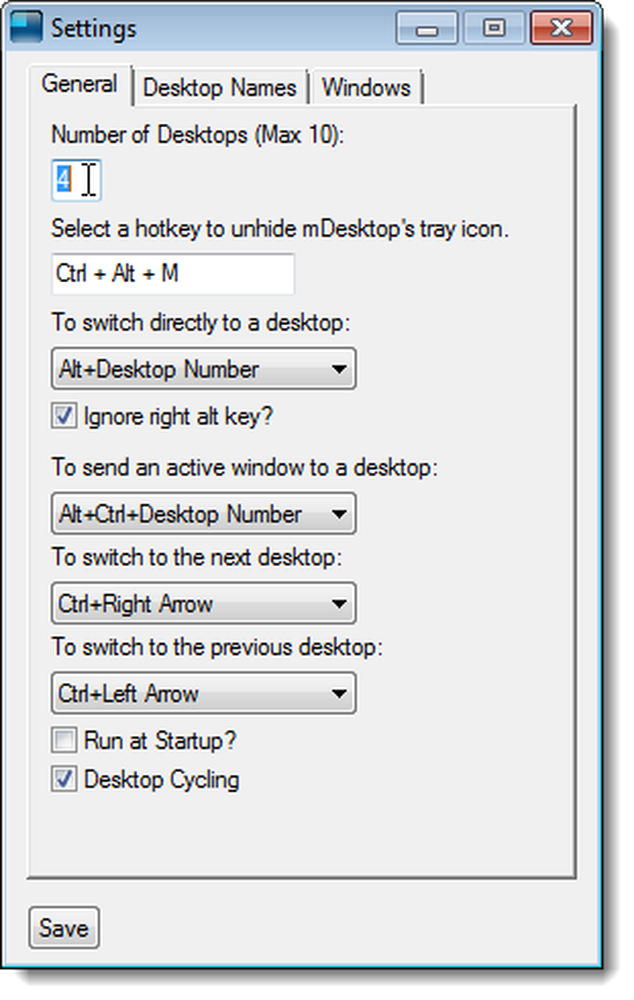
Az Asztalnevek lap lehetővé teszi, hogy a rendelkezésre álló asztali számítógépekhez neveket rendeljen. Ezek a nevek az mDesktop rendszer tálcájának ikonjából érkező felugró menüben jelennek meg.
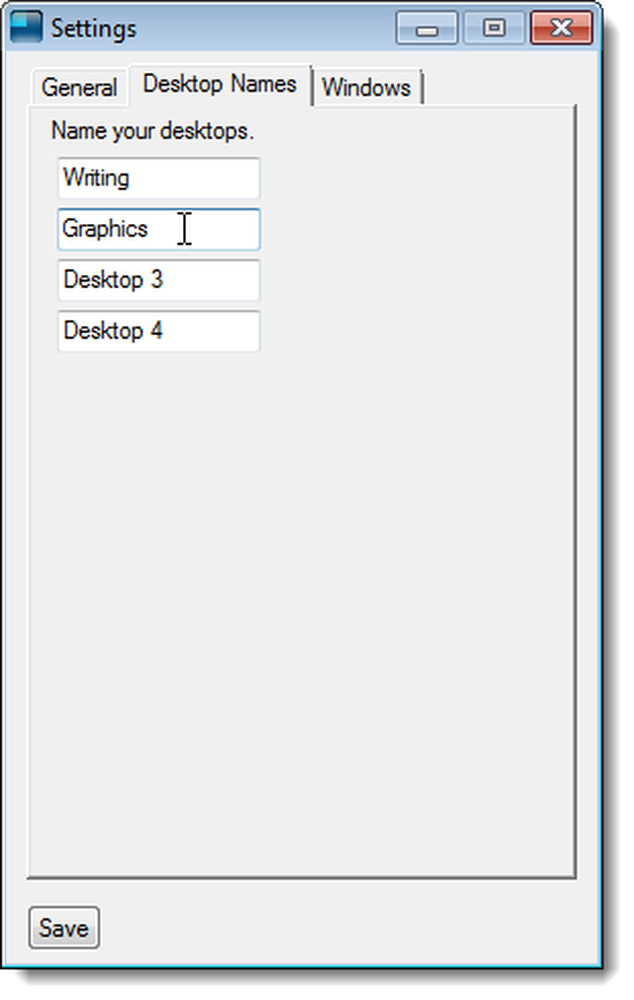
A Windows lap lehetővé teszi, hogy az összes asztali számítógépen elérhető nyitott programokat vagy mappákat adjon meg. Egy program vagy mappa hozzáadásához kattintson a Hozzáadás gombra.
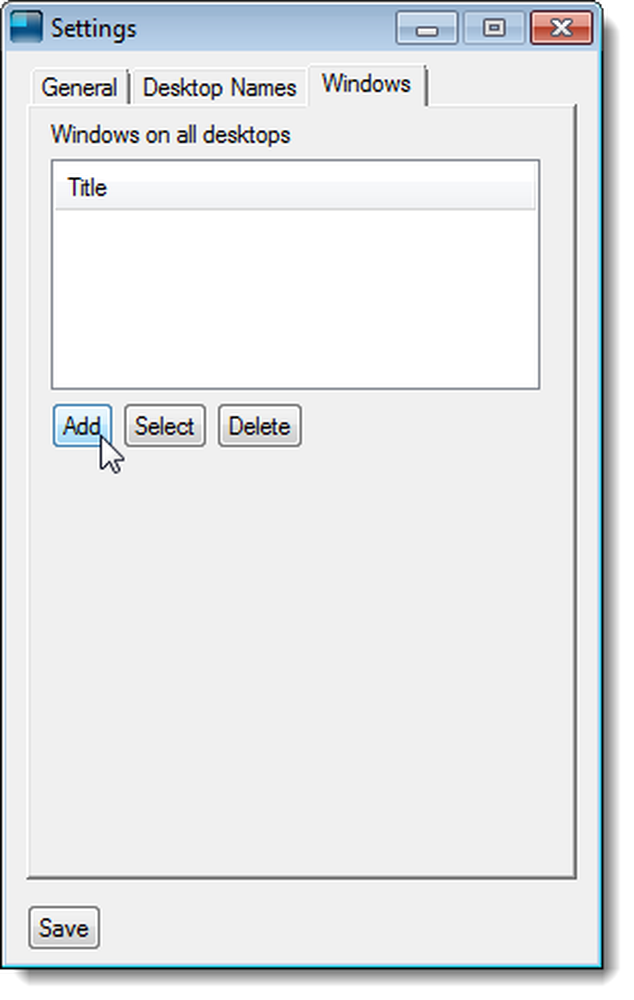
Adja meg az ablak címének egy részét a szerkesztőmezőben az összes asztali számítógépen megjeleníteni kívánt programhoz vagy mappához, majd kattintson az OK gombra.
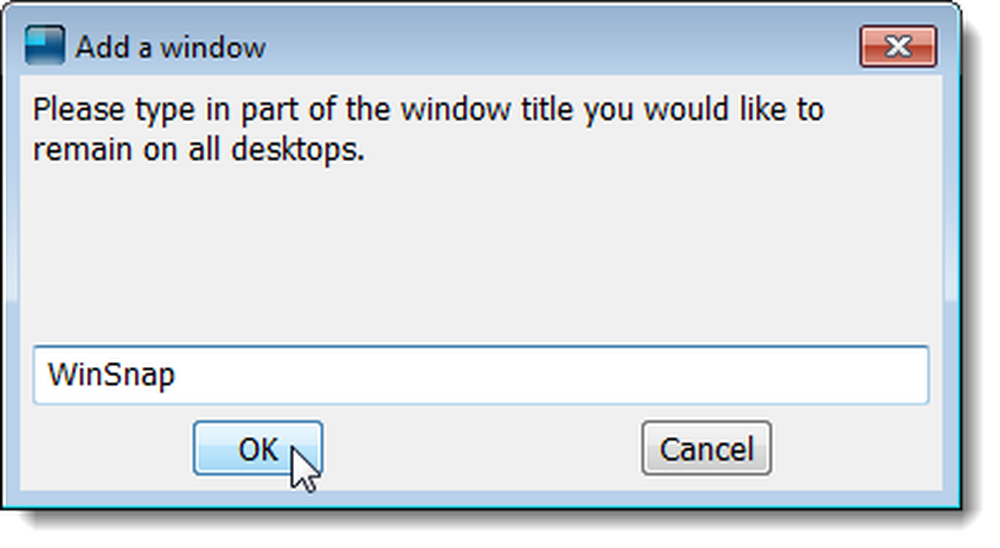
Az ablak neve megjelenik a listában.
MEGJEGYZÉS: A Kiválasztás gomb segítségével egy ablakra kattintva hozzáadhatja azt a listához, de a cikk írása óta ez nem működik a béta verzióban.
Egy ablak eltávolításához a listából válassza ki az ablak nevét, majd kattintson a Törlés gombra.
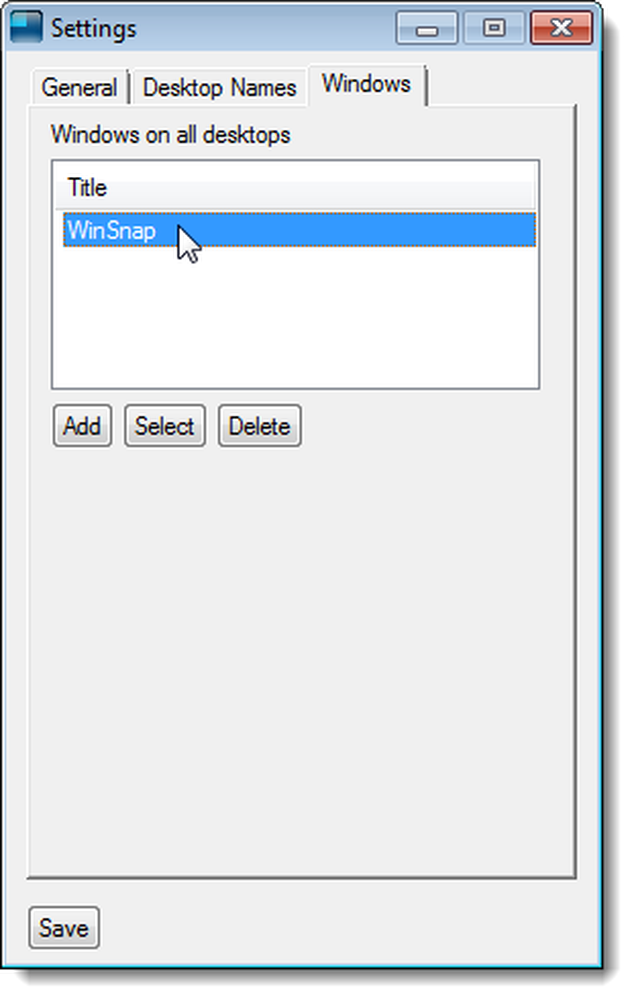
A virtuális asztali számítógépek használatának leállításához kattintson a jobb gombbal a tálca ikonjára, majd válassza a Kilépés lehetőséget. Az első asztali számítógépeken megnyitott programok vagy mappák az első asztalra kerülnek.
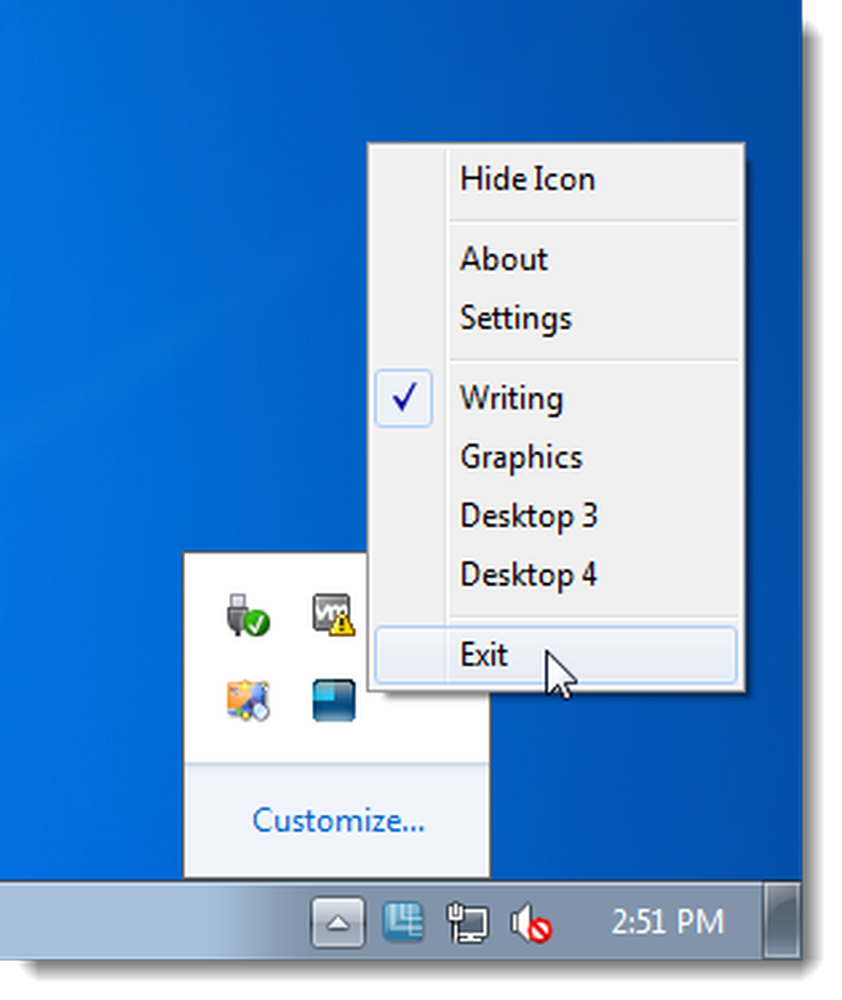
Az mDesktop a Windows 7, Vista és XP 32 bites és 64 bites verzióiban működik.
Az mDesktop letöltése a http://code.google.com/p/mdesktop/ címen.