Mi a wmpnscfg.exe és a wmpnetwk.exe és miért futnak?
Tehát a Task Manager-en keresztül próbálta kitalálni, hogy miért futnak olyan sok szolgáltatás, amikor észreveszel, hogy a listában két elem van a Windows Media Player-ben ... de nem használod még a Media Player-et. Mi van ezzel?
Ez nem olyan, mintha a folyamatok sok memóriát szereznének… csak irritálok, ha van egy folyamat, ami indok nélkül újraindul. Letiltod, majd valahogy vissza. Bosszantó!

Ez a cikk folyamatos sorozatunk részét képezi, amely a Task Managerben található különböző folyamatokat ismerteti, például svchost.exe, dwm.exe, ctfmon.exe, mDNSResponder.exe, conhost.exe, rundll32.exe, Adobe_Updater.exe és sok más. Nem tudom, mi ezek a szolgáltatások? Jobb elkezd olvasni!
Mi ez a szolgáltatás egyébként?
A Windows Media Player 11 képes megosztani a médiát ugyanazon a hálózaton lévő különböző számítógépek között, és akár a XBox 360-al is megoszthatja a médiát. Ahhoz, hogy ez működjön, van egy hálózati megosztási szolgáltatás, amely megosztja a könyvtárat, még akkor is, ha a Media Player nem nyitott. Ez tényleg egy nagyszerű rendszer, ha használja.
Mindkét folyamat része a Windows Media Player megosztási rendszernek, így ha ezeket a funkciókat használja, akkor ne tiltsa le azt.
Médiamegosztás letiltása a Media Player alkalmazásban
A legjobb módja annak, hogy ezeket a szolgáltatásokat távolítsa el, csak a konfigurációs panelt használja… így nem jönnek vissza a következő alkalommal, amikor a Media Player megnyílik, véletlenül vagy más módon.
Nyissa meg a Windows Media Player programot, majd kattintson a „Könyvtár” alatti kis nyílra, és válassza ki a menüben a „Médiamegosztás” opciót.
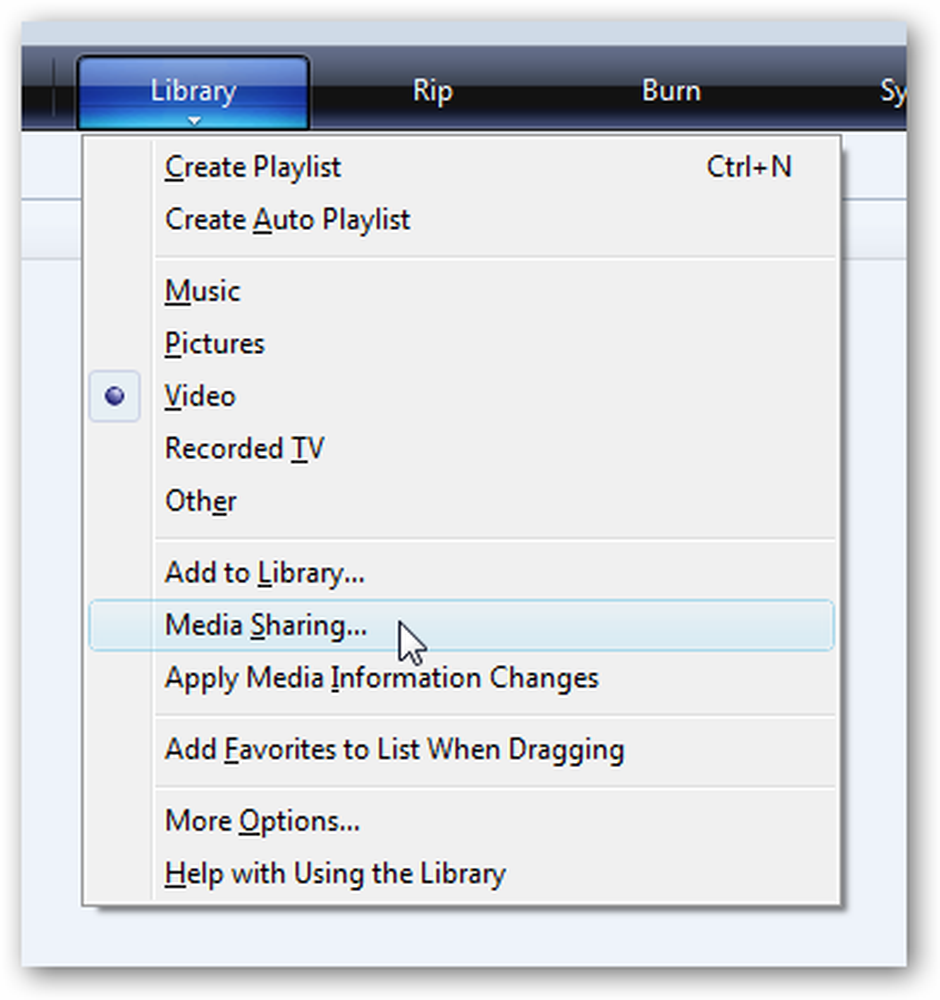
Ha egyéni témát használ, vagy egyébként nem érheti el ezt a menüt, akkor megnyithatja a Beállítások panelt, válassza a Könyvtár lapot, majd kattintson a „Megosztás konfigurálása” lehetőségre.
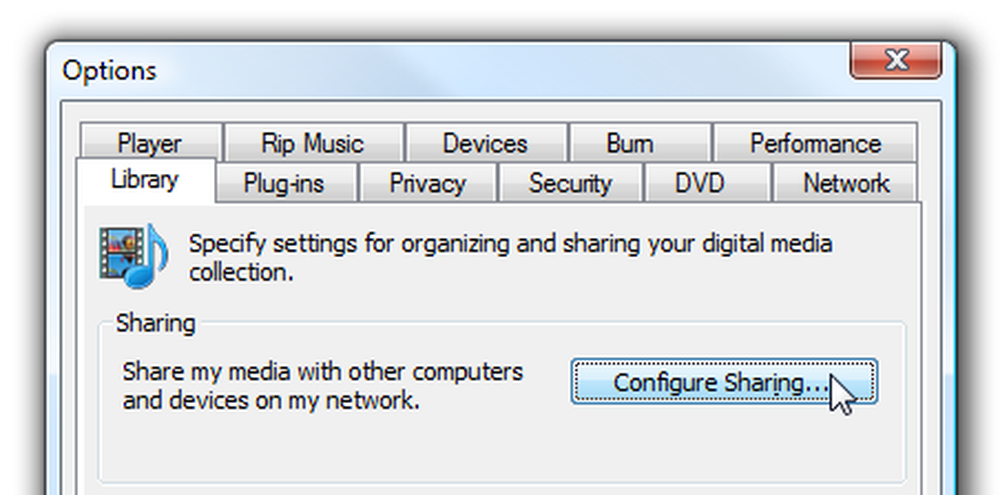
A fentiek közül bármelyik elviszi a Media Sharing párbeszédablakot. Távolítsa el a jelölőnégyzetet az itt látható négyzetből.
Megjegyzés: Ha nincsenek bejelölve, ellenőrizze őket, kattintson az Alkalmazás gombra, majd törölje a jelölőnégyzetet, majd kattintson az OK gombra..
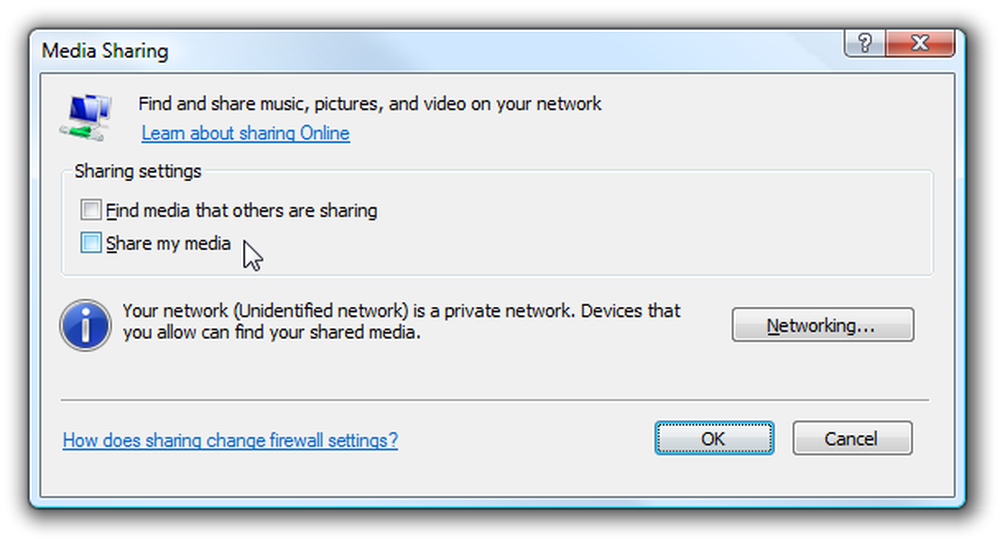
Miután megnyomta az OK gombot, egy rendkívül fontos párbeszédpanel jelenik meg ... ki akarja-e kapcsolni a megosztást mindenkinek? Igen!
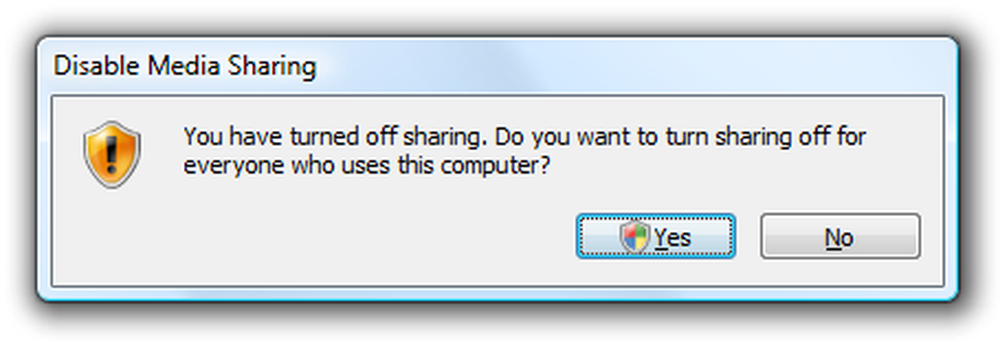
Ez valójában kikapcsolja a szolgáltatást, és eltávolítja a wmpnscfg.exe indítási bejegyzést. (Ne feledje, hogy először le kell ölnie ezt a folyamatot, vagy jelentkezzen ki, és újra be kell jelentkeznie)
Ezen a ponton Önnek képesnek kell lennie a számítógép használatára a két folyamat futása nélkül. Ha továbbra is problémák merülnek fel tőlük, olvassa tovább a további hibaelhárítási lépéseket.
A Media Player hálózati megosztási szolgáltatásának letiltása a szolgáltatásokban
Ezt a részt nem kell tennie, hiszen a fenti konfigurációs utasítások használatának meg kell határoznia… de ha problémái vannak, akkor itt kell menni.
Nyissa meg a Szolgáltatásokat a Vezérlőpultról vagy a típusról services.msc a Start menü keresés / futtatás mezőbe. Keresse meg a szolgáltatást a listában:
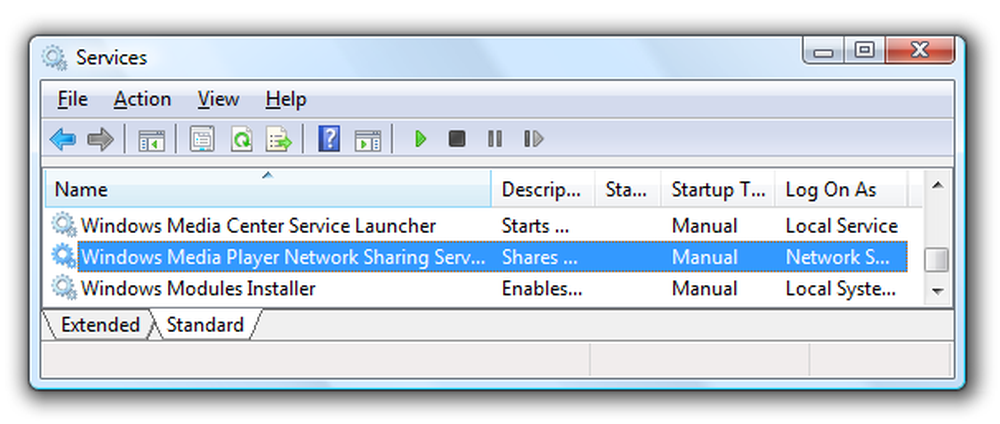
Nyissa meg azt a dupla kattintással, majd módosítsa a szolgáltatást Letiltva.
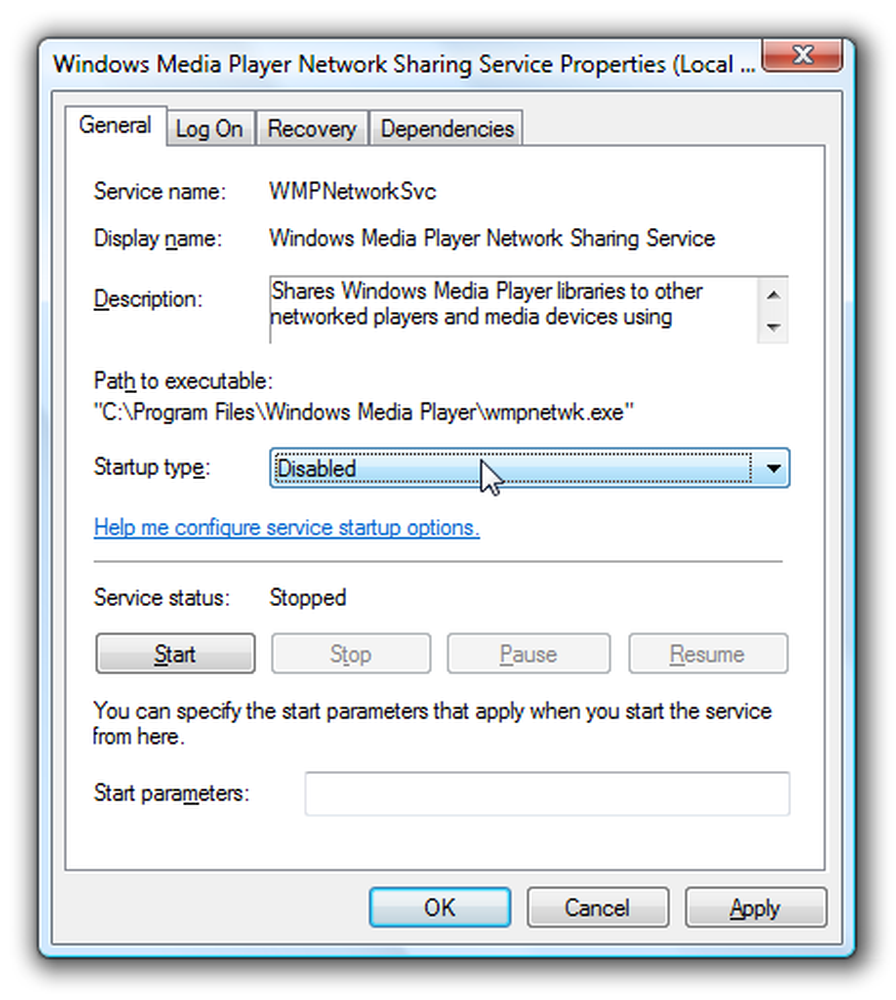
Egy megjegyzés itt ... Ha megpróbálja újra engedélyezni a médiamegosztást a Media Player alkalmazásban, akkor figyelmen kívül hagyja azt a tényt, hogy ez le van tiltva. Ez az oka annak, hogy itt is meg kell változtatnia a konfigurációt.
Alternatív módszerek a Regedit használatával
Ha továbbra is problémái vannak, további ellenőrzéseket végezhet, hogy megbizonyosodjon arról, hogy a két szolgáltatás nem lesz újra engedélyezve. Nyissa meg a regedit.exe-t a start menü keresési vagy futtatási mezőjében, majd böngésszen a következő billentyűvel:
HKEY_CURRENT_USER \ Software \ Microsoft \ MediaPlayer \ Preferences \ HME
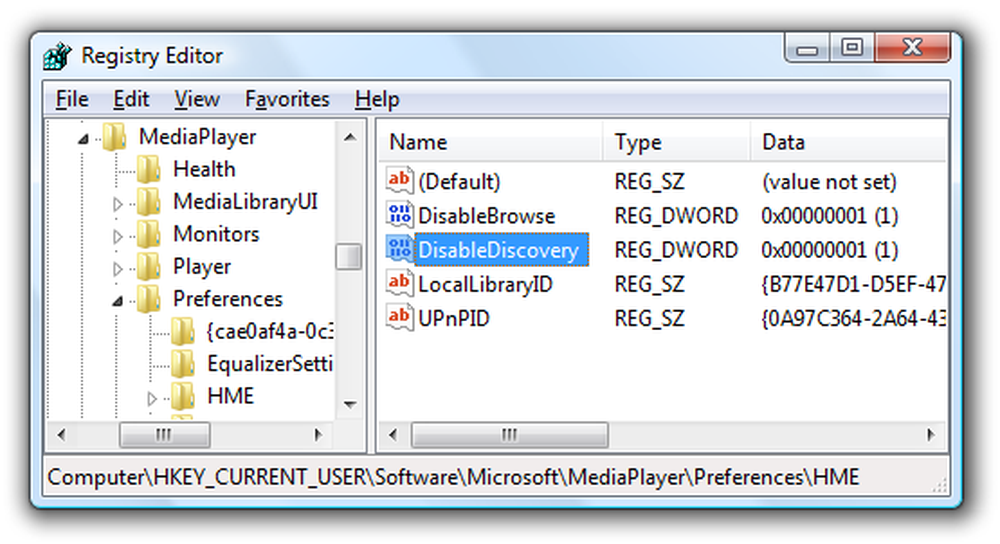
A DisableDiscovery nevű jobb oldalon DWORD-értéket kell megadni, amelyet 2-re állíthat be (1-re állítva is dolgoztam). Csak győződjön meg róla, hogy 0-ra nincs beállítva.
Annak érdekében, hogy a wmpnscfg.exe ki legyen kapcsolva, böngészhet a rendszerleíró adatbázis következő kulcsához:
HKEY_CURRENT_USER \ Software \ Microsoft \ Windows \ CurrentVersion \ Run
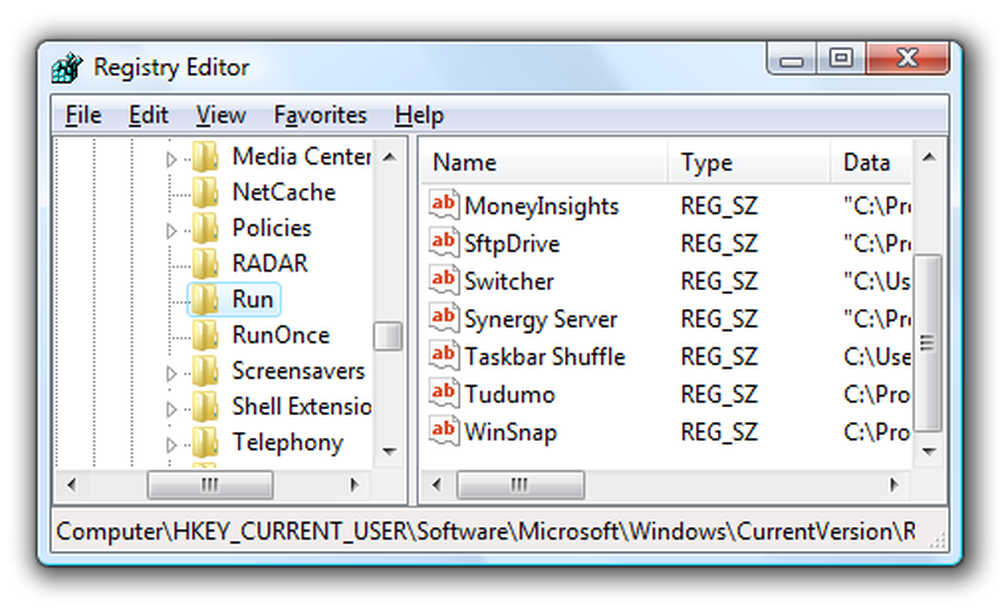
Ez az a hely, ahol a Windows ezt az alkalmazást ..., ha van egy elem a listában, majd törölje azt.




