Mi az a 7Z fájl (és hogyan nyithatom meg az egyiket)?
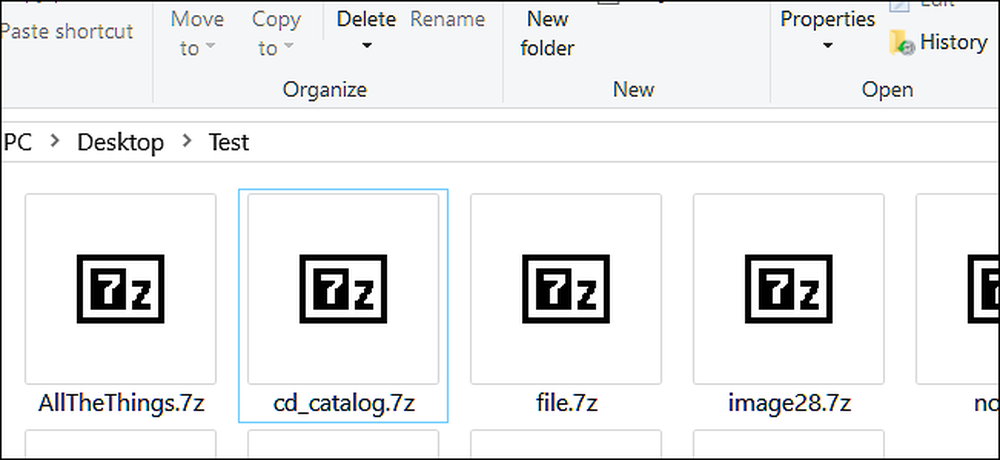
Szinte biztosan találkozott archivált fájlokkal bizonyos pont-ZIP, RAR és így tovább. Úgy néz ki, mint egy fájl, de sokkal többet csinálnak, mint egy csomag, amely lehetővé teszi az embereknek, hogy csomagoljanak és tömörítsenek több fájlt és mappát egyetlen, kisebb fájlba. A 7Z-fájlok ugyanúgy működnek, és különösen a népszerű 7-Zip-tömörítő eszközzel működnek.
Mi az a 7Z fájl?
A 7Z a 7-Zip segítségével létrehozott archivált fájl, egy szabad, nyílt forráskódú fájltömörítő eszköz. A 7Z hasonló a többi archivált formátumhoz, mint például a ZIP, RAR és az ISO, de magasabb tömörítési arányt használ az AES-256 titkosítással együtt.
A 7Z fájlok megkönnyítik a fájlok interneten történő küldését és letöltését, és segítenek a merevlemezen lévő hely felszabadításában az archiválás során használt magas tömörítési arány mellett. Szintén támogatják a nevetséges fájlméreteket - elméletileg legfeljebb 16 milliárd GB-ot!
A 7-Zip az egyik legnépszerűbb tömörítőeszköz, de a legtöbb ember a ZIP fájlok megnyitásához vagy létrehozásához használja ahelyett, hogy a 7Z fájlokat használja. Ennek fő oka a kompatibilitás. Elég sok minden rendszernek van módja a ZIP-fájlok megnyitására, és a 7Z-fájlok használata azt jelenti, hogy az embereknek valóban telepíteniük kell a 7-Zip-et vagy más, harmadik féltől származó alkalmazást, amely támogatja a fájlokkal való munkát.
Mégis, ez tömör tömörítési formátum.
Hogyan nyitható meg egy 7Z fájl?
Míg a legtöbb operációs rendszer beépített módon dolgozik a ZIP-fájlokkal (és néhány más tömörítési formátummal, például az ISO-val), nincs beépített opció 7Z fájlhoz.
Ha Windows-ot használ, a legjobb módja annak, hogy megnyitja a kapott, az ingyenes, nyílt forráskódú 7-zip eszköz használata. Előfordulhat, hogy a kedvenc tömörítőeszközünk a Windows rendszerben is, még akkor is, ha csak ZIP, ISO, RAR vagy más tömörítési formátumokhoz használod.
A MacOS-on a The Unarchiver egy nagyszerű eszköz (ingyenes), amely sok tömörítési formátumot kezel, beleértve a 7Z-t is.
Linuxon különböző 7-Zip csomagokat találhat a különböző 7-Zip letöltési oldal alján található különböző distrosokhoz.
És ha ezek az eszközök nem felelnek meg Önnek, sok más, harmadik féltől származó alkalmazás is képes kezelni a 7Z fájlt mind a MacOS, mind a Windows számára.
7Z fájl megnyitása a 7-Zip használatával a Windows rendszerben
Megnézzük a 7Z fájlok megnyitását a Windows rendszeren, de ha MacOS-ot futtat, akkor megtekintheti a teljes útmutatót a 7Z és más archív fájlok MacOS-on való megnyitásáról..
A fájl megnyitása a 7-Zip használatával rendkívül egyszerű, és csak két lépésben végezhető el.
A 7-Zip letöltését és telepítését követően keresse meg a megnyitni kívánt fájlt. Kattintson a jobb gombbal a fájlra, mutasson a „7-Zip” almenüre, majd kattintson az „Archívum megnyitása” parancsra.

Ez megnyitja a 7-zipet, és megjeleníti az archívum tartalmát. Innen kiválaszthatja a tartalmat egy másik helyre a merevlemezen a „Kivonás” gomb segítségével. Vagy ha csak néhány fájl van szüksége az archívumból, egyszerűen húzza át őket a File Explorer ablakba.

Válasszon egy új helyet a fájl (ok) számára, és kattintson az „OK” gombra.
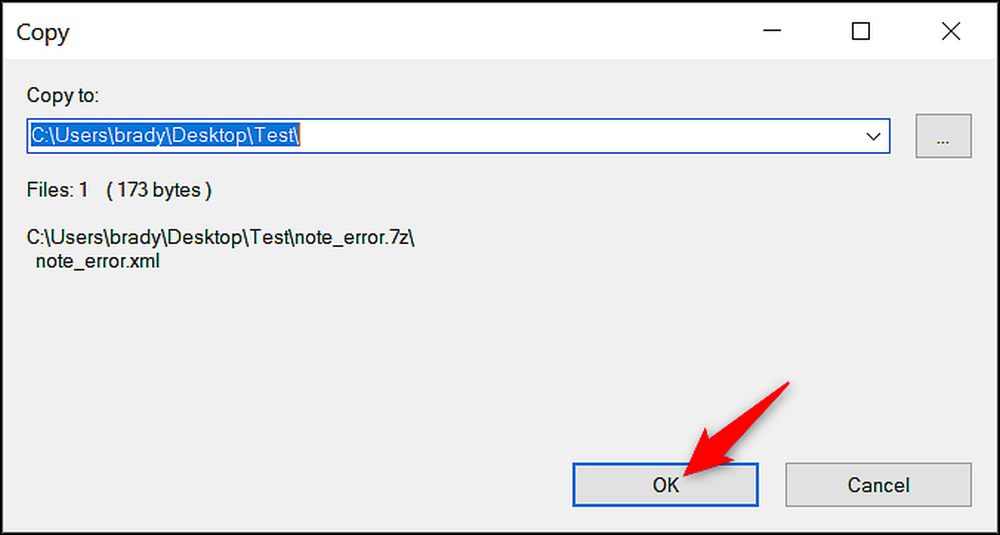
7Z fájlok kivonása egy webalkalmazással

Ha csak néhány archívumot szeretne kivonni, akkor a szoftver letöltése nem lehet az Ön számára. Szerencsére van egy jó online szolgáltatás is. Nem tárolják a fájljaikat, és néhány percen belül törlik őket.
Menjen a B1 szabad archiválóhoz, és a kezdőlapon kattintson a nagy „Kattintson ide” gombra.

A felugró ablakban keresse meg a számítógép 7Z fájlját, majd kattintson az „Open” gombra.

A helyszín elkezdi a kitermelést.

Az extrahálás befejezése után megjelenik a 7Z fájlban található összes fájl és mappa listája. A fájlokat letöltheti a számítógépre, és a jobb oldali ikonok segítségével megtekintheti a webhelyen található képeket.

Bármilyen operációs rendszert használ, a 7Z fájlokat sok külső szoftverrel lehet megvásárolni, vagy online alkalmazásokat használhat.




