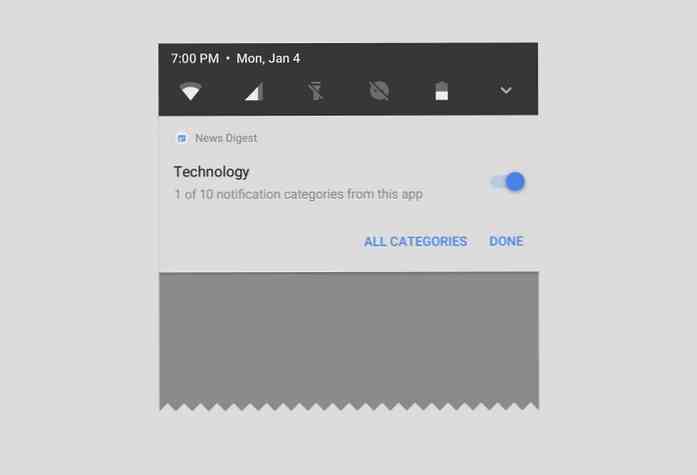Mi a funkcióbillentyűk a Microsoft Word programban

A billentyűzeten lévő funkcióbillentyűk nem kapják meg a megszokott szerelmet, de a futó alkalmazástól függően még mindig elég praktikusak lehetnek. A Word különösen érdekes funkciókat tartalmaz a funkcióbillentyűk mögött. Itt van, amit csinálnak.
F1
- F1: Kaphat segítséget. Hogyan működik ez attól függ, hogy mit nézel a Word ablakban. Nyomja meg az F1 billentyűt a szokásos dokumentumablakban, például a Word súgó ablaktáblájának megnyitásához. Néha azonban az F1 megnyomásával eljuthat a Microsoft támogatási oldalához, és célzottabb cikkeket jelenít meg a keresett funkcióról. Ez a helyzet a legtöbb esetben, amikor megnyomja az F1 billentyűt, miközben egy párbeszédpanel nyitva van.
- Shift + F1: Nyissa meg a Word „Reveal Formatting” paneljét, ahol megnézheti a kiválasztott szöveg karakterét és bekezdésformázását.
- Alt + F1: Ugrás a következő mezőre, ha van mezője a dokumentumban.
- Alt + Shift + F1: Ugrás a dokumentum előző mezőjére.
F2
- F2: Szöveg vagy objektumok áthelyezése. Válassza ki a mozgatni kívánt szöveget vagy objektumot, majd nyomja meg az F2 billentyűt. Helyezze be a beillesztési pontot, ahol szeretné mozgatni az elemet, majd nyomja meg az Enter billentyűt.
- Shift + F2: Kiválasztott szöveg másolása. Mintha Ctrl + C-t ütött volna.
- Ctrl + F2: Nyissa meg a Nyomtatás ablakot, ahol megtekintheti és kinyomtathatja a dokumentumot.
- Alt + Shift + F2: Mentse el a dokumentumot. Ha korábban nem mentette el a dokumentumot, megnyitja a Mentés másként ablakot.
- Alt + Ctrl + F2: Nyissa fel a Megnyitás ablakot, így megnyithat egy dokumentumot.
F3
- F3: Bontsa ki az AutoText bejegyzést. Gépelje be legalább az első négy betűt az Automatikus szöveg bejegyzésének nevében, majd nyomja meg az F3 billentyűt a teljes szövegre történő kiterjesztéséhez.
- Alt + F3: Hozzon létre egy automatikus szövegbejegyzést a kiválasztott szövegből.
- Shift + F3: Módosítsa a kiválasztott szöveg esetét. A kombó többszöri megnyomásával a következő esettanulmányok léphetnek fel: Kezdeti betű, ALL CAPS CASE és kisbetűk.
- Ctrl + F3: Vágja a kiválasztott szöveget a Spike-re. A vágás során annyi szöveget vághatsz, amennyit csak akarsz, és az összegyűjti a Spike-t.
- Ctrl + Shift + F3: Helyezze be a Spike tartalmát. A művelet végrehajtása során törli a Spike szövegét is.
F4
- F4: Ismételje meg az utolsó műveletet.
- Shift + F4: Ismételje meg az utolsó „Find” műveletet. Ez azért hasznos, mert a keresési eredmények között böngészhet, anélkül, hogy a Keresés és csere ablak vagy a Navigációs panel nyitva lenne.
- Ctrl + F4: Zárja be az aktuális dokumentumot. Megkérjük, hogy mentse el a dokumentumot, ha bármilyen módosítást végez.
- Alt + F4: Lépjen ki a Microsoft Word programból. Ez bezárja az összes nyitott dokumentumot (amely lehetővé teszi, hogy először mentse el a változtatásokat) és kilépjen a Wordből.
F5
- F5: Nyissa meg a „Go To” lapot a Find and Replace ablakban. Ezzel gyorsan ugorhat egy oldalra, szakaszra, könyvjelzőre stb.
- Shift + F5: Ugrás a dokumentumban végzett korábbi szerkesztésre. Nyomja meg újra, még egy másik szerkesztéshez. A Word emlékszik az utolsó két szerkesztésre. Ez a dokumentum mentése és lezárása után is működik, így visszatérhet a helyre, ahol újra elhagyta a dokumentumot.
- Ctrl + Shift + F5: Nyissa meg a Könyvjelző ablakot, így szerkesztheti a könyvjelzőket. Ha a beillesztési pont már meglévő könyvjelzőben van, a kombináció megnyomásával megnyílik a Könyvjelző ablak, és kiválasztja a könyvjelzőt.
F6
- F6: Menjen a következő ablakba vagy keretbe a Word ablakban. Ezzel navigálhat az ablakon az egér használata nélkül.
- Shift + F6: Ugrás az előző panelre vagy keretre.
- Ctrl + F6: Ugrás a következő megnyitott dokumentumablakra.
- Ctrl + Shift + F6: Ugrás az előző megnyitott dokumentumablakra.
F7
- F7: Nyissa meg a szerkesztő ablaktáblát, és indítsa el a helyesírási és nyelvtani ellenőrzést.
- Shift + F7: Nyissa meg a tezauruszt. Ha a kombináció megnyomásakor egy szó van kiválasztva, a Word megnyitja a szinonimaszót, és megkeresi a kiválasztott szót.
- Alt + F7: Keresse meg a dokumentum következő helyesírási vagy nyelvtani hibáját.
- Alt + Shift + F7: Nyissa meg a Fordítási ablakot.
F8
- F8: Lépjen be a Word kiválasztási módjába és bontsa ki a választást. Ebben a módban a nyílbillentyűkkel bővítheti a választást. Az F8 gomb megnyomásával akár öt alkalommal is megnyithatja a választást. Az első gomb megnyomja a kiválasztási módot, a második nyomógomb a beszúrási pont mellett kiválasztja a szót, a harmadik pedig az egész mondatot, a bekezdés negyedik karakterét, az ötödik pedig az egész dokumentumot választja..
- Shift + F8: Csökkentse a választást. Ez ugyanúgy működik, mint a kiválasztás bővítése, de visszafelé.
- Ctrl + Shift + F8: Kiválaszt egy oszlopot. Miután kiválasztotta az oszlopot, a bal és jobb nyílbillentyűkkel bővítheti a választást más oszlopokra.
F9
- F9: Frissíts egy mezőt. Ez ugyanaz, mint a jobb egérgombbal egy mezőre, és kiválasztja a „Frissítés mező” parancsot.
- Shift + F9: Fedezze fel a mező kódját.
- Ctrl + F9: Helyezzen be új üres mezőt .
- Ctrl + Shift + F9: Kapcsoljon ki egy mezőt.
- Alt + F9: A mező kódjának megjelenítése.
F10
- F10: A legfontosabb tippek megjelenítése. A kombó megnyomásával a Word menüparancsainak elérésére használható egybetűs parancsikonok találhatók.
- Shift + F10: A helyi menü megjelenítése. Ez ugyanúgy működik, mint a jobb gombbal.
- Ctrl + F10: Maximalizálja a dokumentumablakot.
- Alt + Shift + F10: Megjeleníthet egy menüt vagy ablakot a rendelkezésre álló választáshoz.
F11
- F11: Ugrás a dokumentum következő mezőjére.
- Shift + F11: Ugrás a dokumentum előző mezőjére.
- Ctrl + F11: Zárja be a mezőt, így nem szerkeszthető.
- Ctrl + Shift + F11: Egy mező feloldása.
- Alt + Shift + F11: Indítsa el a Microsoft Script Editor programot.
F12
- F12: Nyissa meg a Mentés másként ablakot.
- Shift + F12: Mentse el a dokumentumot.
- Ctrl + F12: Nyissa meg a Megnyitás ablakot.
- Ctrl + Shift + F12: Nyissa meg a Nyomtatás ablakot.
A Microsoft Word számos nagyszerű billentyűparancsot tartalmaz, és a billentyűzeten található funkciógombok támogatása nem kivétel.