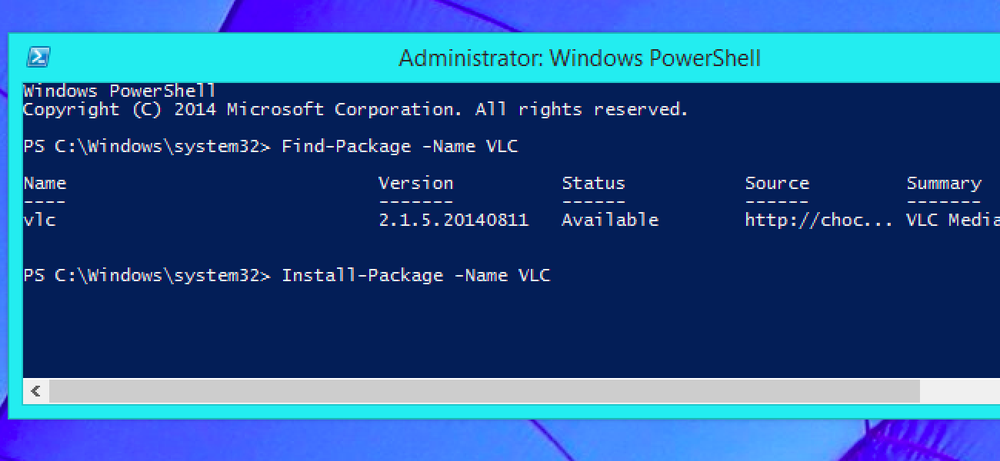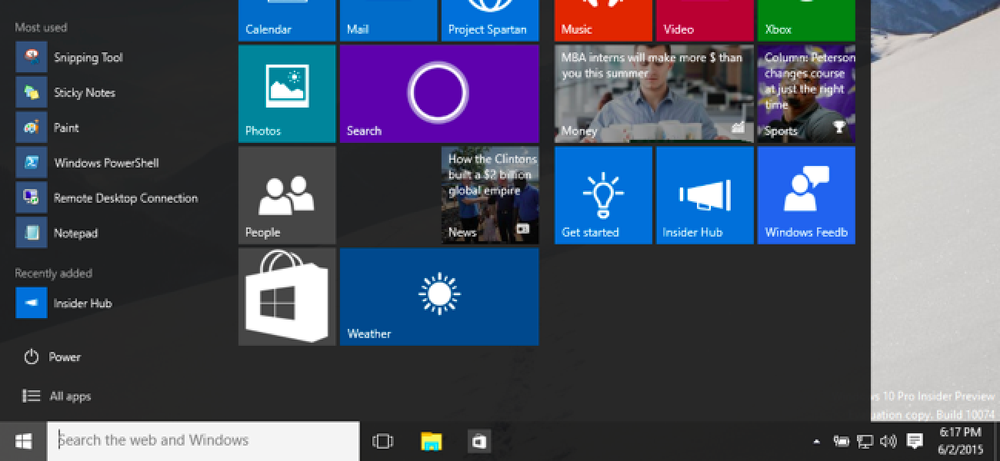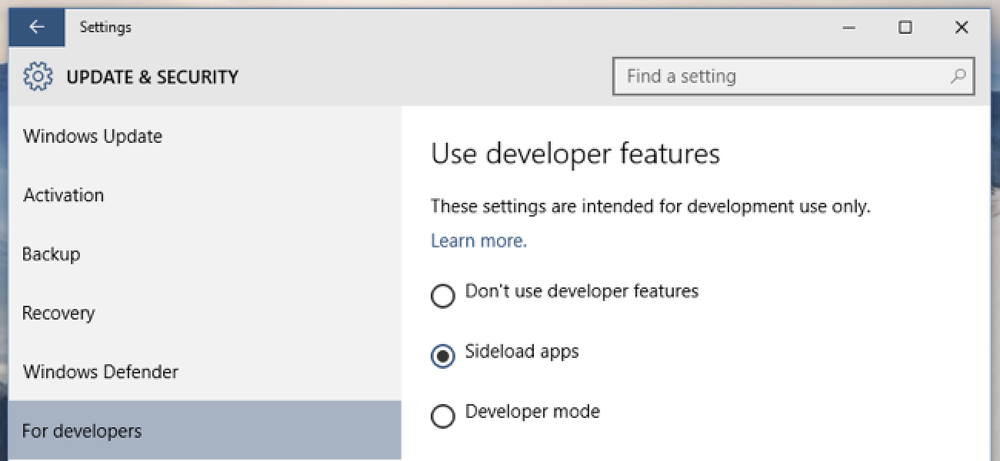A Windows 10 összenyomja a háttérképet, de mégis kiváló minőségű lehet

Alapértelmezés szerint a Windows 10 tömöríti a háttérként használt JPEG képeket, és az eredeti minőség 85% -ára csökkenti. Ha a tömörítési tárgyak miatt ez gyakran zavarja, akkor itt a jó minőségű képek használata.
Nem igazán tudjuk, miért tömöríti a Windows 10 a háttérképeket. Ez nem olyan, mintha tonna tárhelyet takarít meg, és a jobb minőségű képek használata nem igazán használja fel a rendszer erőforrásait. Lehet, hogy valami köze van ahhoz, hogy szinkronizálják azokat a számítógépeket, amelyek ugyanazt a Microsoft-fiókot használják, de még akkor sem, ha sok helyet takarít meg. Az igazán érdekes dolog az, hogy a zárképernyőhöz használt és a képernyőn bejelentkező háttérképek egyáltalán nem tömörülnek. Az alábbiakban bemutatjuk, hogyan cserélheted ki a tömörített háttérképet egy teljes képminőséggel a File Explorer programban, és hogyan lehet a tömörítés teljes kikapcsolását a Windows rendszerleíró adatbázisában.
Egy opció: Cserélje ki a tömörített képet egy teljes képminőséggel
Nem számít, hogyan állítja be a háttérképet - Vezérlőpult, kattintson a jobb egérgombbal egy képre a Fájlböngészőben, és így a Windows-on egy tömörített verziót használ, amely gyakran bevezeti a nem kívánt tömörítést. Amennyire meg tudjuk mondani, ez még akkor is megtörténik, ha a háttérképváltók, mint a DisplayFusion.

A Windows a háttérkép tömörített változatát a következő könyvtárba menti:
C: \ Users \ felhasználónév \ AppData \ Roaming \ Microsoft \ Windows \ Themes
Itt megjelenik egy egyszerűen „TranscodedWallpaper” nevű fájl, amelynek nincs fájlkiterjesztése.

Ha nem csinál sok háttérképváltást, és nem kényelmesen búvárkodik a rendszerleíró adatbázisba, hogy kikapcsolja (lásd a következő részt), könnyen kicserélheti ezt a tömörített képet egy kiváló minőségű verzióval az alábbi lépésekkel:
- Nevezze át a TranscodedWallpaper fájlt olyan módon, mint a TranscodedWallpaper_old. Csináld ezt ahelyett, hogy csak törölnéd a fájlt, hogy könnyen visszaállíthassuk a tömörített képet.
- Keresse meg az eredeti képet, és hozzon létre egy másolatot.
- Nevezze át a kép másolatát a TranscodedWallpaper-ra.
- Húzza az új TranscodedWallpaper fájlt a Themes mappába.
Mindössze annyit kell tennie, hogy a Windows-ot kiváló minőségű, tömörítetlen képre használja. Ha a tömörítést teljesen kikapcsolja, olvassa tovább.
Második lehetőség: A tömörítés kikapcsolása a Windows rendszerleíró adatbázisában
A Windows 10 rendszerben a háttérkép tömörítésének kikapcsolásához kisebb változtatást kell tennie a Windows rendszerleíró adatbázisában.
Szabványos figyelmeztetés: A rendszerleíróadatbázis-szerkesztő egy erőteljes eszköz, és a visszaélés miatt a rendszer instabil vagy akár nem működőképes. Ez egy nagyon egyszerű hack, és mindaddig, amíg ragaszkodik az utasításokhoz, nem lehetnek problémák. Ez azt jelenti, hogy ha még soha nem dolgoztál vele, érdemes elolvasni, hogyan kell használni a rendszerleíróadatbázis-szerkesztőt, mielőtt elkezdené. És a változtatás előtt határozottan készítsen biztonsági másolatot a rendszerleíró adatbázisról (és a számítógépéről!).
Nyissa meg a Rendszerleíróadatbázis-szerkesztőt a Start gomb megnyomásával és írja be a „regedit” parancsot. Nyomja meg az Enter billentyűt a Rendszerleíróadatbázis-szerkesztő megnyitásához, és engedélyt ad a számítógép módosítására.

A Rendszerleíróadatbázis-szerkesztőben a bal oldali sáv használatával navigálhat a következő kulcsra:
HKEY_CURRENT_USER Kezelőpanel

Ezután új értéket hoz létre a Desktop kulcs. Kattintson a jobb gombbal az asztalra, és válassza az Új> DWORD (32 bites) értéket. Adja meg az új értéket JPEGImportQuality .

Kattintson duplán az újra JPEGImportQuality a tulajdonság párbeszédablak megnyitásához. Kapcsolja a „Base” beállítást „Decimal” értékre, majd adja meg a 60 és 100 közötti értéket az „Value data” mezőben. A választott szám a kép minőségét jelöli, így a teljes értékű képek használata esetén a teljes értéket 100-ra állítsa be. Ha végzett, kattintson az „OK” gombra

Most kiléphet a Rendszerleíróadatbázis-szerkesztőből. Újra kell indítania a számítógépet, majd új képet kell beállítania ahhoz, hogy a módosítások hatályba lépjenek. És minden olyan kép, amelyet mostantól háttérként állított be, nem lesz kompresszió.
Töltse le a One-Click Registry Hack programot

Ha nem érzi magát magának a Regisztrálóknak a búvárkodásnak, akkor létrehoztunk egy pár regisztert. A "Háttérkép tömörítése kikapcsolása" hack létrehozza a JPEGImportQuality A „Háttérkép tömörítése (alapértelmezett)” törli ezt az értéket a rendszerleíró adatbázisból. Mindkét hacket a következő ZIP fájl tartalmazza. Kattintson duplán a használni kívántra, és kattintson az utasításokra. Amikor a kívánt hacket alkalmazta, indítsa újra a számítógépet, és állítsa be az új háttérképet.
Háttérkép tömörítés
Ezek a hackek valójában csak az Desktop kulcs, leeresztve JPEGImportQuality az előző részben beszélt értéket, majd egy .REG fájlba exportáltuk. Az egyik hack futtatása beállítja az értéket a megfelelő számra. És ha örülsz a Hivatalnak, érdemes időt szánni arra, hogy megtanulod, hogyan készíthetsz saját nyilvántartást.