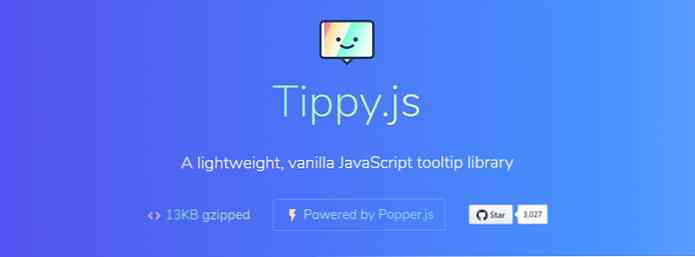Tippek és trükkök a Gmail biztonságának szigorításához - a legjobbak
Az e-mail a leginkább digitális identitásunk kritikus aspektusa, látva, hogy kinyithatja az ajtókat más digitális számláink és eszközeink számára. Ezért biztosítani kell az e-mail fiókjainkat annak érdekében, hogy adataink rossz kezekbe kerüljenek.
Bár a Gmail erőteljes biztonsági szolgáltatásokat nyújt, mégis nem tudjuk vagy használjuk őket. Éppen ezért ebben a feljegyzésben megosztom a segítséget nyújtó tippek és trükkök lényeges listáját biztosítsa a fiókját a jogosulatlan hozzáféréstől, a hackelés kísérleteitől és egyéb rosszindulatú gyakorlatoktól. Rendben, akkor kezdjük.
Harden Google-fiók
Kezdjük a Google-fiókod keményítésével, mivel minden Gmail-fiók egy Google-fiók. Segítek a szükséges beállítások ellenőrzésében győződjön meg róla, hogy a fiókja biztonságos közös biztonsági problémák ellen. Ezenkívül megmutatom, hogyan kell beállítani néhány dolgot, hogy megszilárdítsa az általános biztonságot.
1. Kapcsolja be a kétlépcsős ellenőrzést
A kétlépcsős ellenőrzés egy olyan további biztonsági stratégia, amely segít jobban megvédeni fiókját, mert egy második hitelesítési titkot kér (nem a jelszót). Ezért javasoljuk, hogy aktiváljon és használjon kétlépcsős igazolást fiókjához. Ezt az alábbi lépésekkel engedélyezheti:
- Nyisd ki “Bejelentkezés és biztonság” böngészőben és kattintson “Kétlépéses ellenőrzés“.
- Kattints “FOGJ NEKI” a következő képernyőn a Google felkéri Önt, hogy használja a telefont második bejelentkezési lépésként - a Google Prompt nevű szolgáltatás. Ha aktiválni szeretné, kattintson a gombra “PROBÁLD KI MOST“, és ha a telefon nem jelenik meg, kattintson a gombra “Ne nézze meg a készüléket?” hozzáadni. Ha azonban szeretné használni a telefonszámát, kattintson a gombra “NE HASZNÁLJA A PROMPT-t”.
- Ha rákattintott “NE HASZNÁLJA A PROMPT-t” az utolsó lépésben, és szeretné beállítani a telefonszámot kétlépcsős hitelesítésként, majd írja be a telefonszámát és nyomja meg a gombot ELKÜLD. A Google ellenőrző kódot küld a telefonszámára. Adja meg, ha megkérdezi, és készen áll a beállításra.

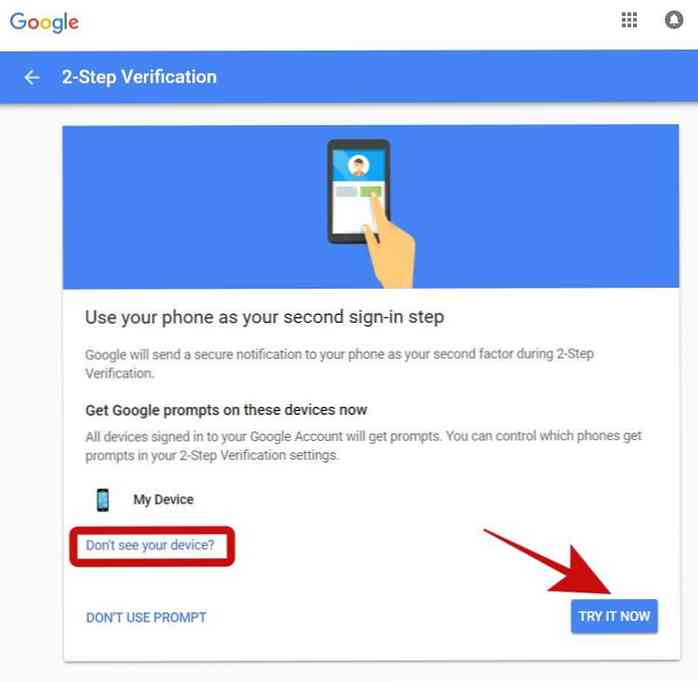
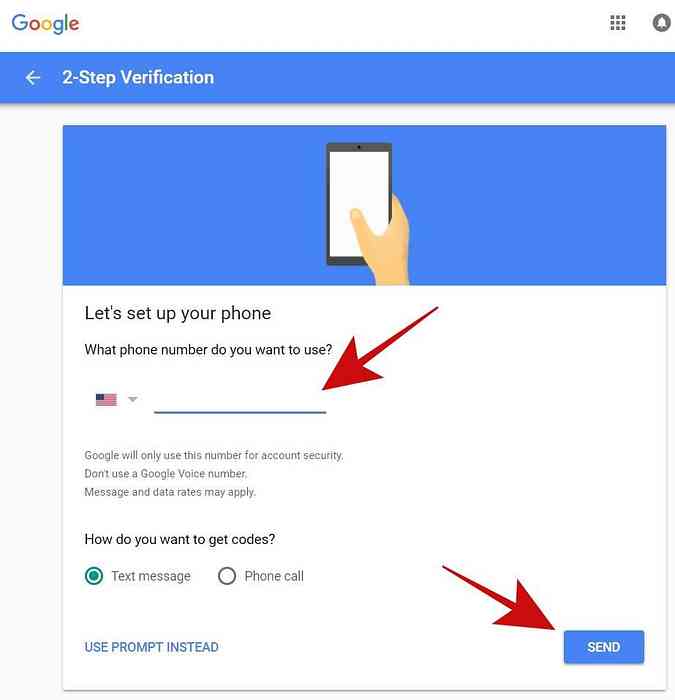
2. Állítsa be a helyreállítási információkat
Mindig jó ötlet, ha valamilyen helyreállítási információt hozzáadunk azokhoz az esetekhez, ahol bizonyos információk elérhetetlenek. Ennek érdekében meg kell:
- Nyisd ki “Bejelentkezés és biztonság” böngészőjében, és jelentkezzen be, ha megkérdezi.
- Kattints “Bejelentkezés a Google-ba” a bal oldali sávban, és görgessen le a megnevezett szakaszhoz “Fiók-helyreállítási lehetőségek“.
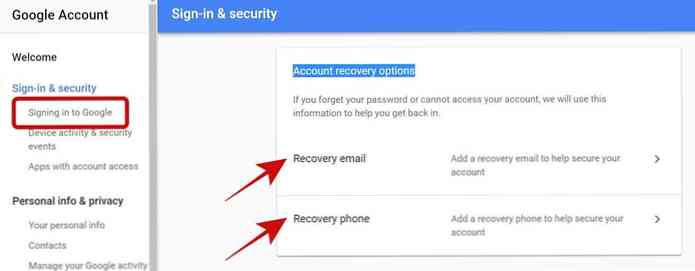
Helyreállítási e-mail hozzáadása vagy módosítása
Kattintson “Helyreállítási e-mail”, majd kattintson a gombra “HOZZÁFÉRÉS EMAIL“, majd írja be az e-mail címet, amelyet hozzá kíván adni a helyreállítási e-mailhez, és kattintson a gombra KÉSZ. Ha szerkeszteni szeretné, kattintson a ceruza ikonra, és módosítsa a helyreállítási e-mailt.
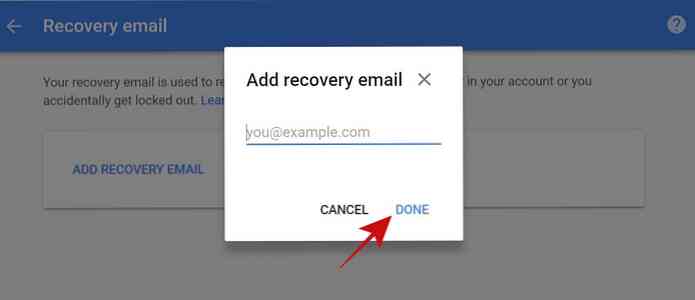
Helyreállítási telefon hozzáadása vagy módosítása
Kattintson “Helyreállítási telefon”, majd kattintson a gombra “ADD RECOVERY PHONE“, majd írja be azt a telefonszámot, amelyet a helyreállítási telefonként szeretne hozzáadni, majd kattintson a gombra KÖVETKEZŐ. A Google felkéri Önt, hogy erősítse meg a számát, így ellenőrizze, és hozzáadódik. Ha szerkeszteni szeretné, kattintson a ceruza ikonra, és módosítsa a helyreállítási telefont.
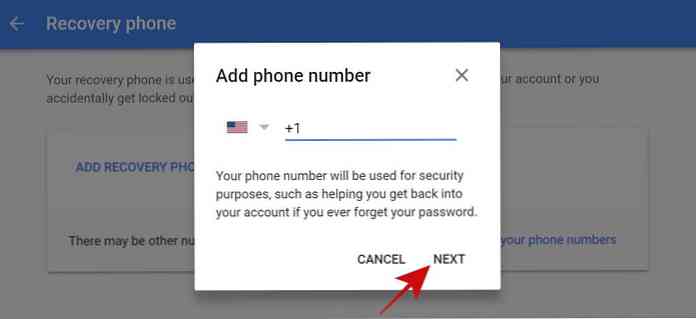
3. A jogosulatlan alkalmazások visszavonása
Amikor bejelentkezik egy alkalmazásba vagy webhelyre a Google használatával, akkor engedélyezi, hogy hozzáférjen a fiókjához, és ez egy “határozatlan időre” hogy ezt engedélyezted. Ez azt jelenti, hogy képes bármikor hozzáférhet a fiókjához a kényelem érdekében bár csak az Ön által engedélyezett információkhoz és szolgáltatásokhoz férhet hozzá.
Ugyanakkor nem biztos, hogy idegent adhat a házának kulcsa, ugye? Ugyanígy biztonságosabb rendszeresen ellenőrizze fiókját jogosulatlan és fel nem használt alkalmazások esetén, és visszavonja őket, hogy megvédje fiókját. Itt van, hogyan kell csinálni:
- Nyisd ki “Bejelentkezés és biztonság” böngészőjében, és jelentkezzen be, ha megkérdezi.
- Kattints “Fiókhozzáféréssel rendelkező alkalmazások” a bal oldalon, majd kattintson a gombra “Az APPS-ek kezelése“.
- Most látni fogja a fiókjához kapcsolódó alkalmazások listáját, vagyis olyan alkalmazásokat, amelyek engedélyezett engedélyeik alapján hozzáférhetnek fiókadatokhoz. tudsz kattintson egy alkalmazásra a részletek megtekintéséhez beleértve a hozzáférési engedélyeket és a jóváhagyási dátumot, majd kattintson a gombra “TÖRLÉS ELLENŐRZÉSE” visszavonja az alkalmazást. Azt javaslom, hogy minden gyanús, illetéktelen és nem használt alkalmazást visszavonjak.
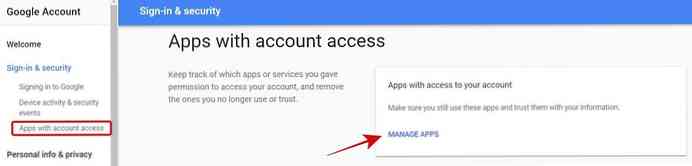
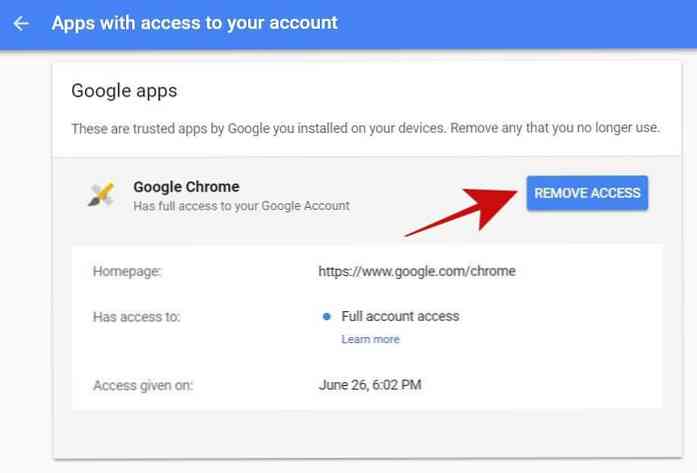
4. Tiltsa le a kevésbé biztonságos alkalmazásokat
“A kevésbé biztonságos alkalmazások engedélyezése” egy biztonsági kényszerítő szolgáltatás, amely lehetővé teszi az alacsony biztonságú alkalmazások számára a fiókhoz való hozzáférést. Bár erősen ajánlott, hogy ezt a funkciót kikapcsolja, mégis okból aktiválhatja ezt a szolgáltatást, mondván, hogy az e-maileket közvetlenül egy e-mail kliensen belül érheti el, mint a Microsoft Outlook.
Ennek ellenére a legjobb deaktiválni ezt a funkciót, és mindig keressen alternatívát a kevésbé biztonságos alkalmazáshoz be kell kapcsolnia ezt a beállítást. Például átkapcsolhat az új Gmailre, és offline módban használhatja az e-maileket, válaszolhat rájuk, archiválhatja vagy törölheti azokat offline állapotban.
- Nyisd ki “Bejelentkezés és biztonság” böngészőjében.
- Kattints “Fiókhozzáféréssel rendelkező alkalmazások” a bal oldali sávban, és kapcsolja ki azt a gombot, amelynek neve kezdődik “A kevésbé biztonságos alkalmazások engedélyezése”.
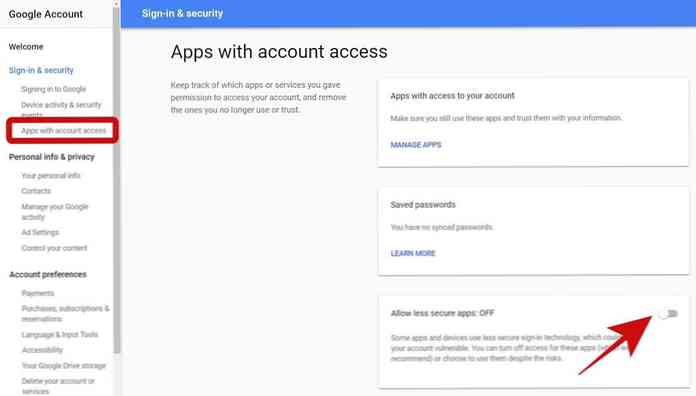
5. Ellenőrizze a fontos fiók eseményeket
A tevékenységnapló hasznos biztonsági intézkedés azonosítására és nyomon követésére valószínű hackelési kísérletek vagy jogosulatlan hozzáférések, és a Google fenntartja fiókjának tevékenységnaplóját. Rendszeresen ellenőrizni kell jelezze a gyanús eseményeket, mint egy ismeretlen fiók vagy információfrissítés. Lássuk, hogyan lehet ellenőrizni ezt a naplót:
- Nyisd ki “Bejelentkezés és biztonság” böngészőjében.
- Kattintson “Eszközaktivitás és biztonsági események” balról.
- Két fejezetet fog látni “Legutóbbi biztonsági események” és “Nemrég használt eszközök” - Ellenőrizze ezeket a részeket gyanús eseményekre, mint például egy ismeretlen eszközről vagy országról történő bejelentkezés. Ezenkívül kattintson a gombra “ÁTTEKINTÉSI ESEMÉNYEK” és “ÁTTEKINTÉSI BERENDEZÉSEK” részletesen megvizsgálják.
Harden Gmail-fiók
Miután elvégezte a Google-fiók keményedését és az összes alapvető biztonsági beállítás konfigurálását, itt az ideje, hogy dolgozzon a Gmail-fiókjával. Mivel e-mailjeink biztosításáról beszélünk, ez rendkívül fontos felülvizsgálja és megértse a biztonsági funkciókat a beérkezett üzenetek - Gmail.
1. Ellenőrizze a Gmail beállításait
Először is ellenőrizze a Gmail beállításait számlát, hogy minden rendben van-e. Bár a Gmail számos lehetőséget nem kínál, elég ahhoz, hogy biztosítsa az e-maileket. Rendben, kezdjük a bejövő postafiók beállításainak csípését.
Először, kattintson az eltömődés / fogaskerék ikonra a beállítások megnyitásához a Gmailben, majd folytassa az alábbiakat.
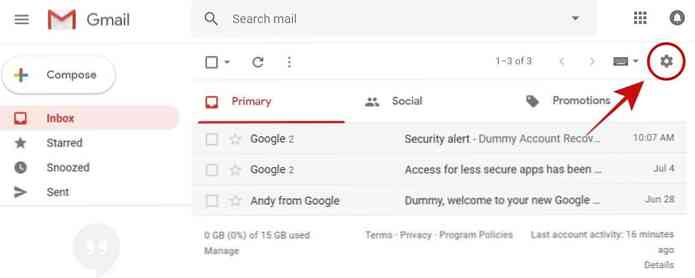
Általános lap
Ebben a lapon ellenőrizze az alábbi beállításokat:
- Aláírás: Győződjön meg róla, hogy az aláírás sem sérül, sem idegen vagy ismeretlen linkeket tartalmaz.
- Nyaralási válaszadó: A beállítástól függően be kell kapcsolni vagy ki kell kapcsolni, és annak tartalma helyes.
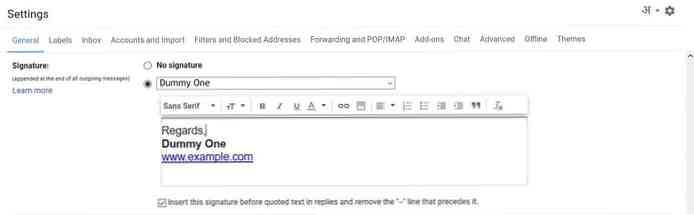
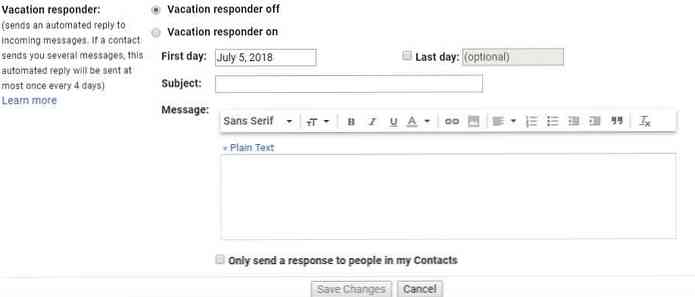
Fiókok és importálók lap
Ebben a lapon ellenőrizni kell az alábbi beállításokat:
- Levél küldése: Győződjön meg róla, hogy az e szakaszban felsorolt összes e-mail cím Önhöz tartozik.
- Ellenőrizze az egyéb fiókok küldeményeit: Az itt felsorolt összes e-mail címnek Önnek kell lennie, és néhány ismeretlen személy e-mailjeit engedély nélkül ellenőrzi.
- Hozzáférés megadása fiókjához: Ellenőrizze, hogy ez az opció nem tartalmaz-e ismeretlen címet. Ha igen, ez azt jelentené, hogy valaki hozzáférést kapott a fiókjához, és azonnal visszavonnia kell. A felhatalmazott személyt visszavonhatja, kattintson a gombra Töröl együtt.
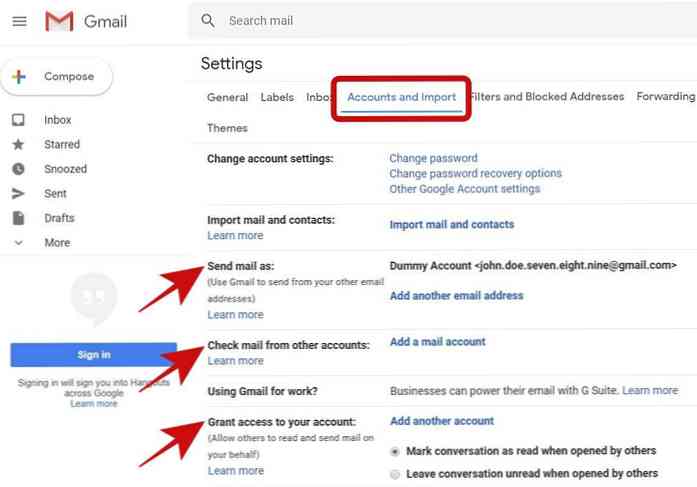
Szűrők és blokkolt címek lap
Ezen a lapon az alábbiak találhatók:
- Szűrt e-mailek: Győződjön meg róla, hogy nincsenek további szűrők. Ha gyanús szűrője van, azonnal törölje azt.
- Blokkolt e-mailek: Ellenőrizheti az ebben a részben leírt összes blokkolást - nem fog e-maileket kapni ezekből a címekből, ezért győződjön meg róla, hogy nem tartalmaz semmilyen ismert vagy lényeges e-mail címet. Ha igen, zárolja fel.
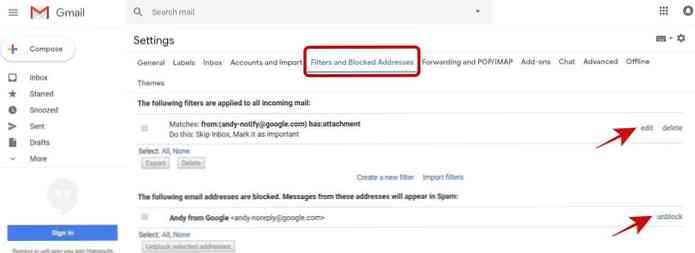
Továbbítás és POP / IMAP lap
Ezen a lapon ellenőrizze az alábbi beállításokat:
- Szállítmányozás: Győződjön meg róla, hogy az Ön e-mailjeit nem továbbítja valakinek az Ön engedélye nélkül. Ha ilyen ismeretlen címet talál, távolítsa el, hogy mások ne férhessenek hozzá az e-mailekhez.
- POP letöltés: Ellenőrizze, hogy a POP nincs engedélyezve anélkül, hogy tudná róla.
- IMAP-hozzáférés: Ellenőrizze, hogy az IMAP nincs engedélyezve, ha nem használja.
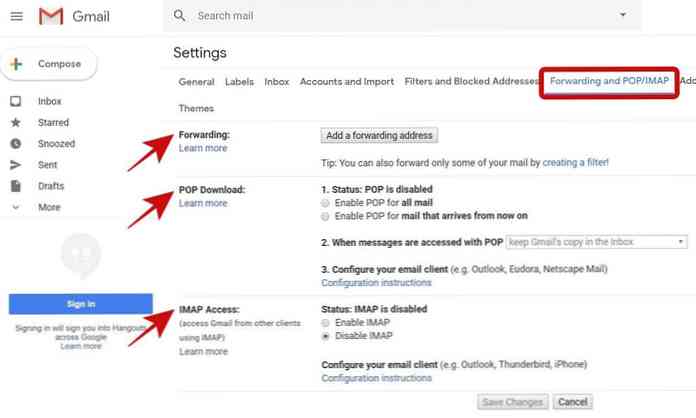
2. Hagyja el a gyanús e-maileket
E-mail cím blokkolása
Ha olyan e-mailt kap, amely halvány vagy gyanús, és nem kíván további e-mailt kapni ugyanazon a küldőtől, akkor letilthatja a feladót. A Gmail automatikusan küldje el a jövőbeli e-mailjeit a Spamnek a postafiókban.
Az e-mail cím blokkolásához kövesse az alábbi lépéseket:
- Nyissa meg a az e-mail címből küldött e-mail blokkolni szeretné.
- Kattintson az opciók ikonjára az üzenet jobb felső sarkában, és válassza ki a kezdődő opciót “Blokk” az opciók listájából.
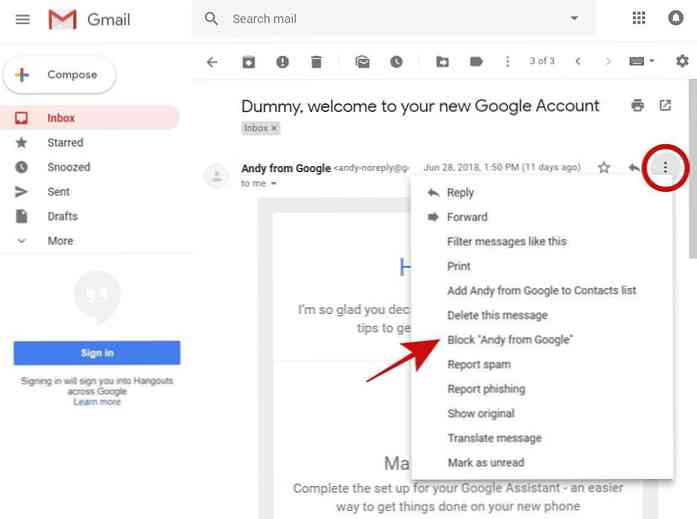
Adjon meg adathalász / spam e-maileket
Nem ritka, hogy adathalász vagy spam e-maileket kap, különösen, ha az a munkahely címe, amelyet általában megosztanak másokkal. Természetesen senki sem szereti a nem kívánt e-maileket a munkájukban olvasni, és ha úgy érzi, ugyanaz, akkor jelentést tehet, és ha legitimnek találja, a Gmail kezelje őket spam e-mailekként a jövőben.
Ha gyanús e-maileket szeretne jelenteni, akkor tegye a következőket:
- Nyisson meg egy adathalász / spam üzenetet a Gmailben.
- Kattintson az opciók ikonjára amely a jobb felső sarokban látható, és válasszon egyet a következők közül “Adathalászat bejelentése” vagy “Spam jelentése” a gyanús e-mail típusától függően, amelyet jelenteni szeretne a Google-nak.
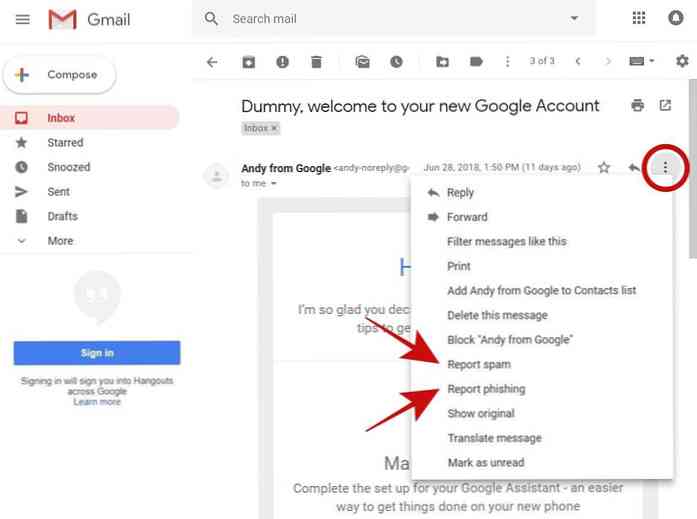
Remélem, ez a hozzászólás hasznos lehet az e-mailek biztonságának biztosításában a Gmail használatakor. Emlékeztetnem kell neked is óvintézkedések megtétele és a biztonsági szabályok betartása az internet használata közben, mert ha a támadó a számítógépet vagy a böngészési munkamenetet kapja meg, akkor hozzáférhet az e-mailekhez is.
Kérjük, hagyjon megjegyzést, vagy írjon nekem a @aksingh-nél, hogy visszajelzést adjak.