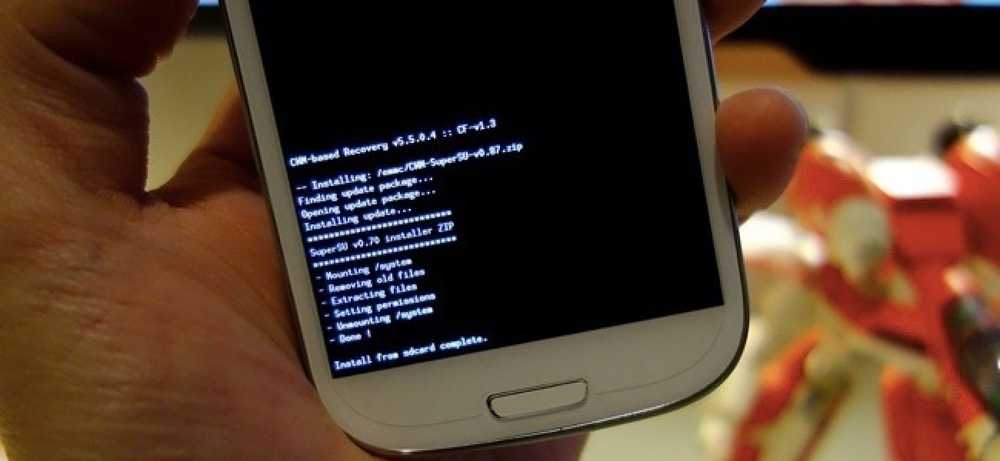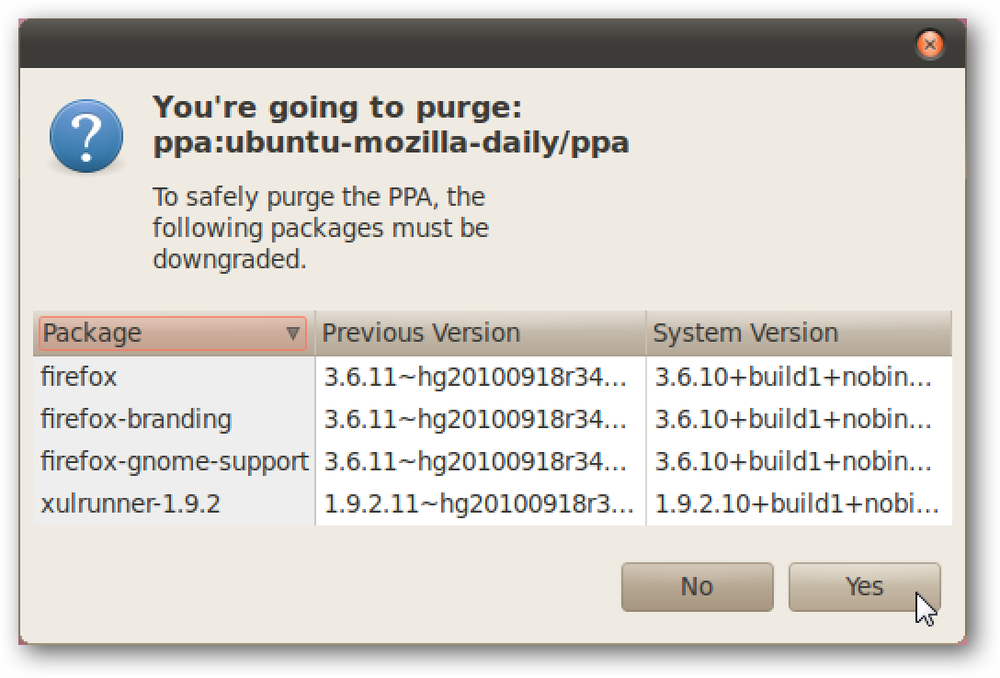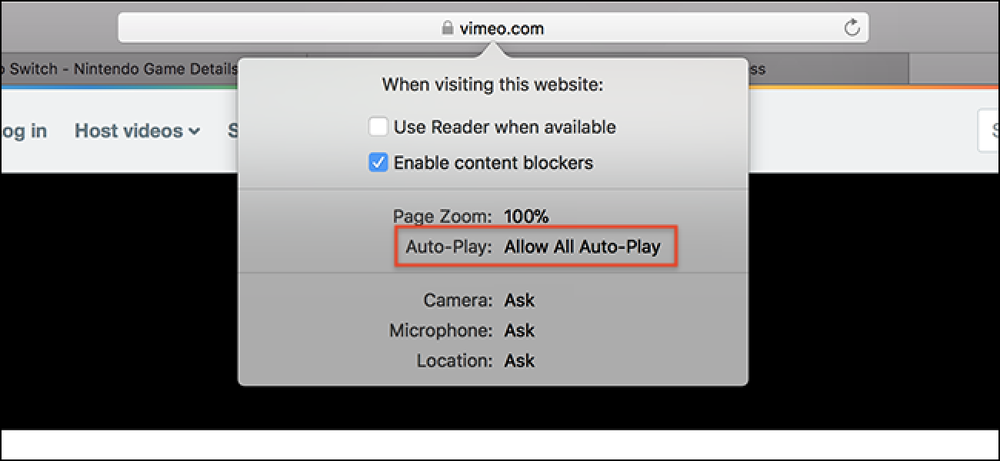Safari Lassú futás Mac-en?
Az Apple a Safari-t a leggyorsabb böngészőnek tekinti, ami igaz lehet az iOS-on, de rendszeresen használom a Chrome-ot a Mac-en, mert a Safari túl lassú. Néha egy weboldal nem töltődik be, vagy nem tudok navigálni oda-vissza oldalak között, vagy nem tudok görgetni a lemaradás nélkül.
Rendkívül frusztráló, figyelembe véve, hogy a Safari az OS X-hez tartozik, és elvárja, hogy csak működjön. Ha igen, ez egy nagyszerű böngésző, de ha nem, akkor szó szerint át kell lépnie egy új böngészőre.
Ebben a cikkben megemlítem az összes lehetséges módot, amellyel megpróbálhatod felgyorsítani a Safari-t a Mac-en. Ha saját javaslata van, nyugodtan értesítse velünk a megjegyzéseket.
1. módszer - Gyorsítótár, előzmények, kiterjesztések
Ha nehéz webes felhasználó vagy, és nincs sok helyed a Mac-en, érdemes lehet a gyorsítótár kiürítése, a bővítmények letiltása és a történelem törlése a Safari terhelésének megkönnyítése érdekében. Ehhez először el kell menned Szafari és akkor preferenciák.
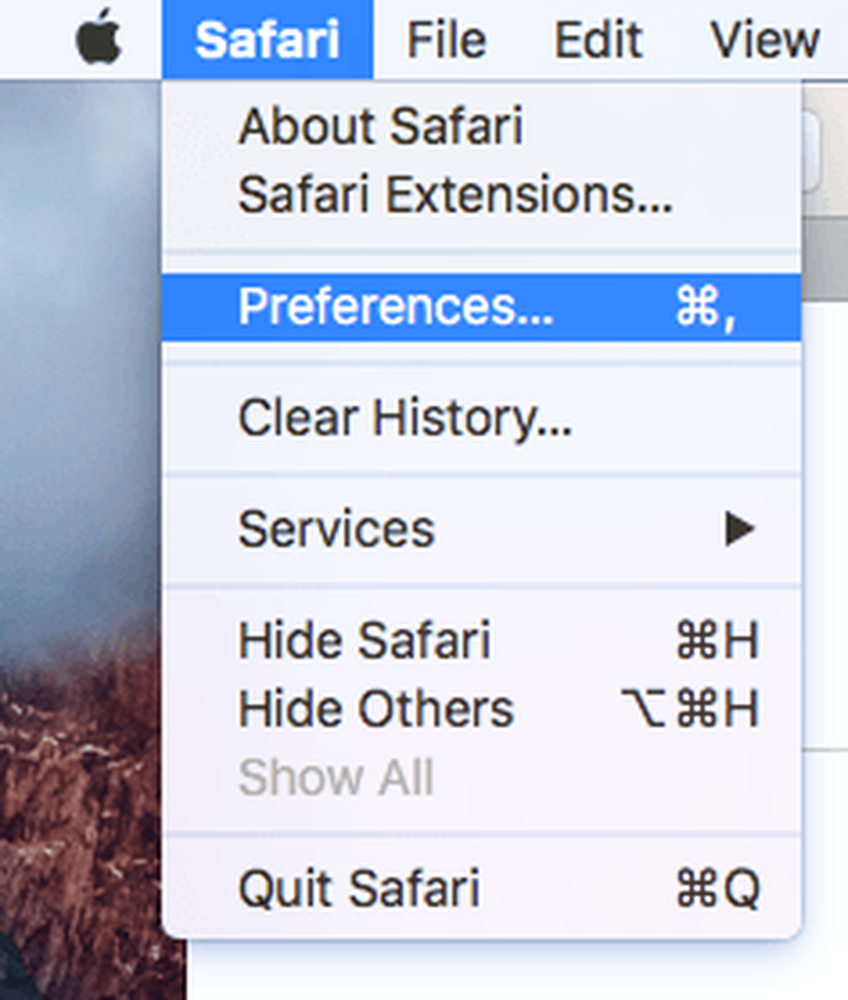
Kattintson a Fejlett lapon, majd ellenőrizze a A Fejlesztés menü megjelenítése a menüben a párbeszédablak alján található sávdoboz.
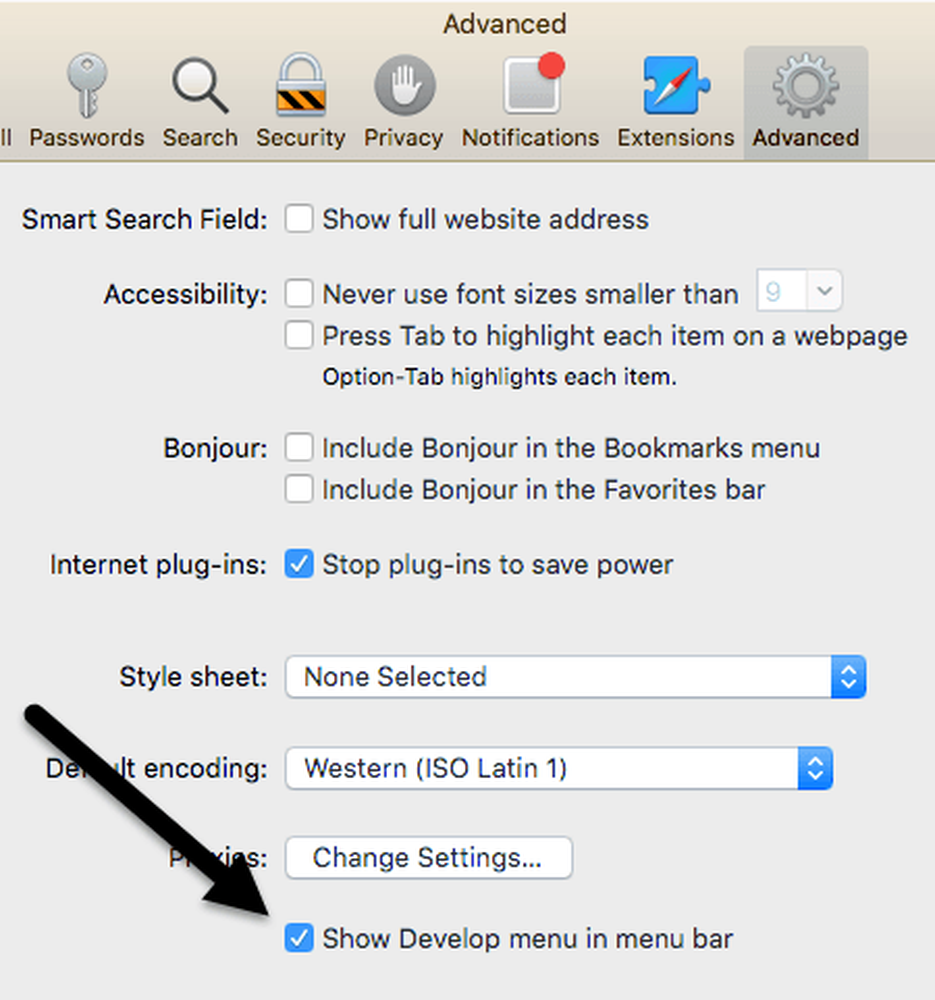
Lépjen ki a Beállítások párbeszédablakból, és kattintson a gombra fejleszt a Safari menüben. Menj előre, és kattints rá Üres gyorsítótárak. Miután a gyorsítótár üres volt, kattintson ismét a Fejlesztés és kiválasztás gombra Bővítmények letiltása.
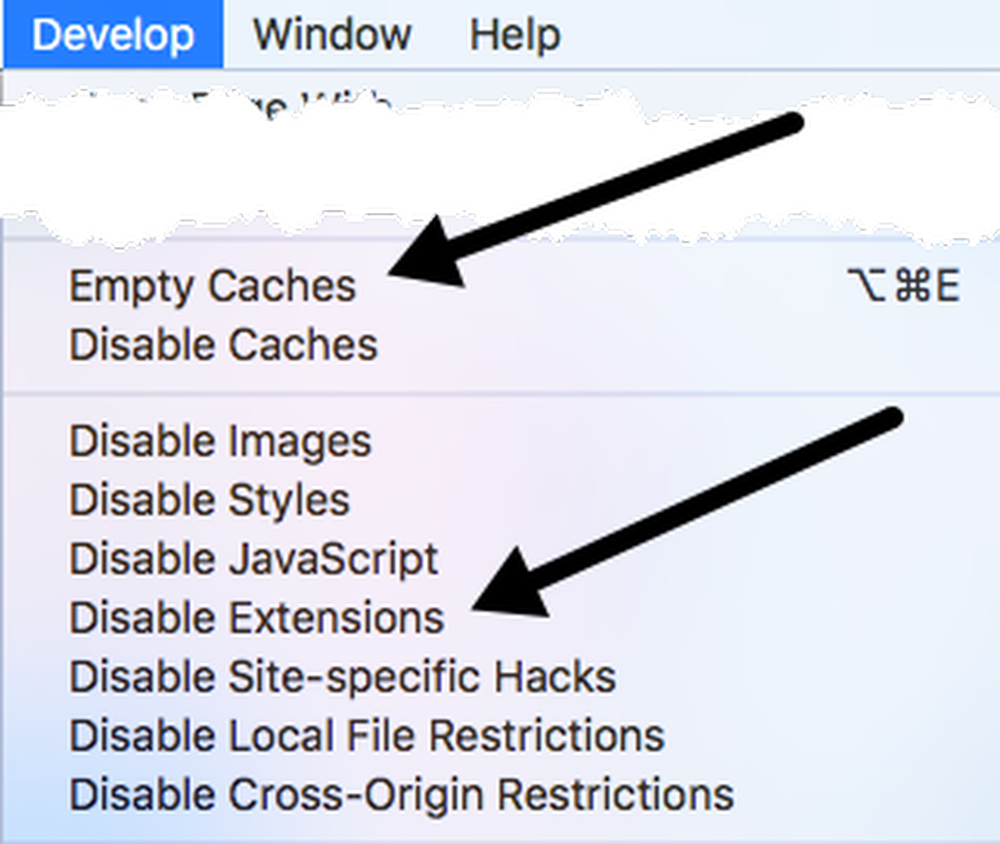
Végül kattintson a Safari-ra, és a fenti beállítások helyett kattintson a gombra Előzmények törlése.
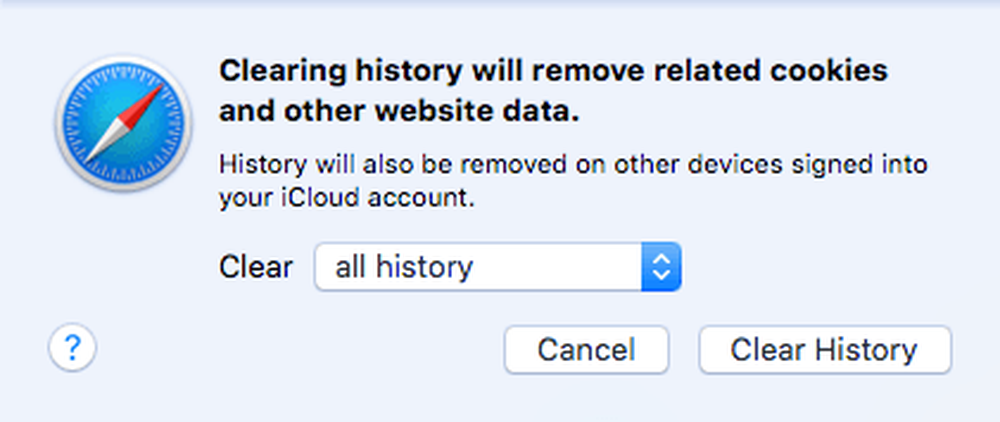
A legördülő listában válassza ki minden történelem majd kattintson a gombra Előzmények törlése gomb.
2. módszer - Cache.DB fájl kézi törlése
A fenti lépéseknek le kell törölniük a gyorsítótárat a Safari-ban, de ha valami nem működik megfelelően, akkor előfordulhat, hogy nem megfelelően működik. Ebben az esetben kézzel végezheti el. Nyissa meg a Findert, majd kattintson a gombra Megy és Menj a mappába az alján.
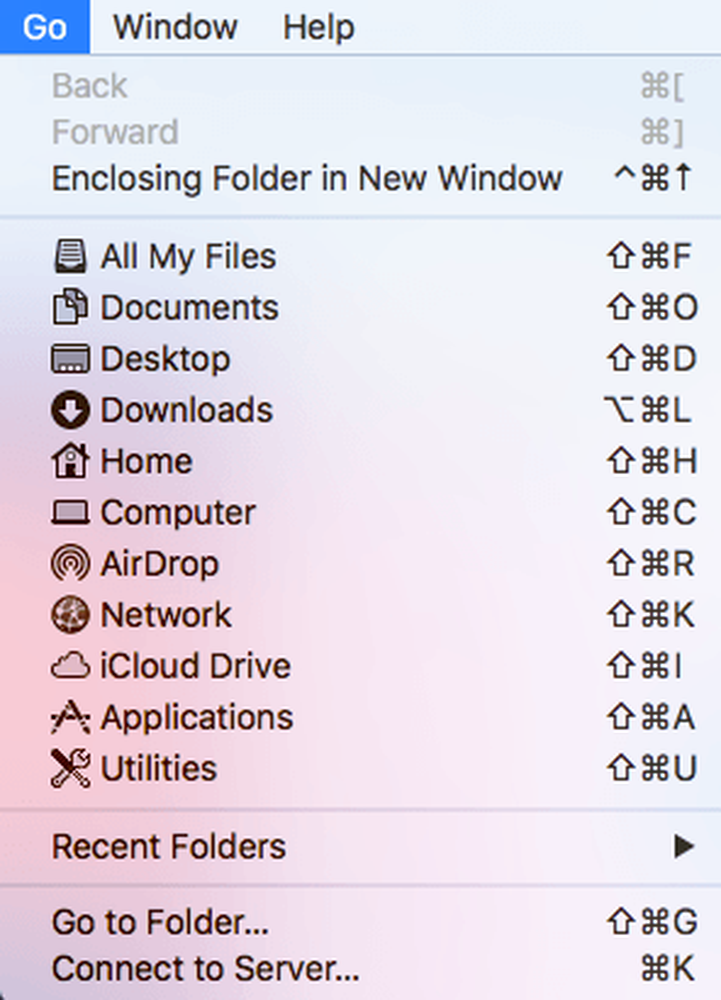
Most másolja be és illessze be a következő útvonalat a szövegmezőbe, majd kattintson a gombra Megy.
~ / Library / Caches / com.apple.Safari / Cache.db
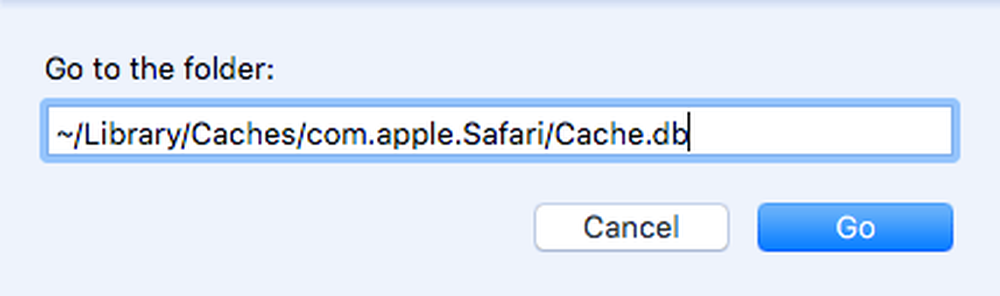
Végül kattintson a jobb gombbal a Cache.db fájl kiválasztása Kidobni a kukába. Győződjön meg róla, hogy a Safari zárva van, amikor ezt a lépést megtette.
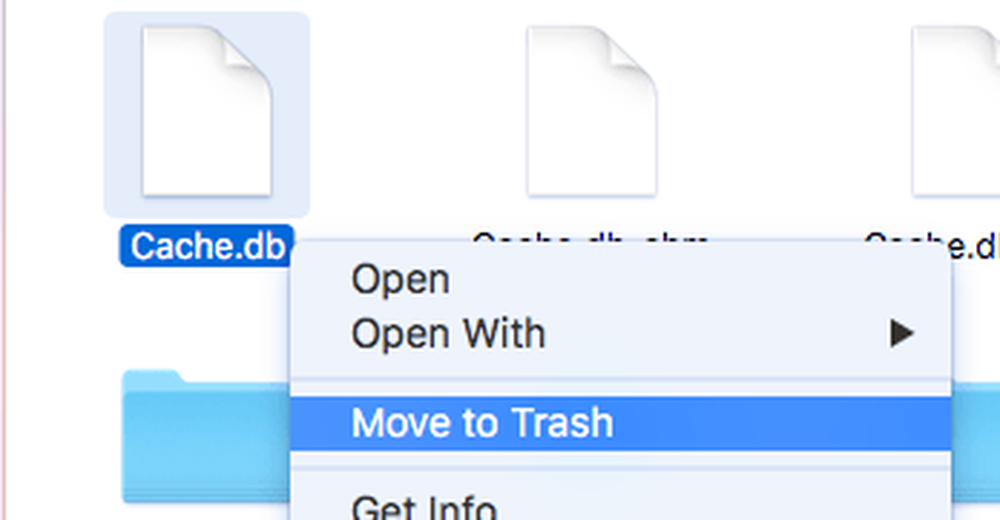
3. módszer - A legfrissebb OS X verzió telepítése
Észrevettem, hogy nagyon kevés ember, aki Mac-et vásárol, egyszerűen nem frissíti rendszereit az OS X legújabb verziójához. Annak ellenére, hogy jelenleg az El Capitan-on vagyunk, barátaim vannak a Mountain Lion, Mavericks, Yosemite és még Hópárduc!
Ha nem frissíti az OS X-et, a Safari legújabb verzióját sem kapja meg. Ez azt jelenti, hogy több verziót is meg lehet ragadni, és hiányozni fog a legújabb verzió összes fejlesztése és optimalizálása.
A frissítés legegyszerűbb módja az App Store-ba való belépés és az OS X legfrissebb verziójára mutató link, amely általában a jobb oldalon található..
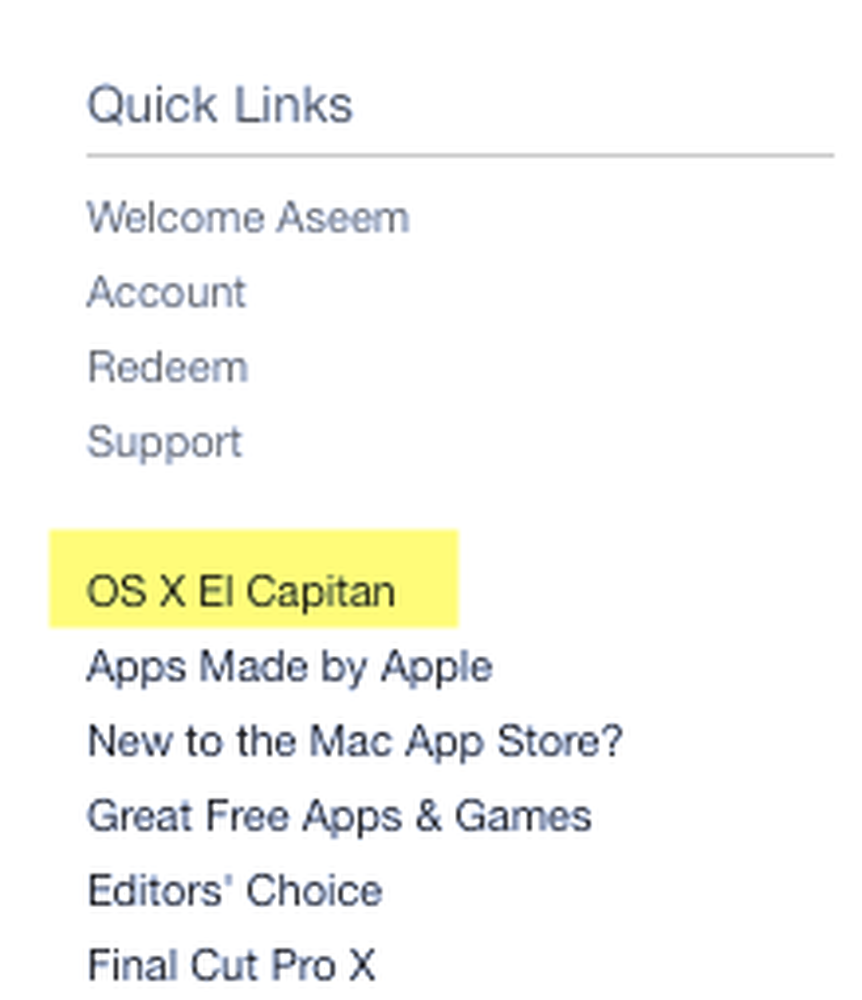
4. módszer - Kapcsolja ki a műszerfalat
Ha még egy régebbi Mac-et használ (2010 vagy korábbi), akkor lehet, hogy van egy grafikus kártya problémája. Megpróbálhat valami egyszerűt, hogy megnézze, segít-e a Safari-ban. Arról beszélek, hogy letiltjuk a műszerfal funkciót a Mission Controlban.
Ehhez nyissa meg a System Preferences (Rendszerbeállítások) elemet, majd kattintson a Mission Control (Küldetésvezérlés) gombra. A legördülő listában Irányítópult, választ Ki.
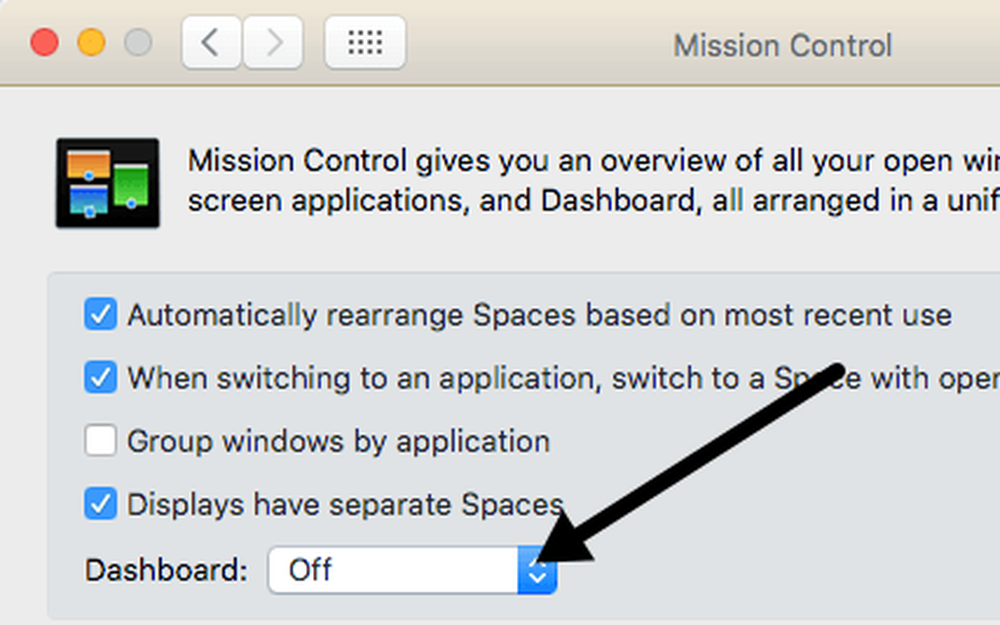
Ez nem egy bizonyos gondos javítás, de néhány embernek, többek között magamnak is dolgozott. 2009 közepén van egy MacBook Pro és a műszerfal egyértelműen lassította a dolgokat.
5. módszer - Keresési beállítások módosítása
Egy másik dolog, amit megpróbálhat a Safari keresési beállításainak megváltoztatása. Nyisd ki preferenciák a Safari-ban, majd kattintson a Keresés lap.
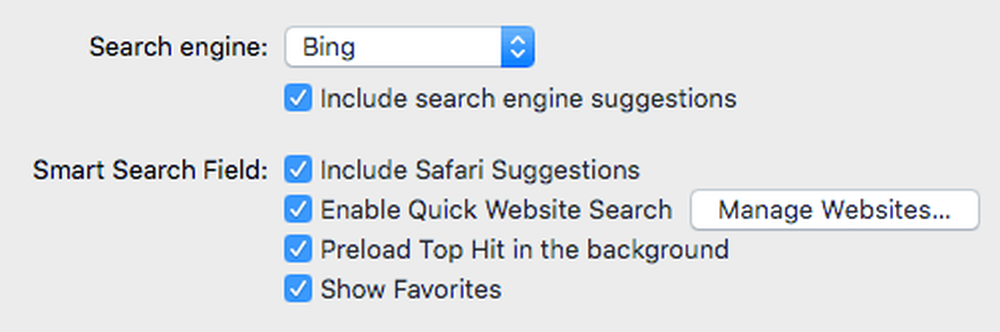
Próbálja meg a keresőmotort Bing-re változtatni, indítsa újra a Safari programot, és nézze meg, hogy van-e különbség a sebességben. Cserélje vissza a Google-ra, majd ellenőrizze újra. Megpróbálhatja eltávolítani az összes olyan opciót, mint a keresőmotorjavaslatok, a Safari javaslatok, a gyors webhelykeresés, az előretöltés felső találatának stb..
Néha nagyon lassú internetkapcsolat esetén ezek az extra funkciók a Safari még lassabbá válhatnak.
6. módszer - Hálózati szolgáltatásrendelés módosítása
Ha van olyan készülék, amely mind WiFi-hoz, mind Ethernethez csatlakozik, a problémát a hálózat két különböző módon történő csatlakoztatása okozhatja. A kapcsolatok megtekintéséhez látogasson el a következőre: Rendszerbeállítások majd kattintson a gombra Hálózat.
Megpróbálhatja megszakítani az egyik hálózati forrást és látni, hogy vajon ez különbséget tesz-e vagy sem. Váltson csak a másikra, és teszteljen. Ha mindkettőt csatlakoztatni szeretné, olvassa el.
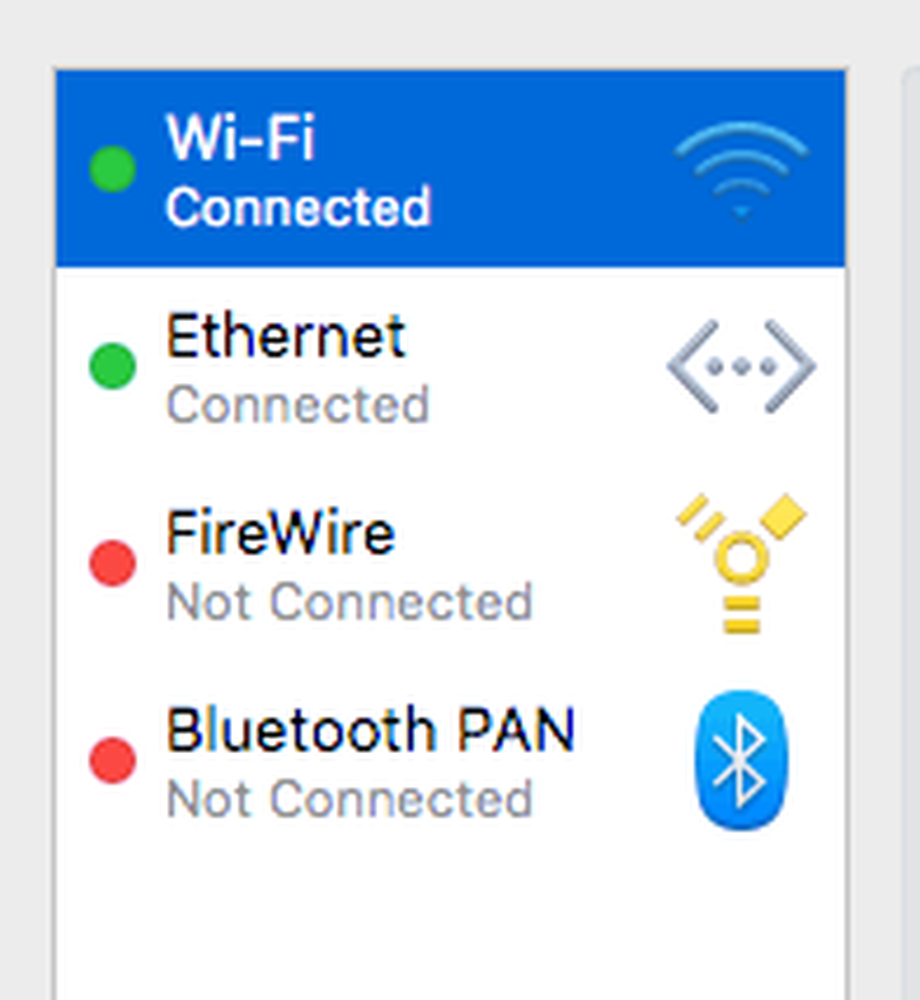
Alapértelmezés szerint az egyik kapcsolat elsőbbséget élvez a másik felett. Amint fentebb láthatjuk, a WiFi kapcsolatom egyre nagyobb prioritást kapott, mint az Ethernet kapcsolat. Ezt megváltoztathatja a lista alján található kis beállítások ikonra (fogaskerék) való kattintással.
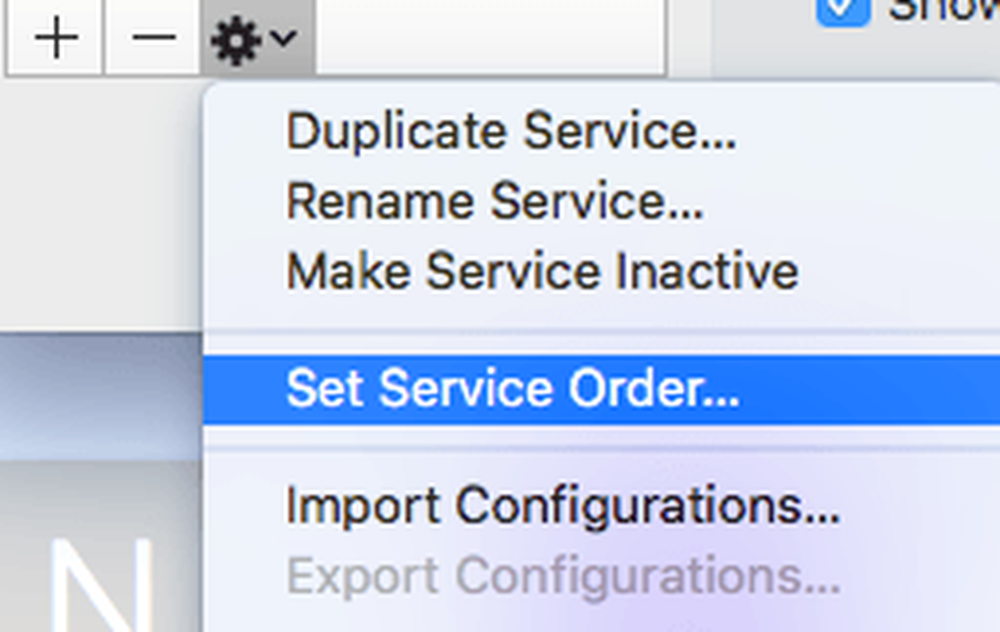
Kattintson A szervizrendelés beállítása és egy másik felugró ablak jelenik meg, ahol áthelyezheti a kapcsolatokat a húzással.
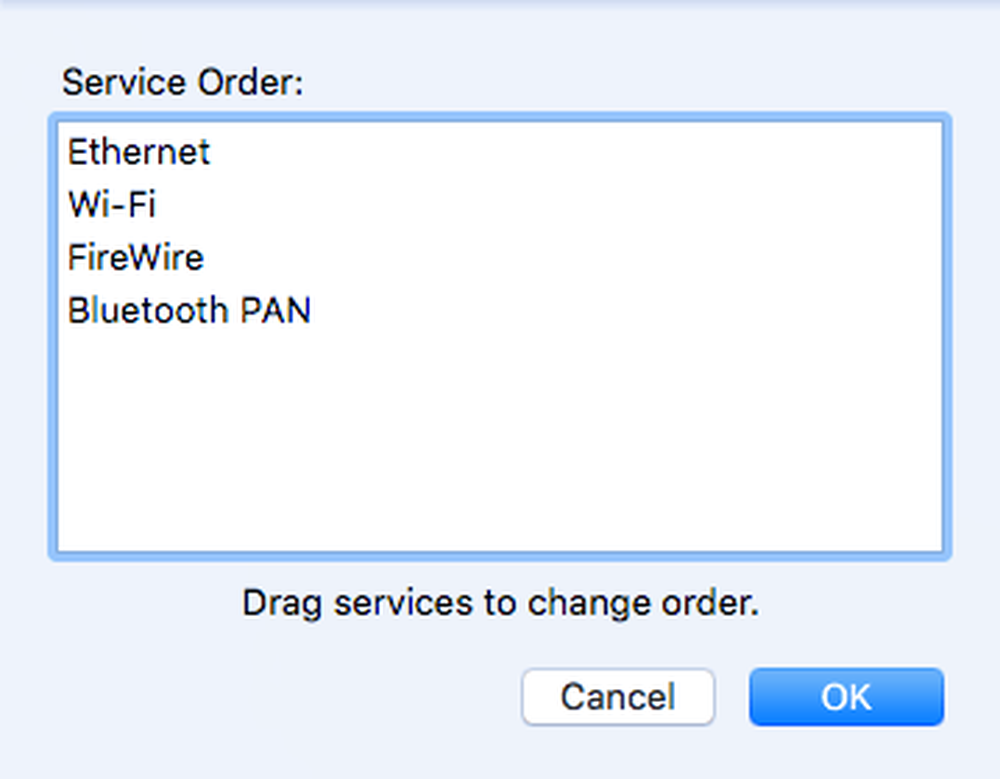
Az Ethernetet a tetejére költöztem, majd az OK gombra kattintottam. Ezután győződjön meg róla, hogy rákattint Alkalmaz a Rendszerbeállítások párbeszéd.
7. módszer - Beállítások törlése
Ez valószínűleg nem fog nagy különbséget tenni, de megéri egy lövést. Menj Kereső, kattintson Megy és akkor Menjen a Mappa mappába. Írja be a következő útvonalat:
~ / Library / Preferences
Görgesse le a listát, amíg meg nem jelenik com.apple.Safari.plist és törölje a fájlt.
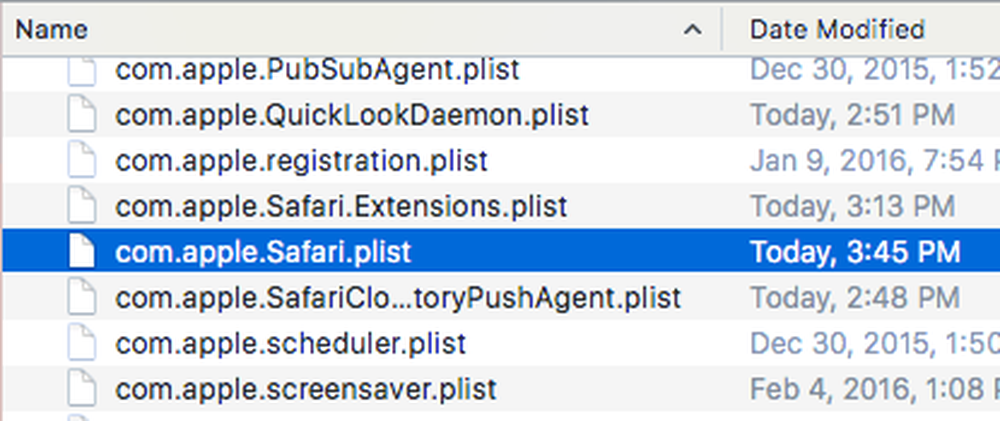
8. módszer - A különböző DNS-beállítások használata
Néha előfordulhat, hogy nem a Safari okozza a problémát, hanem a DNS-beállításokat. Alapértelmezés szerint az internetszolgáltató által biztosított DNS-t fogja használni, ami a legtöbb esetben jó. A nyilvános DNS használata azonban gyorsabb böngészést eredményezhet.
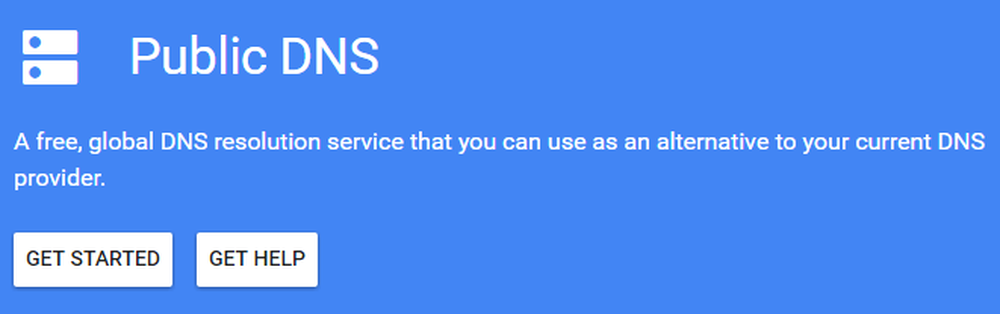
Kedvencem a Google Nyilvános DNS, amelyet minden számítógépemben használok. Nézze meg a cikkemet a legjobb nyilvános DNS-kiszolgálókról, amelyeket ingyen használhat. Ahhoz, hogy megváltoztassuk a DNS-kiszolgálót az OS X-en keresztüli kapcsolathoz, meg kell nyitni Rendszerbeállítások, kattintson Hálózat, válassza ki a kapcsolatot, majd kattintson a gombra Fejlett.
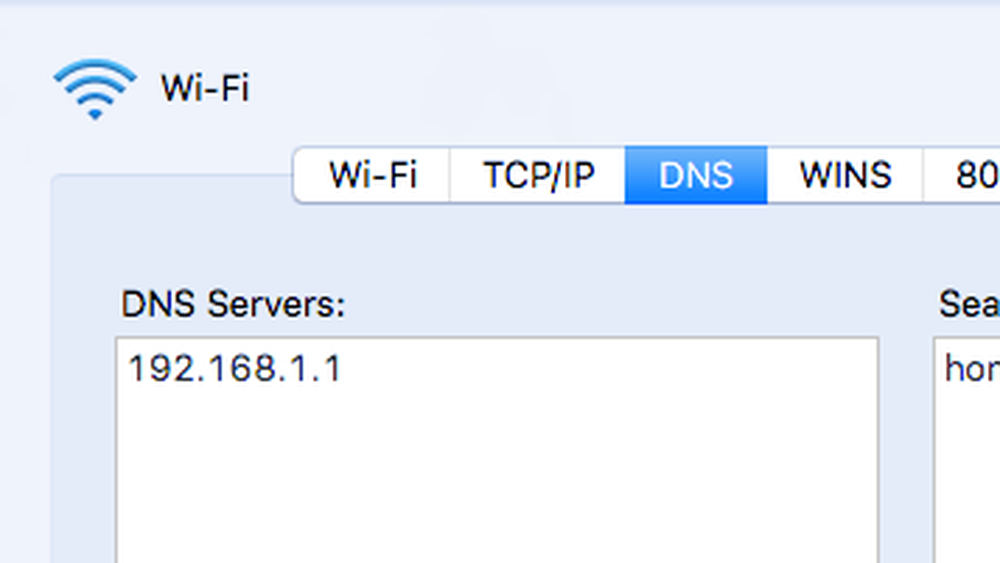
Menjen előre, és kattintson a kis + ikonra, majd írja be az új DNS-kiszolgálók IP-címét. A Google használata nemcsak a Safari-ban, hanem más böngészőkben is böngészett.
9. módszer - Bejelentkezés egy másik fiókba
Néha a probléma a jelenleg használt felhasználói fiókkal kapcsolatos. Érdemes újabb felhasználói fiókot létrehozni (1 percig tart), bejelentkezve a fiókba, majd a Safari futtatásával. Ha hirtelen gyorsabb, akkor problémája van a felhasználói fiókjával. A Disk Utility segítségével próbálhatja meg a problémát. A Spotlight menüpontba léphet, és írja be a Lemez segédprogramot a párbeszédablak gyors megnyitásához.
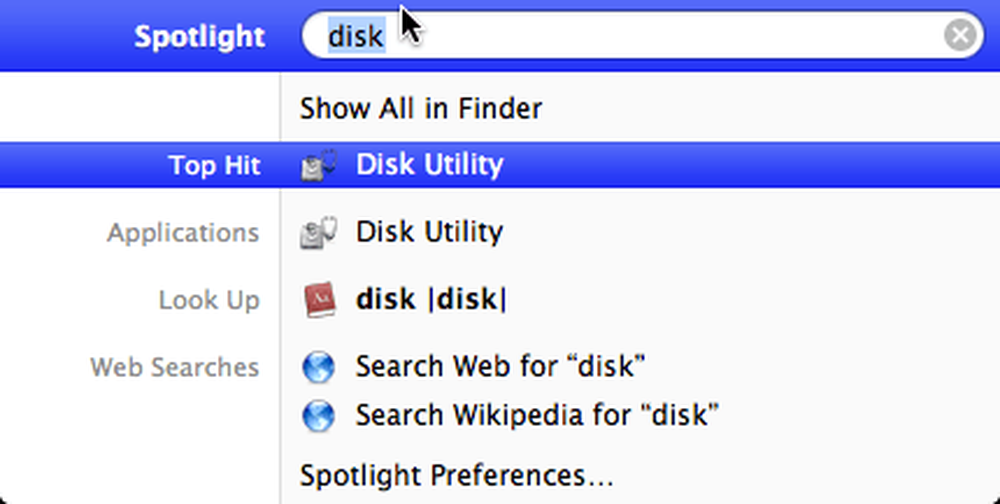
Kattintson a merevlemezre a bal oldali panelen, majd kattintson a Elsősegély fület. Megkérdezik, hogy futtatni szeretné-e az elsősegélyt a merevlemezen, így kattintson a gombra Fuss.
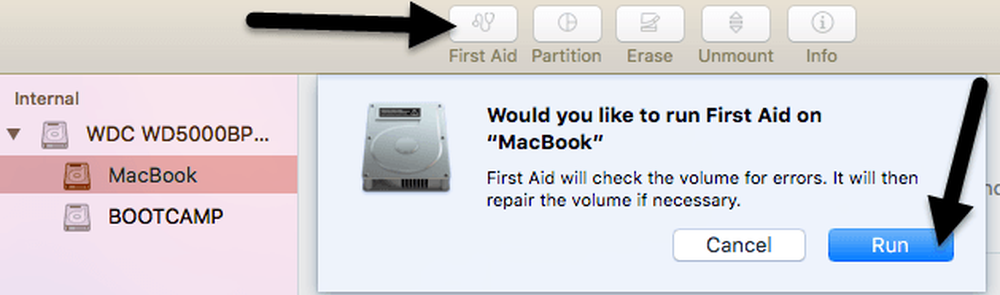
10. módszer - Az OS X újratelepítése
Ez egy kicsit szélsőségesnek tűnhet, de ez hasonló ahhoz, ahogyan minden évben újra kell telepítenie a Windows-t, mert így megduzzad. Sajnos az OS X ugyanazokkal a problémákkal küzd, különösen, ha mindig az OS X legújabb verziójára frissített, tiszta telepítés nélkül.
A hegyi oroszlánról a Mavericks-re Yosemite-re emeltem az El Capitan-ra, mielőtt frissen telepítettem az El Capitan-ot, ami a dolgokat sokkal gyorsabbá tette. Ez mindenképpen megér egy lövést, mert minden más alkalmazást is gyorsabban készített.
Ezek az összes lehetséges megoldást tartalmazzák, amellyel egy lassú Safari problémát megoldhatnék. Ha bármilyen más javaslata van, nyugodtan értesítse velünk a megjegyzéseket. Élvez!