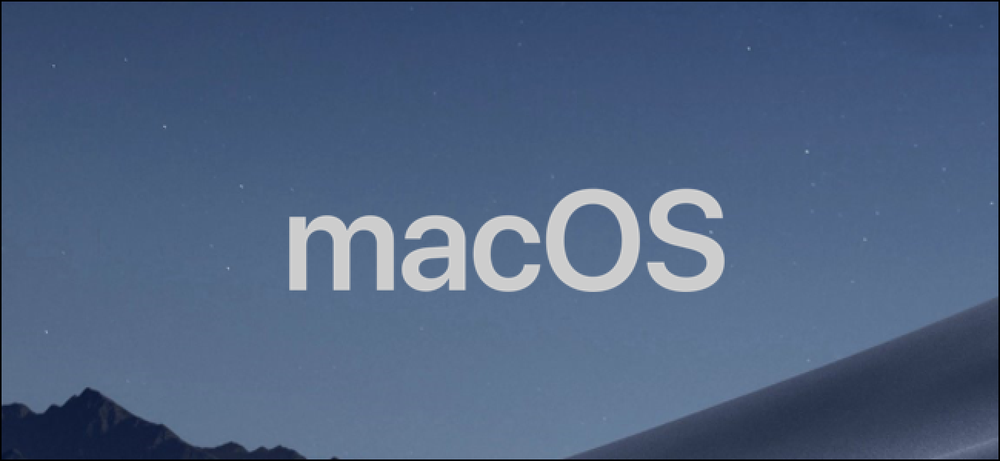Kapcsolatok átvitele Androidról PC-re
Nemrég kellett az Android telefonjaim kapcsolatainak áthelyezése a számítógépre használni őket néhány asztali alkalmazásban. Meglepetésemre nincs egyetlen kattintással elérhető módszer erre. A keresés A Google csak néhány alkalmazást mutat be, amelyek ezt megtehetik számomra díjazásért, most miért fizetnék egy ilyen alapvető feladatért?
Miután rengeteg bütykös volt, sikerült megtalálni kettő nem olyan bonyolult módszer, amely lehetővé teszi az Android telefonkapcsolatát a számítógépre különböző formátumokban ingyen. Ha azt is szeretné, hogy kapcsolatba léphessen az Androidról a számítógépre, akkor nézze meg az alábbi két módszert.
1. módszer: A Google Névjegyek használata
tudsz az összes névjegy áthelyezése a Google Névjegyzékbe és letöltés onnan a számítógépre. Bár nem kell átmennie a mozgó folyamatot, ha már elmentette a névjegyeit a Google Névjegyzékbe.
Importálja az összes névjegyét a Google Névjegyzékbe
Először nézzük meg, hogyan importálhatja az összes telefonkontaktját a Google-fiókjába:
- Nyissa meg a Kapcsolatok app a telefonon, és érintse meg a főmenü gombot a jobb felső sarokban. választ Import Export lehetőség itt.
- Most válassza ki azt a helyet, ahol az összes névjegy mentve van, és érintse meg a gombot Következő.
- Ezután válassza ki a Google-fiókját, és érintse meg a gombot Következő újra.

Ez az összes névjegyet átmásolja a Google-fiókjába. Megismételheti a folyamatot abban az esetben, ha a telefon és a SIM-kártya memóriájában is tárolt névjegyek vannak.
Névjegyek letöltése a Google Névjegyzékből
Most nyitva Google-kapcsolatok webes felület, és az összes felsorolt névjegy megjelenik. Kattintson ide Több gombot, és válassza a lehetőséget Export választási lehetőség.
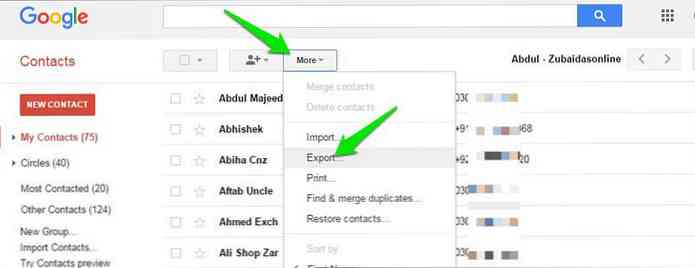
Fontos jegyzet
A Google Névjegyek új előnézeti verziója nem támogatja a Export funkció, így én vagyok a Google Névjegyek régi verzióján mutatják be.
Abban az esetben, ha az export funkció nem is működik, kattintson a gombra Menjen a régi verzióra a bal alsó sarokban található gomb a Google kapcsolatok régebbi verziójának eléréséhez.
Két szakasz nyílik meg. Az első részben válassza a lehetőséget A csoportok és Kapcsolataim. A második részben válassza ki a letöltési fájl formátumát.
A lehetőségek közé tartozik a CSV formátum a Google és az Outlook számára, valamint a széles körben elfogadott vCard formátum. Válasszon, és kattintson a gombra Export letölteni a névjegyeket a számítógépen.
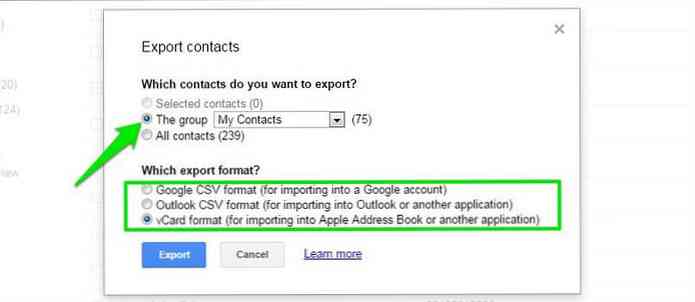
2. módszer: VCF vagy .txt formátumban
Ha nem akarja személyes kapcsolatait áthelyezni a Google-fiókjába, vagy több emberi olvasható formátumra van szüksége, akkor van egy másik módszer is. tudsz konvertálja a névjegyeit mozgatható formátumra, például vCard vagy .txt formátumban és áthelyezheti a számítógépre.
Ehhez fogom használni az alkalmazást Kapcsolat VCF. Egyszerűen telepítse és elindítja az alkalmazást, és automatikusan elmenti az összes névjegyet a telefon belső tárolójába vCard formátumban.
A névjegyeket egy egyszerűbb formátumra is konvertálhatja, például .txt vagy .html formátum. Itt van, hogyan:
- Válaszd ki a
.vcffájl az alkalmazásban, és érintse meg a főmenüt a jobb felső sarokban. - A menüből kiválaszthatja Mentés .txt formátumban vagy Mentés weblapként menteni a megfelelő formátumban.
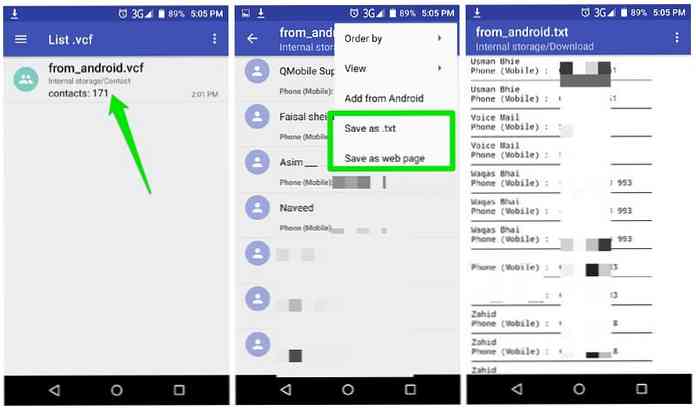
A fájl áthelyezése a számítógépre lehetséges csatlakoztassa a telefont a számítógéphez adatkábellel, és másolja / illessze be a fájlt. Alternatív megoldásként elküldheti magának e-mailben, majd letöltheti a számítógépét.
Az első módszer jól működött számomra, mivel a legtöbb adataim már szinkronizálva vannak a Google-fiókommal, és bárhonnan elérhetem a kapcsolataimat, mindig plusz. Bár ha te ki kell nyomtatnia a névjegyeit, vagy több emberi olvasható formátumra van szüksége, ezután a Contacts VCF alkalmazás használata sokkal jobb lehetőség.